Mängden integrerade element som vi kan hitta i en operativsystem av kraften och vikten av Windows är enorm. Detta är något som med tiden och systemuppdateringar fortsätter att växa, som förväntat. Det är faktiskt ett av huvudmålen för Microsoft, allt för att erbjuda vad de behöver för sina hundratals miljoner användare. Här kan vi markera element som Start-menyn i Windows, Kontrollpanelen eller File Explorer, bland andra.
Dessa är funktioner och egenskaper hos själva systemet som hjälper oss att arbeta mer effektivt med programvara sig dagligen. Och vi måste komma ihåg att användarnas krav i detta avseende med åren ökar. När de får erfarenhet av att arbeta med systemet vill de också skräddarsy det så mycket som möjligt efter deras personliga behov.
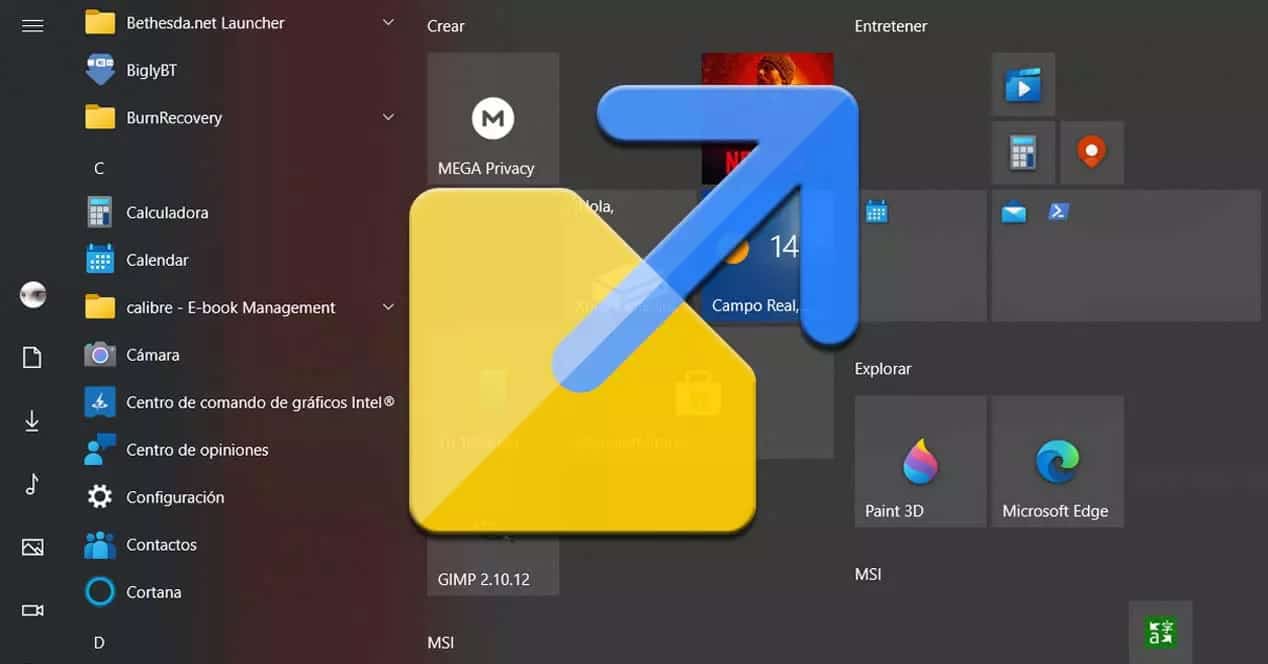
De från Redmond är fullt medvetna om detta som vi berättar för dig, så de tar också särskild omsorg i allt som rör anpassning . På det här sättet, som vi sa till dig, har användarna möjlighet att anpassa operativsystemet till deras behov i varje fall. Tja, i det här fallet vill vi fokusera på ett av de element som, trots att vi inte är en av de mest älskade, är extremt viktigt. Specifikt hänvisar vi till ovannämnda Start-meny.
Windows startmeny standardverktyg
När vi säger att det inte är en av mest älskade Windows element menar vi att den av de senaste versionerna av systemet inte har fått det förväntade godkännandet. Kanske beror det på dess nya design, ankomsten av Live Tiles , eller att dess användning helt enkelt inte gillas av många. I själva verket och för allt detta har man länge pratat om en redesign av Redmond i den meningen kommer det att komma i framtida versioner.
Med allt och med detta fortsätter dess betydelse att vara hög av flera skäl. Som många av er kommer att veta från första hand, här hittar du en lista som ger oss direkt tillgång till de applikationer som vi har installerat. Således finner vi ikoner av samma sak, eller mappar som innehåller dessa, bland annat.
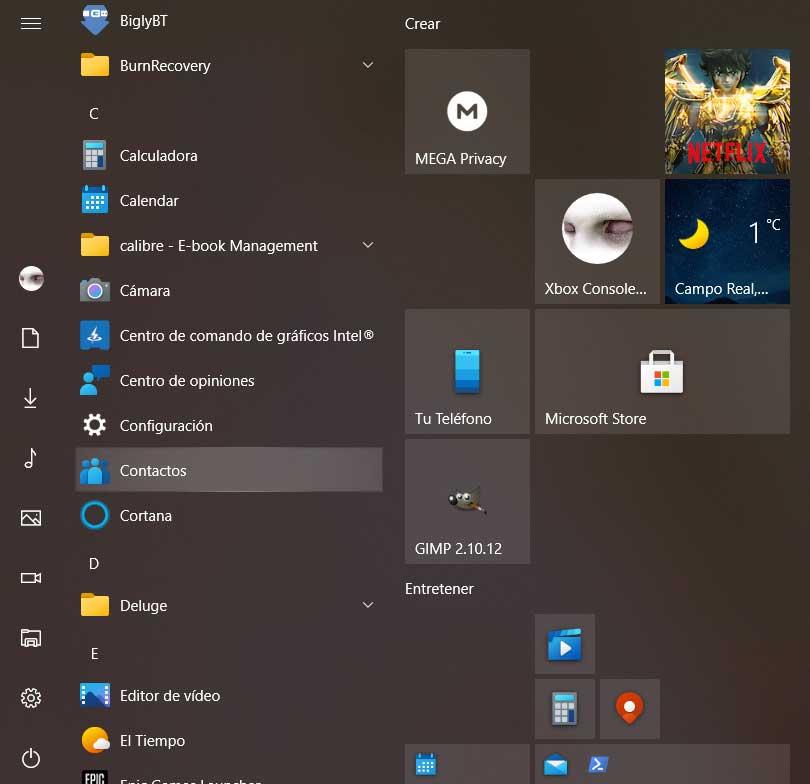
I sin tur ser vi i detta avsnitt en serie större åtkomster som motsvarar ovannämnda Live Tiles som får så mycket kritik. Alla dessa element som vi har pratat om är lätt att konfigurera och anpassas av användarna. Allt beror på var de brickor som vi nämnde finns eller på de program som vi har installerat på datorn. Som du kan föreställa dig, med allt detta, är det som är tänkt att påskynda tillgången till allt detta istället för att behöva navigera genom File Explorer .
Anpassa sidåtkomst till Start-menyn
Men det är inte allt vi ska hitta här som standard, eftersom Start-menyn erbjuder oss mycket mer. Vi måste bara titta på en panel på vänster sida av det här avsnittet, där vi ser en serie ikoner. Tja, faktiskt motsvarar alla dessa a lista med genvägar till platser och funktioner som vanligtvis används i Windows själv. I det här fältet ser vi alltså genvägar till viktiga element i mappen Bilder, Nedladdningar eller Inställningar ansökan.
Till skillnad från vad som händer, till exempel med Live Tiles, kan dessa element inte flyttas eller anpassas genom att helt enkelt dra dem med musen. För att göra detta, om vi vill anpassa dess läge i Start-menyn , vi måste gå ett steg längre.
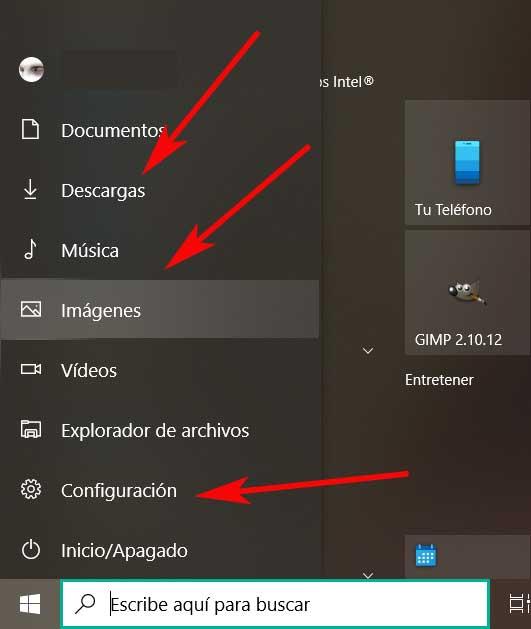
Öppna Inställningar för att anpassa Start-menyn i Windows
För allt detta som vi berättar för dig i dessa rader kommer vi att behöva använda den användbara System Configuration-applikationen. Vi kan komma åt den snabbt och enkelt via Vinn + I tangentkombination. Detta leder oss till ett nytt fönster som motsvarar ovannämnda Windows Configuration-applikation.
Vi kan också komma åt här från själva Start-menyn genom att klicka på kugghjulsikonen. I själva verket är denna ikon ett exempel på genvägarna som vi ska anpassa nedan. När vi väl har fönstret vi letar efter här på skärmen går vi till personalisering sektion.
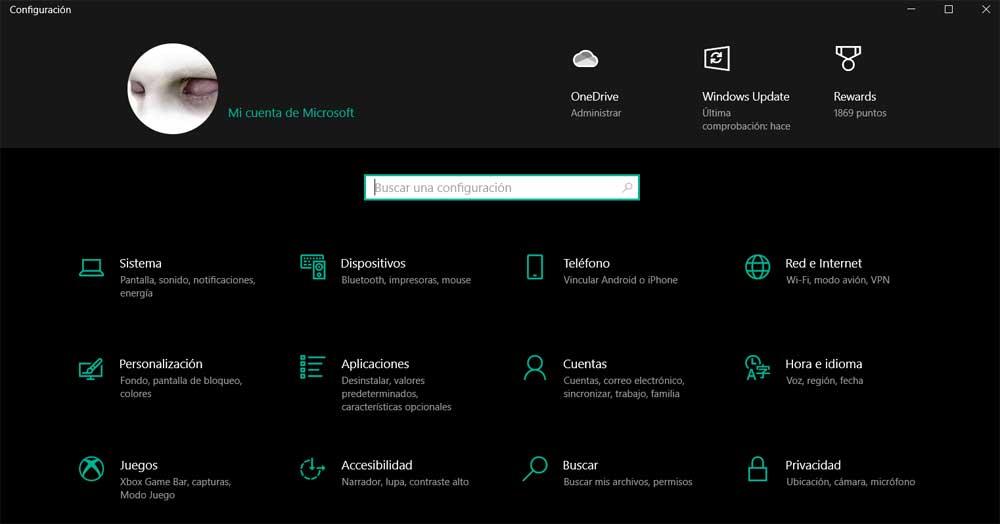
I den vänstra delen av gränssnittet som vi står inför just nu ser vi en serie kategorier. Det här är de som vi kan använda i det här fallet för att anpassa operativsystemet, så vi väljer nu Start.
Anpassa synliga genvägar
Nu måste vi bara flytta genom det fönstret till botten av det. Här hittar vi en länk som läser Välj vilka mappar du vill ska visas i Start, där vi klickar. Nedan hittar vi en lista över vanliga mappplatser och genvägar som är de som Windows 10 presenterar oss som standard. Bredvid var och en av dessa poster ser vi att en väljare finns som vi kan ändra tillstånd.
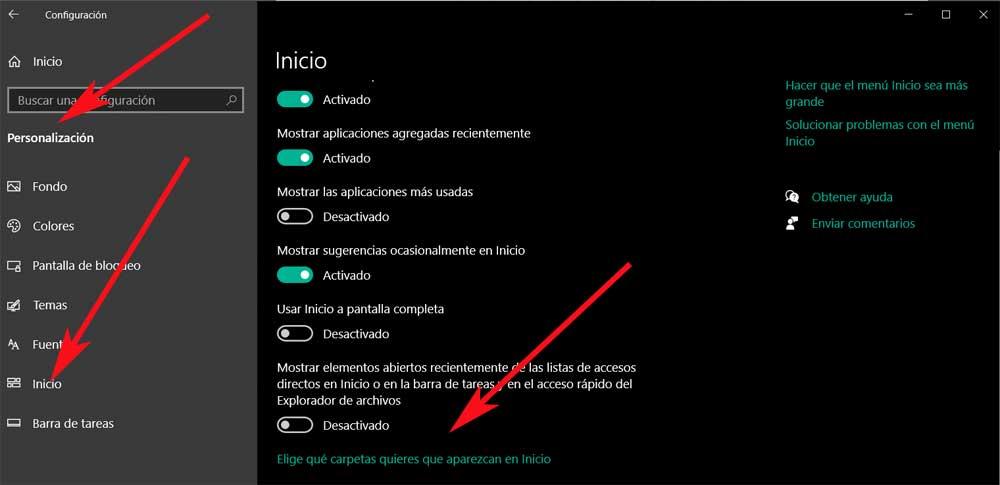
Som standard är de flesta av dessa ingångar aktiverade. Således, som du kan föreställa dig, kan vi inaktivera dessa väljare för att dölja dem diskplatser och funktioner i Start-menyn. Vi ändrar detta tillstånd med bara ett musklick på kontrollen för var och en av de exponerade ingångarna.
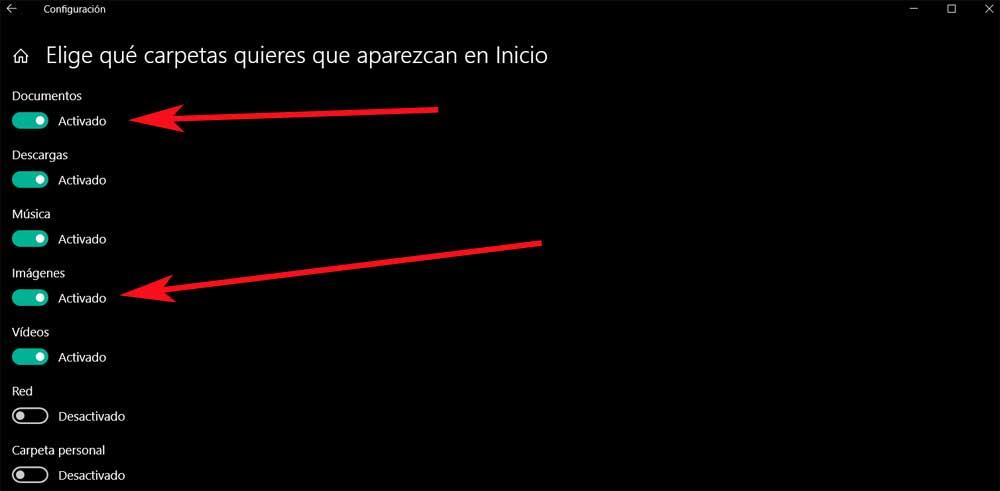
Därför ser vi nästa gång vi öppnar detta element som vi har pratat om att de avaktiverade genvägarna inte längre syns i den vertikala listan. Om vi inte ser alla ikoner som vi har aktiverat på skärmen betyder det naturligtvis att vår Start-meny är för kort. För att lösa detta måste vi bara ändra storlek genom att klicka på dess övre del kanten och dra upp den för att göra den större.