När vi talar om ett verktyg för att skapa kalkylblad är det onekligen att tänka på Excel, som tillhör Office eller Microsoft 365 office suite, som det mest använda alternativet i hela världen. Applikationen är som standard konfigurerad så att data som vi inte kommer att använda inte visas, till exempel fallet med inledande nollor, för om du skriver dem i cellerna kommer de inte att visas.
Även om det är sant att de inledande nollorna kanske inte är användbara för någonting, är det troligt att det blir irriterande om vi när vi skriver dem ser hur Excel är ansvarig för att eliminera de inledande nollorna automatiskt i våra data. Och det är att antingen av estetik eller av någon annan anledning, om vi behöver se dessa enheter visar vi dig hur vi kan aktivera det.
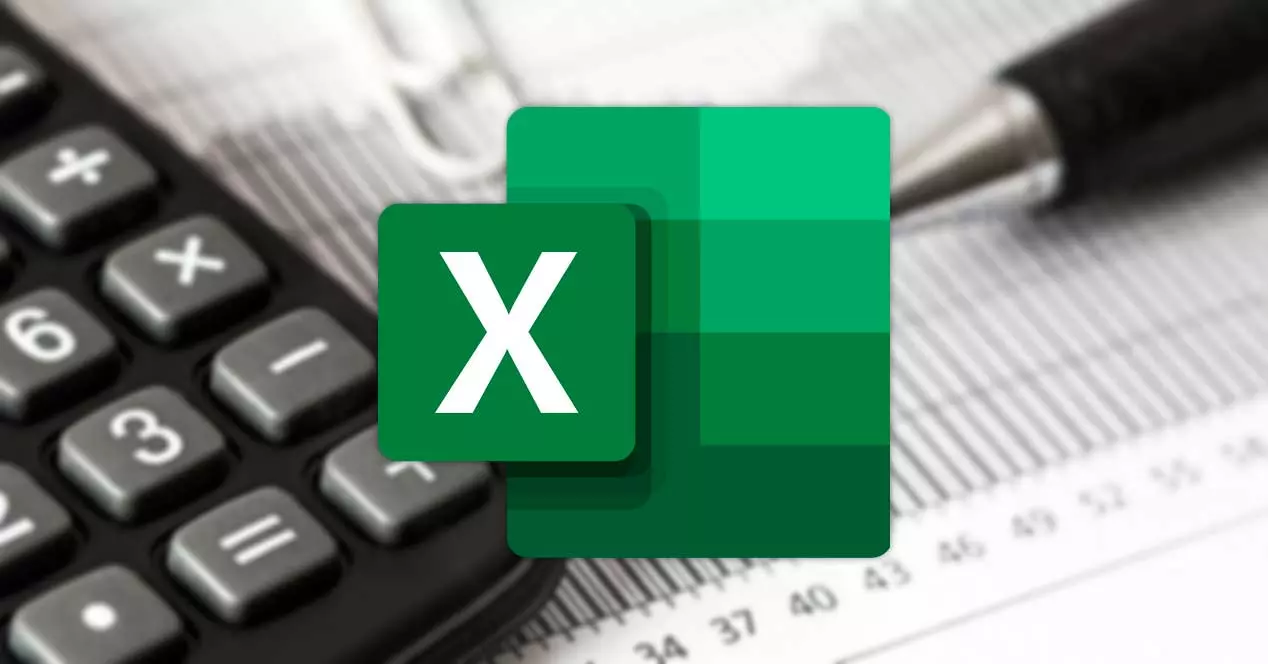
Visa inledande nollor i Excel
Som standard har Excel-celler inte någon typ av specialformat, utan det är applikationen själv som är ansvarig för att välja vilken som är bäst baserat på de data som vi anger. Trots detta är det möjligt att konfigurera programmet efter vårt tycke så att data visas som bäst passar oss.
Lägg till anpassad formatering
Ett sätt är att markera de celler som vi vill ändra formatet på och sedan klicka med höger musknapp på dem och välja Formatera celler alternativ.
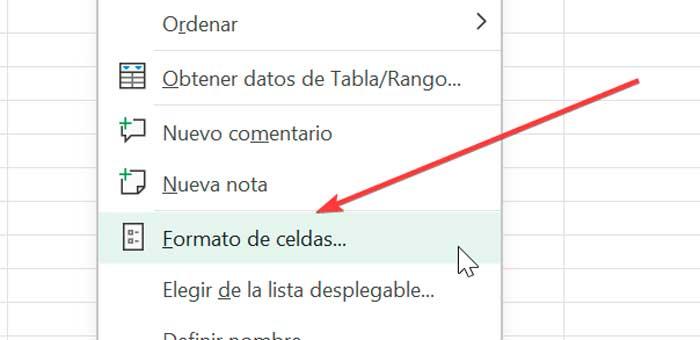
Detta öppnar automatiskt ett fönster där vi kan välja vilket format vi vill använda. På så sätt visar Excel oss flera fördefinierade dataformat. För att visa inledande nollor kommer vi att välja "Beställnings", och i ” Typ" rutan kommer vi att ange det format vi vill visa.
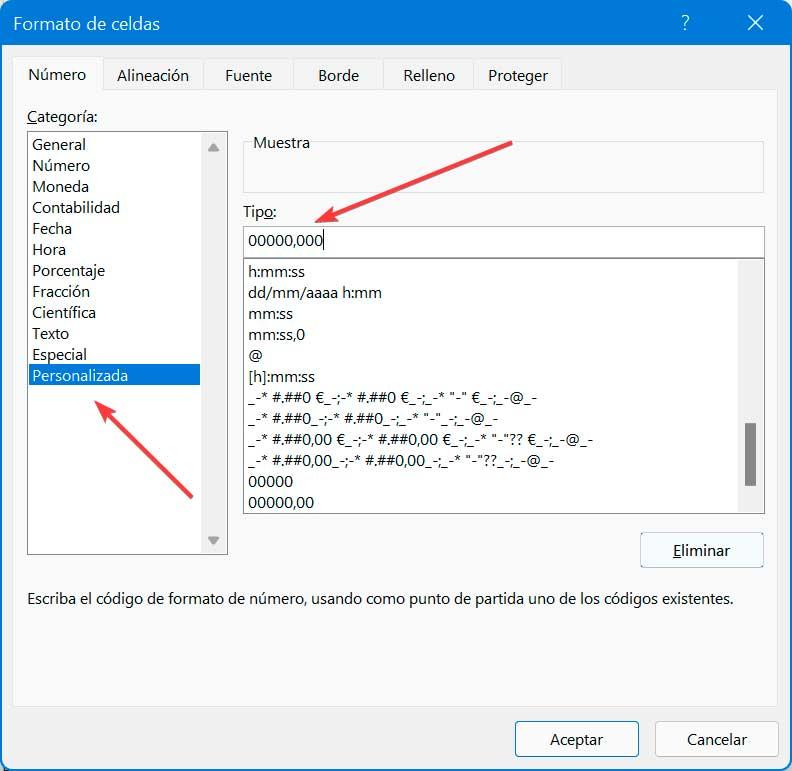
Vi kan till exempel ange ” 00000,000 " . Det betyder att den som standard visar oss fyra inledande nollor och tre decimalnollor. När vi nu anger data i vår Excel kan vi se att de ser ut som följer.
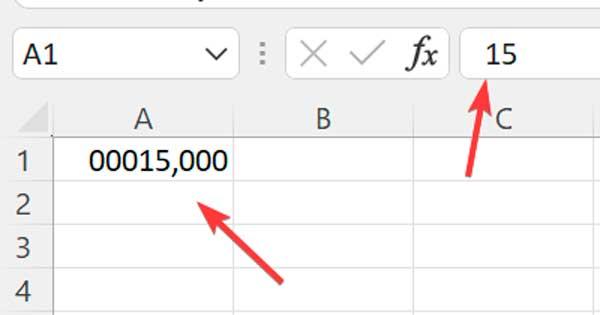
Om vi istället för fyra nollor till vänster vill att mer eller mindre ska visas måste vi helt enkelt ändra värdet som vi har angett tidigare för det vi vill ha. På samma sätt kan vi modifiera formatet så att enheter visas i slutet, eller ett större eller mindre antal decimaler, och på så sätt kunna anpassa tabellerna efter våra behov hela tiden.
Formatera celler som text
Ett annat alternativ som vi kan använda oss av är att ändra formatet för ett intervall till text. På detta sätt kommer all data vi anger att behandlas som textvärden, även om de är siffror, vilket gör att Excel behåller de inledande nollorna i siffrorna.
För att göra detta kommer vi att välja intervallet av celler där vi vill ange nollor till vänster. Klicka på fliken Hem och i sektionen Nummer klickar du på Nummer format rullgardinsmenyn, som som standard visas som Allmänt och som vi kommer att ändra till Textalternativ.
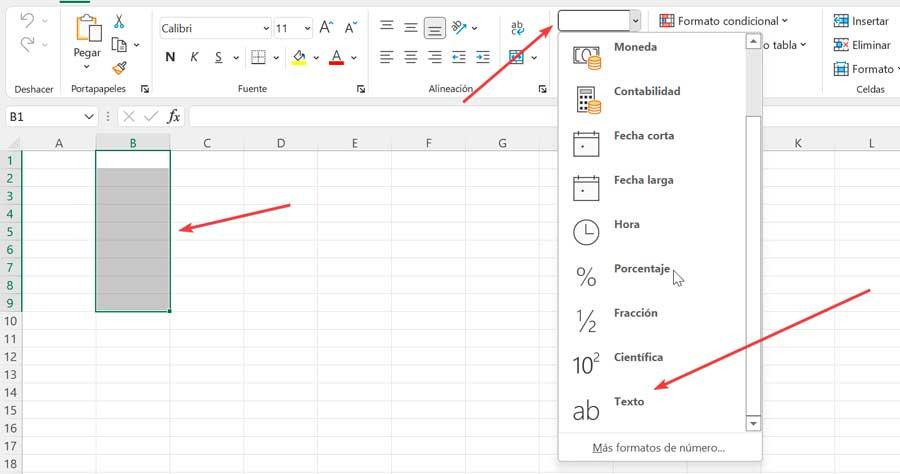
När vi gör detta, om vi anger en siffra med siffror med inledande nollor kommer de inte att försvinna eftersom de läggs till som textvärden istället för som siffror.
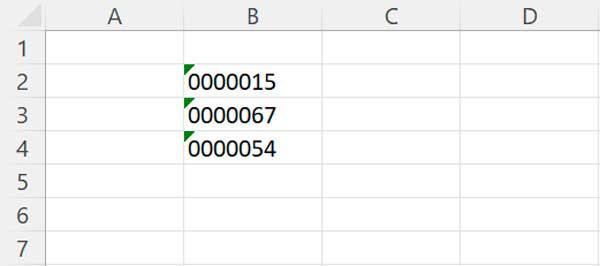
Använd en ledande apostrof
Ett annat sätt vi har tillgängligt för att visa inledande nollor i ett tal är för att tvinga Excel att lägga till numret som text genom att använda en ledande apostrof. På så sätt är det möjligt att behålla dessa nollor medan vi lägger till vår data, vilket gör det till en snabb och enkel metod att använda. Vi måste helt enkelt skriva en apostrof innan vi skriver något nummer, vilket kommer att ta hand om att indikera för Excel att data ska vara som text istället för som siffror.
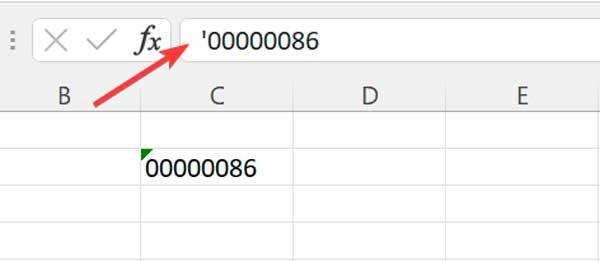
Så snart vi trycker på Enter kommer de inledande nollorna att förbli synliga i vårt kalkylblad. Även om apostrof inte kommer att visas är den synlig i formelfältet högst upp, för tillfället väljer vi den aktiva cellen med markören.
Med TEXT-funktionen
Ett annat sätt vi måste visa de inledande nollorna i Excel är genom TEXT-funktionen som gör att vi kan tillämpa ett anpassat format på alla numeriska data som finns i vårt kalkylblad
För att göra detta måste vi ange följande kommando i formelrutan:
= TEXTO (Valor;Formato)
I den här formeln måste vi ange värdet som vi vill konvertera till text och använda det format vi vill ha.
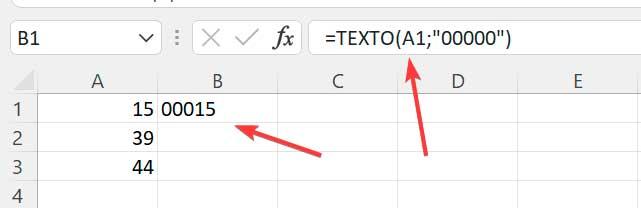
Till exempel, om vi vill lägga till nollor till ett tal för cell B1, med hjälp av data i cell A1 så att det totala antalet siffror är 6, skriver vi:
=TEXTO (A1;"00000")
Hur man tar bort dem
Det finns tillfällen där vi kan hitta numeriska data som innehåller inledande nollor. I händelse av att vi inte vill se dem kommer vi att se ett par alternativ för att eliminera dessa ytterligare siffror och på så sätt kunna erhålla det numeriska värdet av datan.
med speciallim
Ett sätt att ta bort inledande nollor är genom Klistra in special. För att göra detta kommer det att vara nödvändigt att fylla en kolumn med 1 nummer och kopiera de ursprungliga värdena.
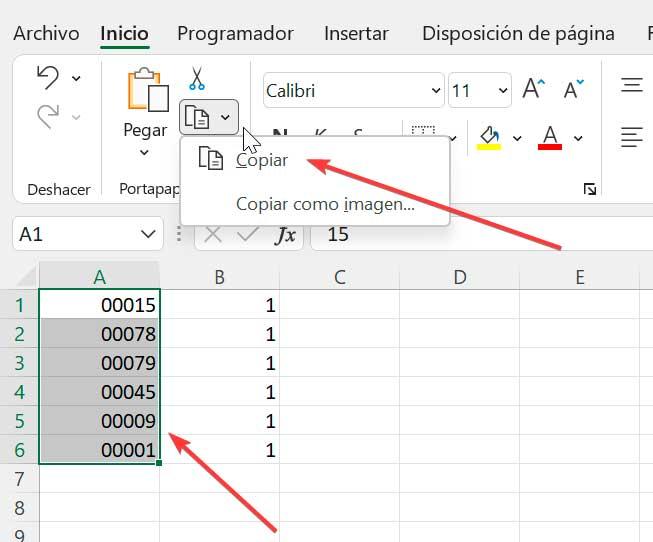
Senare klickar vi med höger musknapp på cell B1 och väljer Klistra in speciellt alternativet, som visar oss ett nytt fönster. Här måste vi välja Multiplicera och klicka sedan på OK.
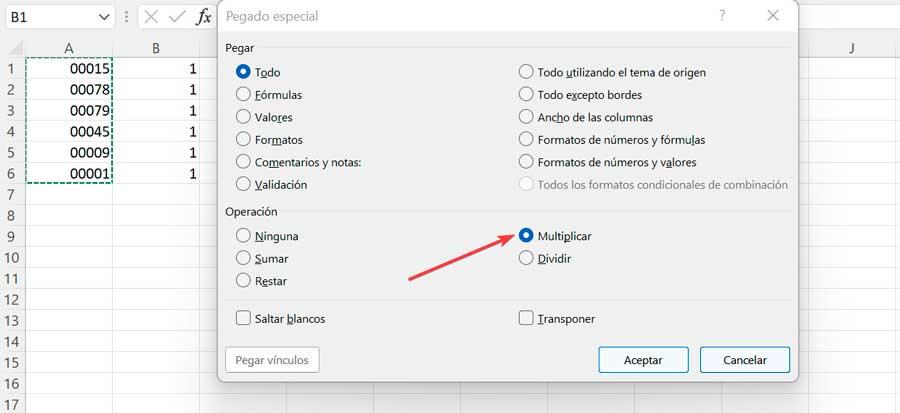
Nu kollar vi hur vi har tagit bort nollorna, men Excel håller cellernas värden vänsterjusterade. För att råda bot på detta, helt enkelt ändra cellformatet till Allmänt eller Nummer.
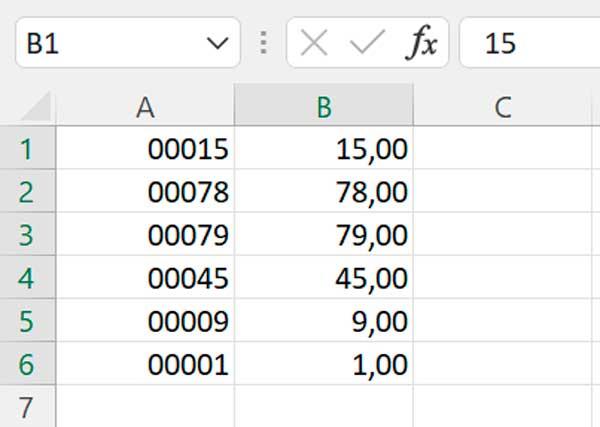
Rensa nollor med VALUE-funktionen
Ett annat sätt som vi måste kunna eliminera de inledande nollorna är att använda VALUE-funktionen, som är ansvarig för att erhålla ett numeriskt värde representerat som text. På detta sätt laddar Excel ner nollorna till vänster om siffrorna, så med den här funktionen kommer vi att eliminera nollorna till vänster. Om vi till exempel väljer ruta B1 och skriver formeln:
VALOR=(A1)
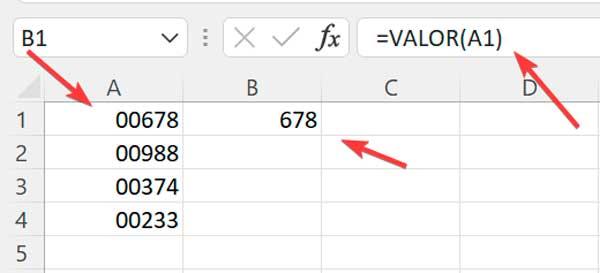
Därefter kommer vi att kontrollera hur de inledande nollorna i kolumn B1 har tagits bort.