Om det finns en funktion som har följt med Windows sedan starten, det är Aktivitetsfältet . Det här verktyget längst ner på skrivbordet låter oss förankra våra favoritprogram i det och som vi använder på en mer regelbunden basis, så att vi kan ha dem till hands när vi behöver dem snabbt. Dessutom hittar vi direkt tillgång till systemapplikationer som Wi-Fi, volymkontroll eller klockan.
Förutom att det är ett mycket användbart element kan det här aktivitetsfältet vara personlig , så att vi kan lägga till och ta bort alla ikoner på den. Om du aldrig har använt fördelarna med det här fältet eller inte vet hur du konfigurerar det, kommer vi idag att se hur vi kan lägga till eller ta bort någon ikon, samt lösa alla problem som kan uppstå och som hindrar oss från att utföra drift.
![]()
Sätt att lägga till ikoner i Aktivitetsfältet
Om vi vill lägga till ikoner i aktivitetsfältet har vi flera sätt:
Dra ikonen till fältet
Det enklaste sättet att hitta en ikon i aktivitetsfältet är att välja med muspekaren, hålla den intryckt och sedan dra den till baren där vi kommer att släppa den. På detta sätt kommer ikonen att läggas till i fältet tills vi bestämmer oss för att ta bort den.
Från Start-menyn med höger knapp
Ett annat alternativ vi har är att hitta programmet vi vill lägga till i Start-menyn. När den väl visas måste vi klicka på den med höger musknapp och en rullgardinsmeny visas. Bland de alternativ som visas måste vi välja “Ankare till aktivitetsfältet” . Omedelbart blir programikonen en del av fältet.
![]()
Anpassa fältet från inställningsmenyn i Windows 10
Från Windows 10 Inställningsmeny vi kan anpassa Aktivitetsfältet efter eget tycke. För att göra detta trycker vi på genvägen "Windows + I" och väljer alternativet "Anpassning". I nästa fönster, inom alternativen i den vänstra kolumnen, väljer vi alternativet "Aktivitetsfält".
Nu måste vi sänka skärmen på höger sida tills vi hittar "Meddelandeområdet" där vi hittar två alternativ. Den första “Välj de ikoner som ska visas i aktivitetsfältet” . Om vi väljer det visas en lista med alla ikoner som vi kan aktivera som visas i fältet. Det andra alternativet, “Aktivera eller inaktivera systemikonerna” , tillåter oss att lägga till eller ta bort systemets egna ikoner som klockan, platsen, volymkontrollen, Aktivitetscenter, bland andra. För detta behöver vi bara aktivera eller inaktivera varje knapp.
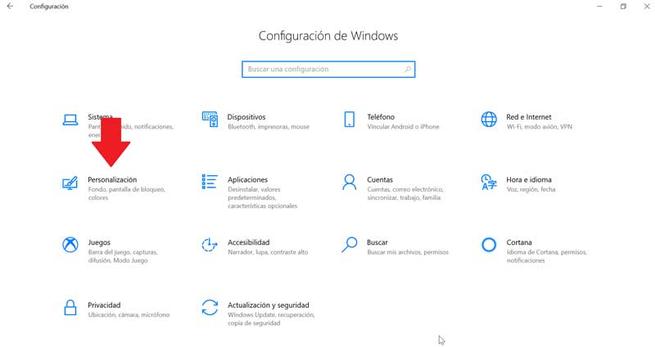
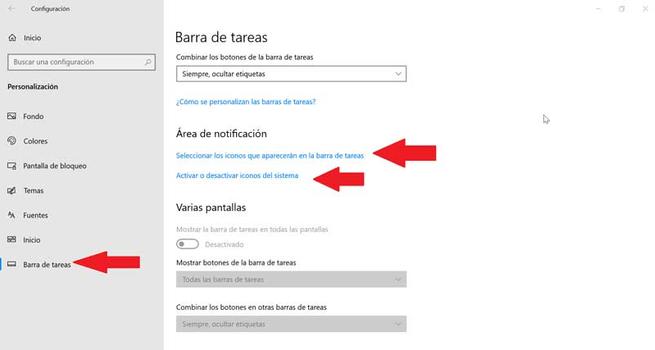
Hur man tar bort ikoner från Aktivitetsfältet
Det är extremt enkelt att ta bort alla ikoner i Aktivitetsfältet. För att göra detta behöver vi bara trycka på höger musknapp på ikonen som vi vill ta bort. En rullgardinsmeny visas där vi måste välja alternativet “Lossa upp från aktivitetsfältet” .
På samma sätt, från "Inställningar" -menyn som vi har sett tidigare, har vi möjlighet att inaktivera alla tillagda eller systemikoner som är aktiva i fältet. Således kan vi alltid ha det personligt anpassat efter eget tycke.
Möjliga fel så att vi inte kan ta bort ikoner
Det kan också hända att vi har problem när vi tar bort någon ikon från fältet. Om det är så kan vi utföra dessa åtgärder för att försöka lösa det.
Ta bort ikonen från Start-menyn
Om vi försöker ta bort ett program från aktivitetsfältet men det inte fungerar korrekt kan vi försöka ta bort den från Start-menyn . I den måste vi skriva namnet på applikationen som vi vill lossa och klicka på den med höger knapp. En snabbmeny visas där vi måste välja alternativet “Lossa upp från aktivitetsfältet”.
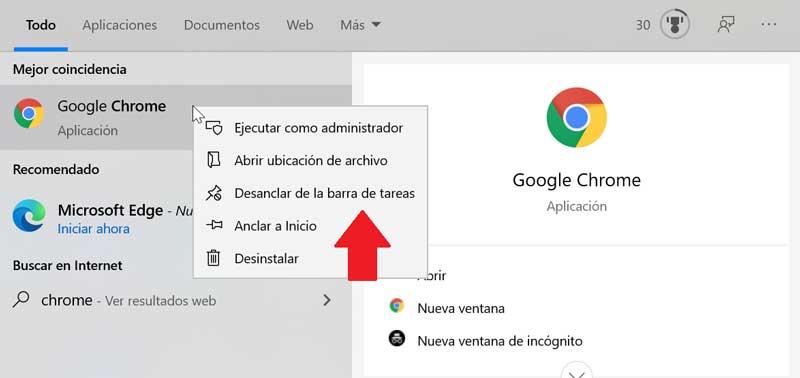
Avinstallera programmet och ta bort genvägen
Ibland a problem med systemkorruption kan leda till att vi inte kan ta bort en ikon. För att försöka lösa det måste vi försöka avinstallera programmet och eliminera genvägen. För att göra detta kommer vi att trycka på “Windows + I” -tangenterna för att komma till “Inställningar”. Senare klickar vi på "Applications" och "Applications and features". I den högra panelen rullar vi tills vi hittar applikationen, klickar på den och väljer “Avinstallera” och följ instruktionerna på skärmen.
Efter avinstallation av programmet, ikonen borde ha tagits bort från aktivitetsfältet automatiskt. Om inte, klicka på genvägsikonen förankrad i fältet och klicka med höger knapp. Ett popup-fönster visas som indikerar att vi ska eliminera genvägen, till vilken vi väljer Ja. När ikonen har tagits bort installerar vi om programmet för att verifiera att problemet har lösts.
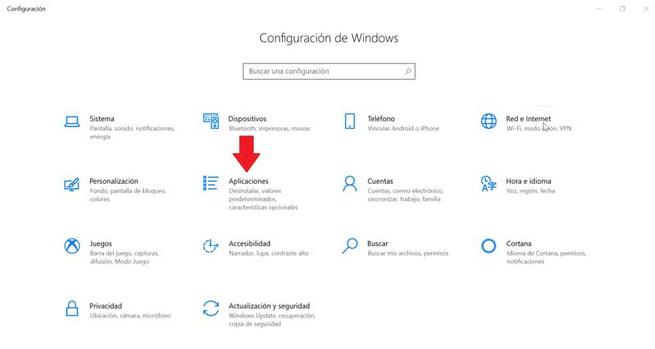
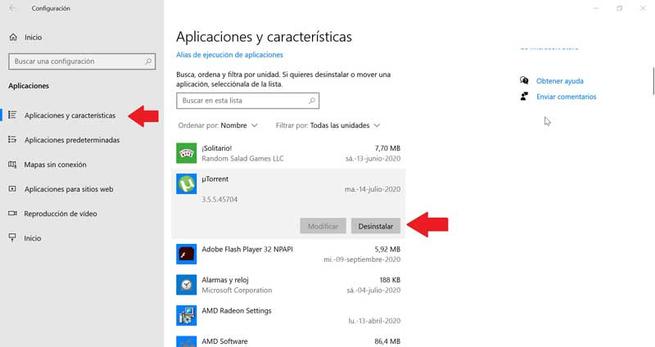
Ta bort fästa appar från File Explorer
Aktivitetsfältet har också en mapp i File Explorer där alla fästa applikationer finns. Om vi tar bort genvägen från Aktivitetsfält-mappen, barens original måste också raderas med den.
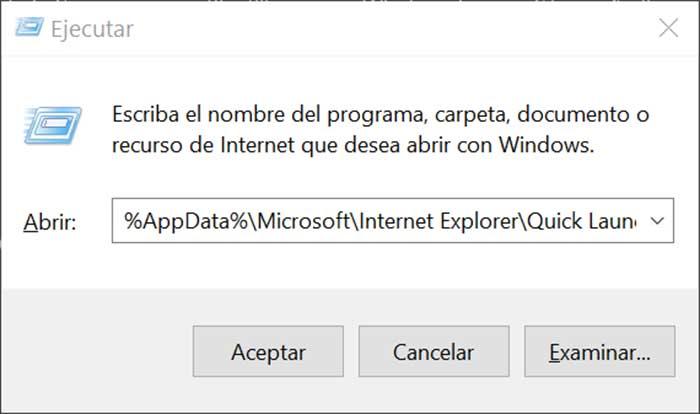
För att komma åt den här mappen måste vi trycka på “Windows + R” -knappen och infoga sökvägen:
"% Applikationsdata% Microsoft Internet Explorer Snabbstart Användarfäst aktivitetsfält ”
På samma sätt kan vi också komma åt den genom att bläddra från Windows Explorer och tidigare aktiverat de dolda elementen på fliken Visa. Härifrån måste vi följa rutten:
"C: / användare / (användarnamn) AppData / Roaming / Microsoft / Internet Explorer / Snabbstart / Användare / Pinned / Aktivitetsfält"
En gång i mappen tar vi bort genvägen genom att högerklicka och välja "Radera" och vi kontrollerar om det också har tagits bort från aktivitetsfältet.
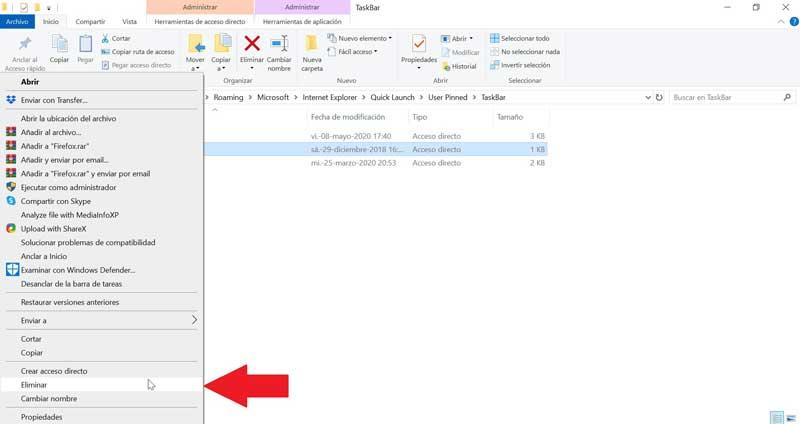
Ta bort aktivitetsfältets nyckel från registerredigeraren
Därefter försöker vi lösa problemet genom eliminera aktivitetsfältet från Windows 10 Registereditorn. För att göra detta kommer vi att trycka på Windows + R-tangenterna och skriva regedit. Därefter navigerar vi till rutten:
HKEY_CURRENT_USER / Programvara / Microsoft / Windows / Aktuell / Version / Utforskare / Aktivitetsband
Vi väljer "Taskband" och högerklicka för att välja "Delete" -alternativet. Vi bekräftar åtgärden och startar om datorn för att se om problemet har lösts.
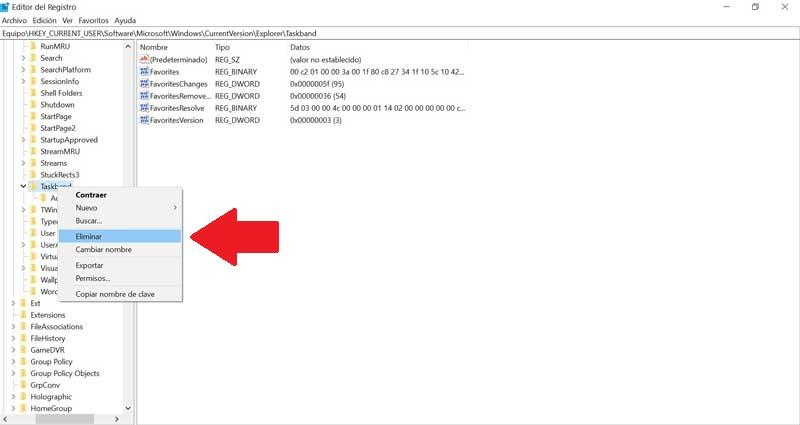
Återställ verktygsfältet
Om inget av ovanstående har fungerat kommer vi att försöka skapa en batfil för att ta bort ikonerna från aktivitetsfältet. För att göra detta skriver vi Anteckningar i Start-menyn och öppnar den. Nu måste vi skriva följande text:
“DEL / F / S / Q / A”% AppData% MicrosoftInternet ExplorerSnabbstartUser PinnedTaskBar * “REG RADERA HKCUSoftwareMicrosoftWindowsCurrentVersionExplorerTaskband / Ftaskkill / f / im explorer.exestart explorer.exe”
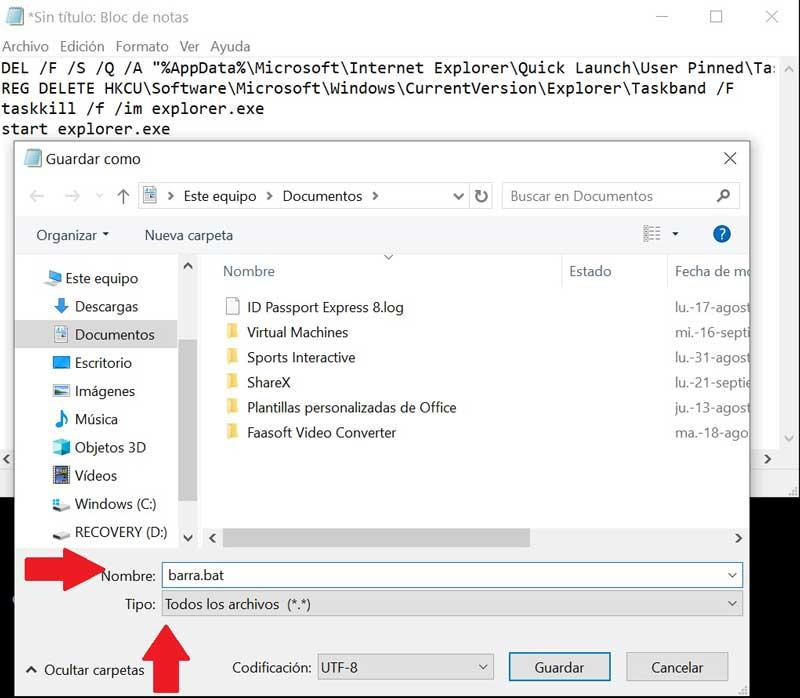
Klicka sedan på "File" och sedan på "Save as". När fönstret Spara som visas klickar vi på rullgardinsmenyn och väljer “Alla filer”. Vi ska tilldela ett namn som slutar på .bat ., Till exempel: bar.bat och välj sökvägen där den ska sparas, till exempel på skrivbordet.
När filen har skapats dubbelklickar vi på den för att köra den och vi får se hur alla ikoner för genvägarna i aktivitetsfältet kommer att elimineras omedelbart, inklusive den som vi annars inte kunde eliminera. När detta är klart kan vi anpassa det igen genom att lägga till de ikoner och genvägar som vi vill ha.