Under dessa tider och under några år har lagringstjänster på molnet inte slutat växa, både i antal och i användare. Så är fallet med Google Drive, Microsoft's OneDrive, dropbox Etc.
Faktum är att det finns många stora teknikrelaterade företag som gör sina egna molnlagringsplattformar tillgängliga för sina kunder. Så är fallet, som du har sett, Google or Microsoft , bland många andra. I verkligheten är detta lagringsutrymmen som dessa företag erbjuder oss på sina egna servrar för att lagra alla typer av data. Som en allmän regel hittar vi här både gratis och betalda metoder.

Det vill säga, många gånger med att bara ha ett användarkonto hos ett av dessa företag, erbjuder de oss ett visst utrymme gratis. Senare, om vi vill öka den, måste vi betala en månadsbetalning. På det sättet kommer vi att fokusera på en av de mest kända i detta avseende. Vi hänvisar till Google Drive , förslaget av denna typ som sökjätten presenterar oss.
Så här lägger du till Google Drive i Windows Explorer
För att komma åt var och en av molnlagringsplattformarna som vi pratar om finns det flera sätt. Kanske en av de mest bekväma kan vara från Windows File Explorer sig. I fallet med Drive är det dock något som inte är möjligt som standard. Det finns dock ett trick som gör att vi kan göra detta.
I själva verket nedan kommer vi att visa dig hur du lägger till Google Drive i Windows File Explorer. Säg att denna Explorer ursprungligen kommer med OneDrive integrerad i navigeringspanelen. Detta gör det lättare att komma åt filer från molnlagringsplattformen lättare. Tidigare hände samma sak med alla andra molnlagring som installerades på datorn.
Om användare till exempel installerade Google Drive-skrivbordsappen på Windows 10 lades den automatiskt till navigeringsfönstret i Utforskaren. Men så är inte längre fallet, nu om du installerar Google Drive på datorn visas det inte i File Explorer . Men när vi väl vet detta kommer vi nu att se en metod genom vilken vi kan se Google Drive i navigeringspanelen i File Explorer.
Ändra Windows-registret för att visa Drive
Detta är möjligt genom att göra några ändringar i Windows-registret. Detta är dock en något känslig sektion, så vi kommer att göra dessa ändringar, men automatiskt. På detta sätt behöver vi inte gå in i registerredigeraren. Istället, vad vi ska göra är att ladda ner en fil som hanterar dessa ändringar på egen hand.
Naturligtvis måste vi först och främst veta att vi måste installera Google Drive app på datorn för att detta ska fungera, något vi kan uppnå härifrån.
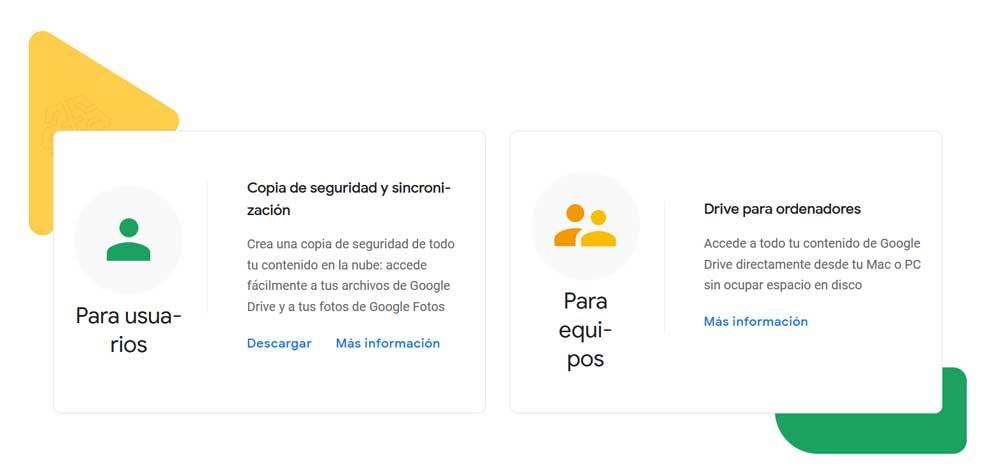
Det är viktigt att veta att den här metoden som vi ska se bara skapar en post för Google Drive i File Explorer. Men om vi har Google Drive installerat fungerar det bara inte. Allt vi skulle uppnå skulle vara att ha posten, men ett felmeddelande vid åtkomst.
Hur man laddar ner loggfilen
Med detta sagt, för att få Google Drive-posten i File Explorer och ändra registret automatiskt, måste vi bara åtkomst till den här länken . I den kommer vi att ha möjlighet att ladda ner .reg-filen från GitHub-förvaret. Detta hittas, när det har laddats ner, inom Zip fil , här ser vi filen GDriveWin10.reg.
Alternativt kan vi också komma åt innehållet i samma fil härifrån . I det här fallet är vad vi gör att kopiera all text till Urklipp och klistra in den till exempel i Anteckningar . Sedan sparar vi den nya filen som vi skapar med det här innehållet med namnet vi vill ha och slutar i tillägget .reg.
Kör registerfilen för att lägga till Drive
Vi har använt den ena eller den andra metoden, vi behöver bara dubbelklicka på den för att utföra den. Sedan hittar vi ett varningsmeddelande som säger att vi håller på att göra ändringar i registret, vi klickar på Ja för att fortsätta.
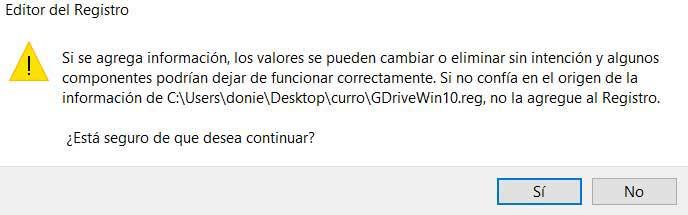
När detta är gjort ser vi ett meddelande som bekräftar att ändringarna i registret har genomförts framgångsrikt. Vid den här tiden är jobbet klart, allt du behöver göra nu är att starta om File Explorer. För att göra detta öppnar vi ett File Explorer-fönster och öppnar sedan Aktivitetshanteraren. Här måste vi hitta Windows File Explorer-posten och klicka med höger musknapp. Nu kan vi välja alternativet Starta om i snabbmenyn.
Det kan ta några sekunder att starta om webbläsaren, varefter alternativet Google Drive visas i navigeringsfönstret av Windows Explorer.

Andra sätt att komma åt Google Drive
Men naturligtvis, som du kan föreställa dig, finns det andra sätt att komma åt vårt lagringsutrymme i Google-molnet. Vi har redan berättat för dig att vi har ett specifikt program för Windows som du kan ladda ner härifrån och det ger oss tillgång till våra Drive-filer.
Men samtidigt har vi möjligheten att komma åt dessa data som lagras i vårt utrymme, från själva webbläsaren. För detta behöver vi bara komma åt denna webbplats där vi hittar våra filer och mappar lagrade över tiden. Naturligtvis måste vi ta hänsyn till att antingen på ett eller annat sätt, för att få tillgång till allt detta behöver vi ett Google-konto. Det är också obligatoriskt att vi skriver våra egna behörighetsuppgifter för att läsa detta sparade innehåll, vilket är logiskt att tänka.