Microsoft satsar stort för att stimulera spelare att köpa sina spel i sin butik, Microsoft Store. Inom Windows butik kan vi hitta ett stort antal titlar tillgängliga, till mycket konkurrenskraftiga priser. Om vi är Game Pass -användare kommer vi dessutom att kunna ladda ner och installera mer än 100 spel gratis. Microsoft -butiken är en utmärkt plattform. Det har dock samma problem som alla: det har varit sent på marknaden och de flesta användare vill ha alla sina spel centraliserade i en butik. Och den butiken är Ånga.
Steam var en föregångare när det gäller digitala spelbutiker. Vad började med en plattform för att köpa och ladda ner halveringstid och Counter Strike har blivit den största tv -spelbutiken idag. Trots att det inte är det mest moderna estetiskt. Och debitera missbrukande provisioner till utvecklare. Till slut går de alla igenom bågen och hamnar i den här butiken.

Om vi är Steam -användare har vi lätt ett bibliotek med dussintals eller hundratals digitala spel. Ingenting hindrar oss från att köpa spelen utanför denna butik på andra plattformar (uPlay, GOG, Origin, Microsoft Store, Epic Games, etc.). Problemet kommer när det gäller att komma ihåg i vilken butik vi har varje spel. Och det är här detta trick spelar in.
Fördelar och begränsningar med detta trick
Det första som ska klargöras är att vi inte lägger till spelet från Microsoft -butiken till vårt Steam -konto. Om spelet köps från Microsoft Store kommer vi att lansera det från det, som det är. Vi kommer inte att ha det också köpt original på Steam, men vi kommer att ha kopian från Microsoft Store länkad till vårt bibliotek .
Den största fördelen med detta är att alla spel är centraliserade. För detta kan vi använda Steam, lägga till spelen för hand eller använda andra plattformar som t.ex. GOG Galaxy , som gör att vi kan göra detsamma från de olika spelbutikerna. Det viktiga i slutändan är att våra spel är på samma ställe.
Dessutom, om vi startar spelet från Steam kommer vi att kunna använda några av funktionerna hos den här klienten. Till exempel kommer vi att kunna starta dem från Hela bilden läge (användbart om vi använder Steam Link eller Moonlight). Vi kommer också att kunna aktivera spelöverlagringsskärmen för att komma åt gemenskapen. Aktivera FPS -visaren. Och viktigast av allt, kartlägg kontrollen som vi vill tack vare Steam -profilerna.
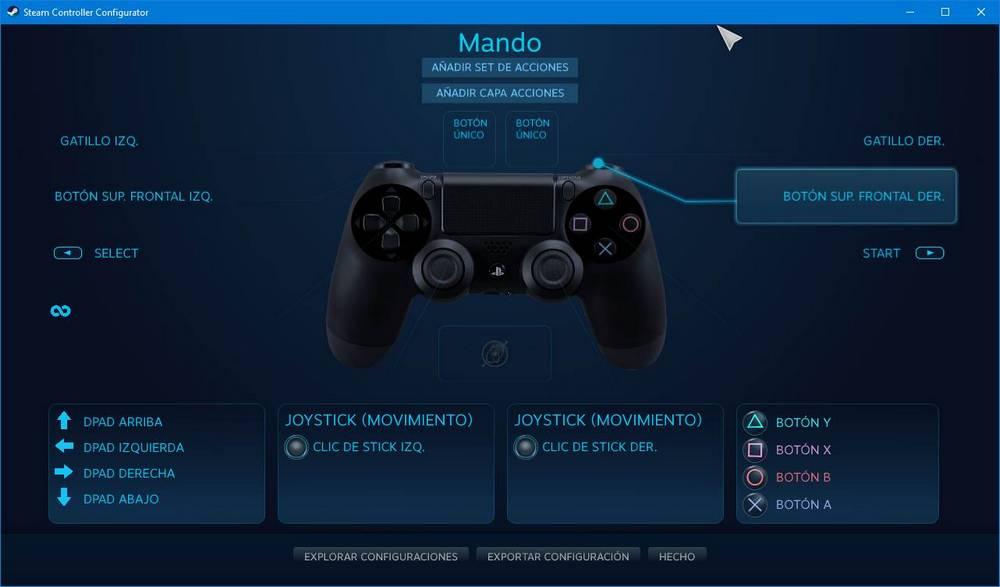
I annat fall kommer spelet att vara detsamma (i Microsoft Store -utgåvan), vi kommer att ha Microsoft -logotyperna (inte de från Steam) och vi kommer inte att låsa upp kort eller lägga till timmars spel inom denna plattform.
Lägg till ett spel från Microsoft Store till Steam
För att utföra denna uppgift måste vi helt enkelt följa följande steg.
Leta reda på spelvägen
Till skillnad från Steam -spel eller något annat spel är sökvägen för titlar som laddas ner från Microsoft Store intern. Och därför är det mycket svårt att hitta launchers på hårddisken. För att hitta det är det första vi måste göra att gå till följande katalog på vår hårddisk (byta "användare" för vårt användarnamn på datorn):
C:/Users/usuario/AppData/Local/Packages
Här kommer vi att hitta många mappar med namn som kommer att ha slumpmässiga bokstäver och siffror. Även om det är komplicerat måste vi hitta namnet på mappen. Förutom de slumpmässiga bokstäverna och siffrorna har dessa mappar ofta också namnet på spelet eller showen. Därför kan vi använda sökmotorn för att hitta den. Vi minns namnet på spelmappen. I vårat fall:
UnknownWorldsEntertainmen.SubnauticaBelowZero_bh1f6rvenfkm2
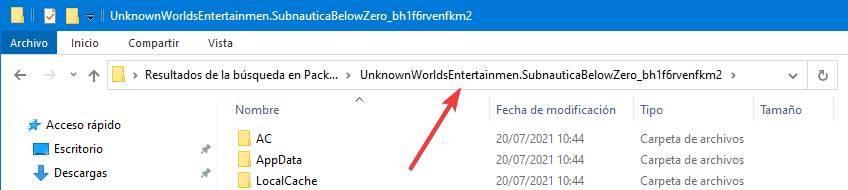
Nästa steg blir att hitta Appmanifest . För att göra detta måste vi gå till en dold mapp på systemet som vanligtvis finns i katalogen:
C:/Program Files/WindowsApps
Om vi har installerat spelet på en annan hårddisk kommer den här mappen att finnas i:
Disco:/WindowsApps.
För att ange innehållet i den här mappen måste vi ha fullständiga administratörsbehörigheter på datorn. Om det ger oss behörighetsfel är det vi måste göra att öppna fönstret "egenskaper" i det här fönstret och ändra upphovsrätten till " Trusted Installer ”Till vår användare. Vi kan också komma in här från a Linux Lev om vi inte vill ändra behörigheterna.
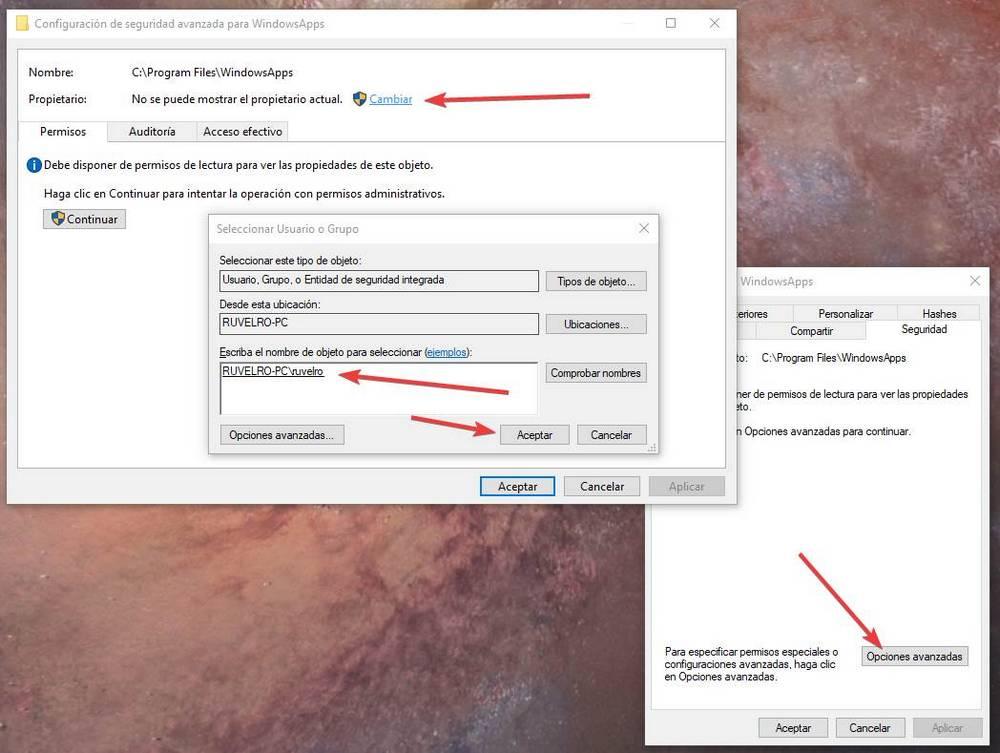
Inom den här katalogen är det vi måste göra att hitta spelmappen enligt det namn som vi har sett tidigare. Väl inne kommer vi att hitta en AppxManifest. xml fil, som vi måste öppna med valfri redigerare, till exempel anteckningsblock.
Inuti hittar vi en rad som heter "
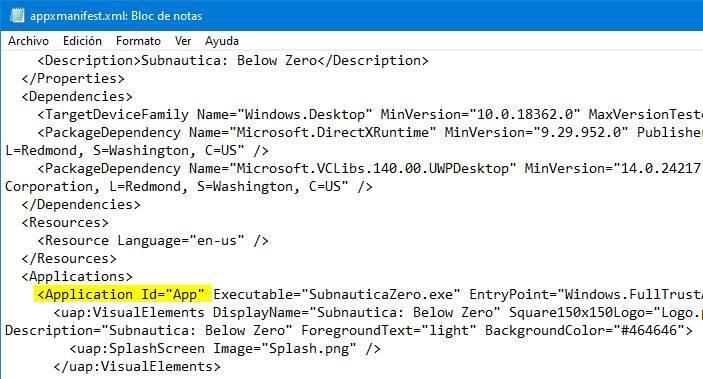
Nu äntligen ska vi skapa genvägen själva. För att göra detta är det vi måste göra följande instruktion:
shell:AppsFolder/PAQUETE!ID
Till exempel, i vårt fall skulle resultatet vara följande (med hjälp av staplar, inte normala staplar):
shell:AppsFolder/UnknownWorldsEntertainmen.SubnauticaBelowZero_bh1f6rvenfkm2!App

Tricket: länka valfri EXE till spelet i Steam
Om vi har något spel installerat från någon annan butik kan vi lägga till det i Steam genom att bara lägga till körningen av spelet. Men eftersom UWP -spel inte har en exe som sådan för att starta dem, är det nödvändigt att ta till ett litet trick.
I Steam klickar vi på ” Produkter ”Meny, och där på alternativet” Lägg till en produkt som inte är Steam i mitt bibliotek ”. En lista visas med alla körbara filer som vi har på datorn. Vi väljer någon av dem (firefoxtill exempel) och lägg till det i biblioteket. Nu hittar vi det i biblioteket, högerklickar på det och öppnar egenskapsfönstret. Här i rutan "Destination" måste vi ange parametern som vi har genererat tidigare (skal: AppsFolder ...).
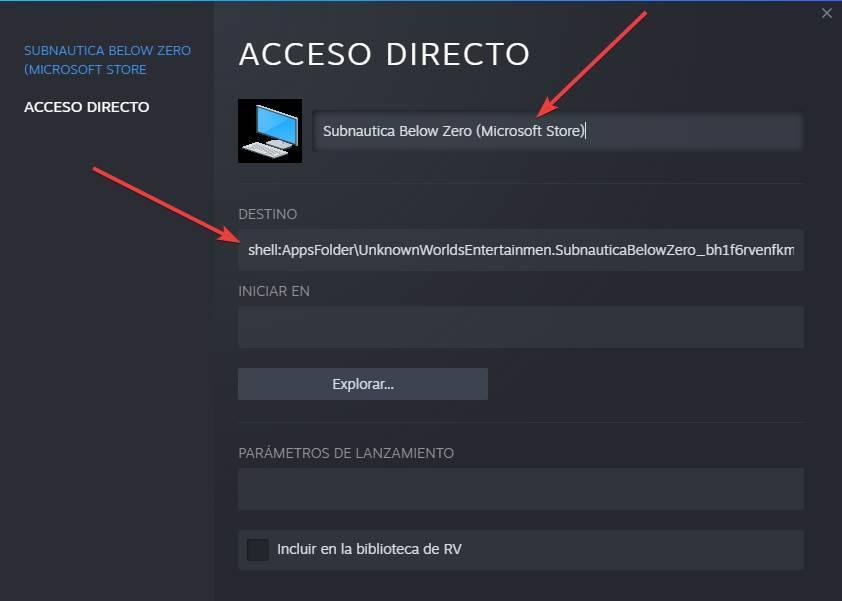
Vi kan också ändra namnet på programmet (eller spelet, i detta fall) och dess ikon. Ikonen, ja, vi måste leta efter den och ladda ner den från Internet. Vi har redan lagt spelet till Steam. Och vi kan spela det genom att klicka på ” Spela ”-Knappen som om det var ett spel som vi köpte direkt från Valve -butiken.
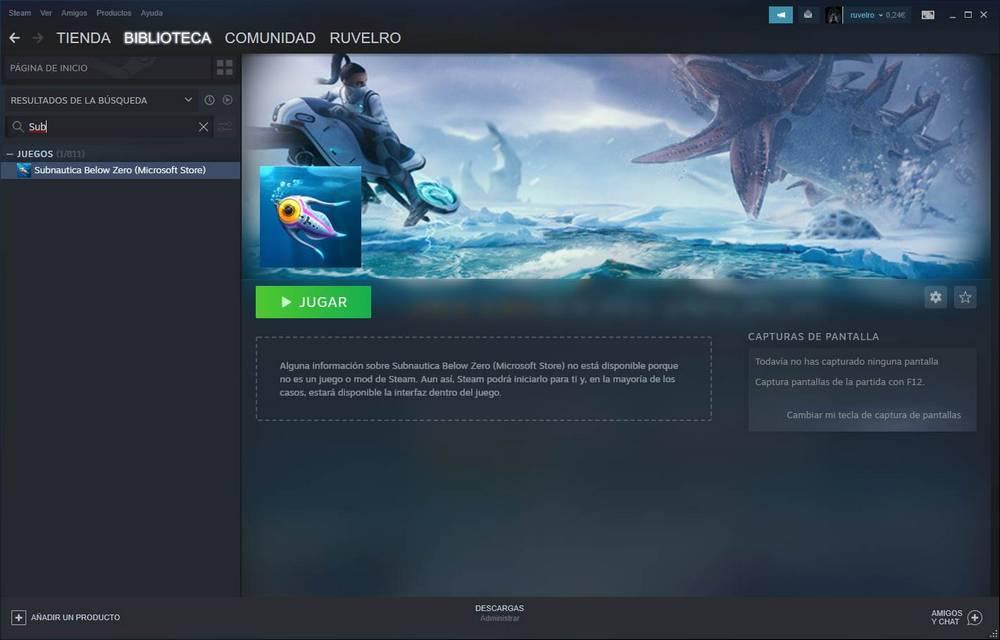
Använd UWPHook för att lägga till spel från MS Store till Steam
Om processen ovan verkar för komplicerad bör vi veta att det finns ett annat sätt att lägga till dessa spel i Steam -biblioteket: tack vare UWPHook program. Detta program är helt gratis och öppen källkod, och vi kan ladda ner det gratis från den här länken .
När programmet har laddats ner kör vi det. Och vi kör också Steam, om vi inte redan har det öppet. Sedan klickar vi på uppdateringsknappen så att programmet läser och laddar alla UWP -applikationer som vi har i vårt system. Nu väljer vi de spel vi vill importera till Steam (allt vi vill, på en gång) och klickar på ” Exportera utvalda appar till Steam "-Knappen.
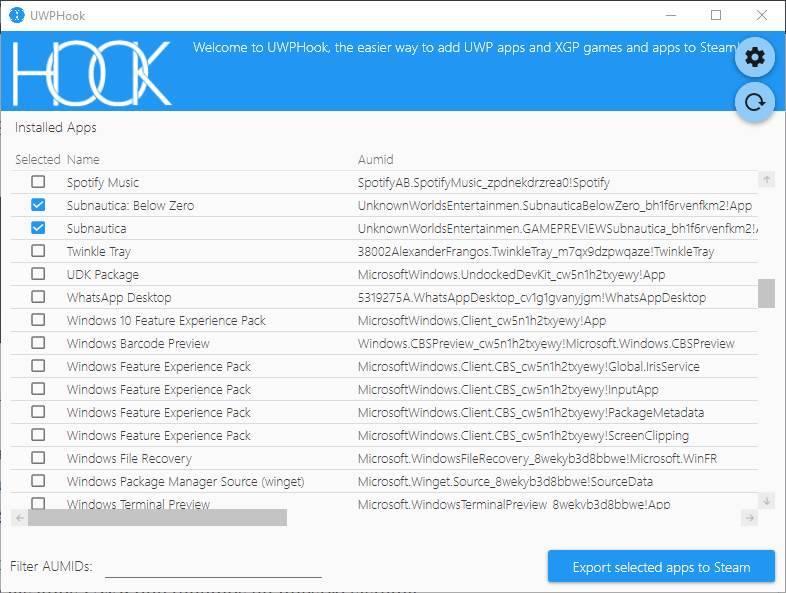
Vi kommer att se ett meddelande som berättar att apparna har exporterats framgångsrikt. Vi stänger Steam, vi öppnar den igen. Nu kan vi se hur spelen ser ut i biblioteket. Naturligtvis, om vi tittar på egenskaperna kommer vi att se att de körs via UWPHook, så vi måste alltid ha programmet installerat på datorn.
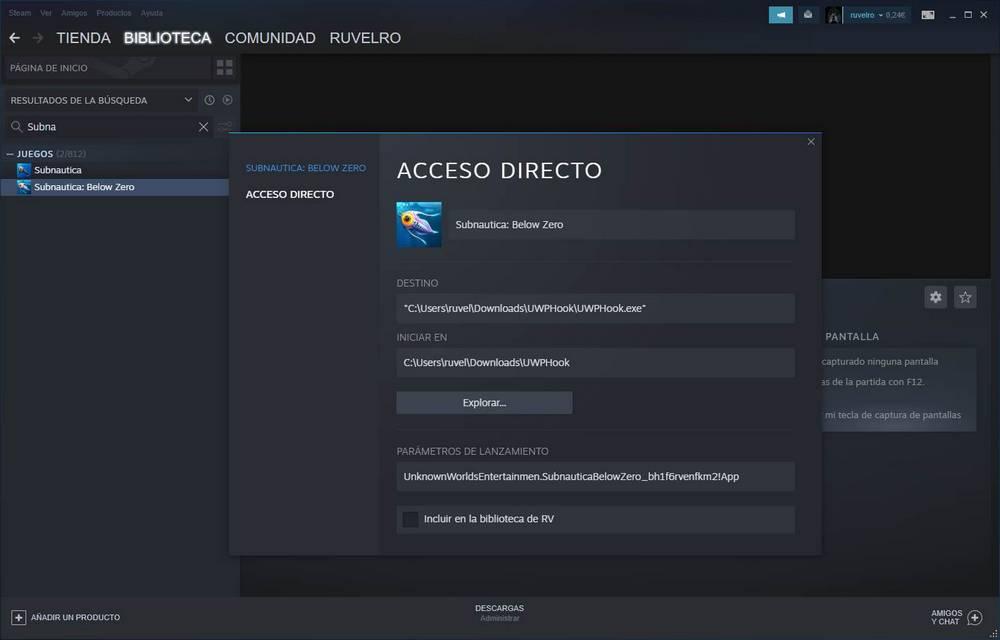
Också, om vi länkar Ånggriddb API, från UWPHook -inställningarna, lägger den automatiskt till huvudbilden av spelet i Steam -ingången för att förbättra dess utseende, särskilt när vi startar dem från Big Picture.