
För närvarande har vi sett hur trenden av böjda skärmar i avancerade mobiler spelar en allt mindre viktig roll, även om det fortsätter att vara en stor allierad inom smartphoneens estetik och funktionalitet. Till detta måste vi lägga till att varje gång vi har mobila enheter med större paneler och mycket små ramar. På detta sätt uppnås ett bättre och slående visuellt utseende och en mer premiumkänsla av enheten vid beröring av våra händer.
Även om terminaler med mindre konturerade krökta paneler allt mer dyker upp, är sanningen att denna typ av skärm erbjuder inte bara att de kan erbjuda oss en visuell upplevelse av högre kvalitet, men också uppnå större bilddjup vid den tiden för att se vilken typ av innehåll som helst. Det är dock alltid bekvämt att justera kanterna , inte bara för att undvika oavsiktliga beröringar på skärmen medan vi håller den, utan för att de videor vi tittar eller appar vi använder dra full nytta av den böjda skärmen.
Därför kommer vi att förklara några inställningar som är integrerade i dina terminaler. Och allt i syfte att du lyckas mer använda den böjda skärmen på den mobila enheten.

Justerar kanterna på den böjda panelen
Med tillkomsten av större paneler och deras krökning, introducerade de flesta smarttelefontillverkare ett alternativ inom sina inställningar så att vi kunde anpassa appar till olika bildförhållanden . Och det bästa av allt är att det är väldigt enkelt att ändra, vi behöver bara följa följande steg:
- Ange smartphoneinställningarna.
- Hitta avsnittet Skärm och klicka på alternativet Skala applikationer eller Helskärmsapplikationer . Tänk på att namnet kan variera. Även om rutten är praktiskt taget densamma på alla mobila enheter.
- Sedan är det dags för dig att välja vilka appar som ska köras med hela skärmens storlek.
Det är dock viktigt att det är bäst att markera de som är anpassade. Även om du också kan aktivera dem alla och sedan se till att de äntligen kommer att se bra ut. I grund och botten, eftersom det enkla faktumet att tvinga appar, som inte har utformats för detta visningsläge, kan få vissa att se något deformerade ut.
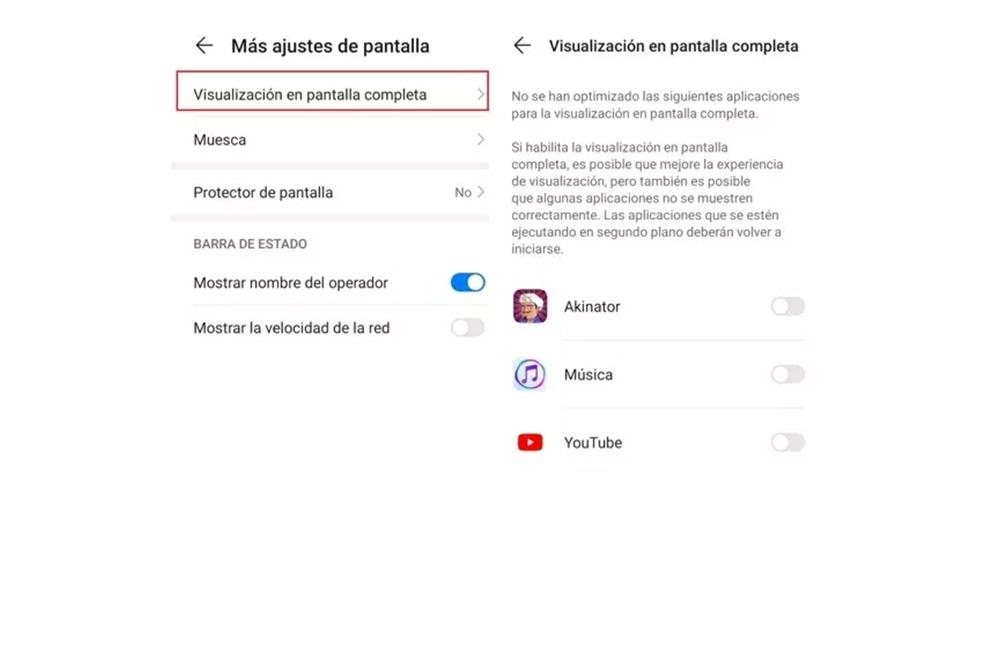
Och även om du kan göra det från de inställningar som vi just har nämnt, kan det vara så att när du startar ett program som inte har optimerats visas en varning om hur du justerar programmet till full storlek. När vi klickar på det här meddelandet kommer skalningen att utföras från körningen av appen.
Helskärmsappar
Om det tidigare alternativet att variera storleken på innehållet i applikationerna fortsätter att se dåligt ut eller inte har den effekt vi förväntade oss. Sanningen är att vi alltid kan försöka tvinga tätheten hos den böjda panelen på vår mobila enhet. Med denna enkla åtgärd kommer vi att göra innehållet vi ser på skärmen mer eller mindre stort.
Dessutom beror allt på antalet som vi ställer in i den här inställningen. Därför, om gränssnittet inte ses korrekt eftersom elementen lossnar eller vi vill dra nytta av kanterna på vår mobil , måste vi genomföra en förändring i densitet. Denna konfiguration kan erhållas från utvecklaralternativen. Så vi måste aktivera den först för att göra panelinnehållet bättre anpassat till det tillgängliga utrymmet. För att göra detta måste vi göra följande:
- Öppna inställningarna för din smartphone och leta efter avsnittet System.
- Gå till Telefoninformation eller Om telefon.
- Klicka sju gånger på byggnumret.
När dessa steg är gjort ser vi en liten avisering som bekräftar det utvecklaralternativen har aktiverats. Dessutom kan de be oss om vårt vanliga lösenord för att bekräfta deras aktivering. Efter detta går du in på utvecklaralternativen och letar efter alternativet som heter Minsta bredd.
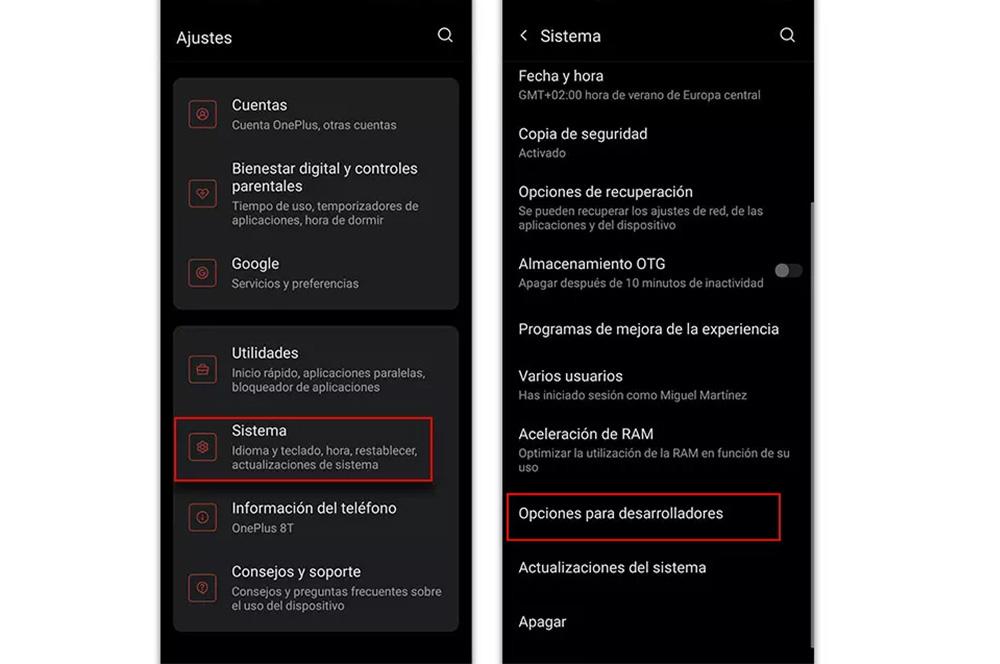
På detta sätt kommer vi in i inställningen som gör att vi kan ändra pixeltätheten vid vilken panelen på vår mobil fungerar. Därför är det tillrådligt och viktigt att du skriver ner det aktuella numret, eftersom vi måste prova olika densiteter tills vi hittar rätt.
Om du vill göra skärminnehållet större måste du bara minska tätheten. Om det till exempel är 450 kan vi försöka sätta det i 420. Dessutom är det lämpligt att gå lite efter lite och framför allt kolla det slutliga resultatet tills du ser applikationerna som du vill.
Om du i ditt fall vill göra skärmen mindre så att kanterna på den böjda panelen inte är en olägenhet, måste du göra tvärtom. Det vill säga det räcker med att öka täthetsantalet. Och samma som tidigare, du måste vara noga med att justera innehållet korrekt.
Du måste komma ihåg att gränssnittet, liksom apparna och andra delar av skärmen på din smartphone inte justeras korrekt första gången. Så du bör fortsätta leta efter den ideala densiteten, det vill säga baserat på försök och fel. Och om du vill ha den allmänna densiteten igen, behöver du bara ange det nummer som du skrev ner i början i det mindre Width -avsnittet.
Och oroa dig inte för att prova olika densiteter, eftersom det faktum att variera detta antal på skärmen inte förutsätter någon typ av risk utöver att ha en korrekt visualisering om vi går över antalet.
Farväl till spökeberöringar
Utan tvekan har det redan blivit klart för oss att estetiskt kan den böjda skärmen vara en av de vackraste funktionerna i någon smartphone. Men det kan också ge oss en rad nackdelar. Hur, till exempel, det enkla faktumet att ha spökeberöringar på grund av att det av misstag rör vid kanten på panelen på vår mobil medan vi håller den.

Av denna anledning kommer vi att visa dig en del funktioner som undviker denna typ av problem, även om det också fungerar för mobila enheter som har en normal skärm. Mer än någonting, eftersom inställningarna kan variera beroende på tillverkaren av din terminal. Därför, om du vill undvika oavsiktliga och oönskade beröringar kommer detta att vara din favoritinställning. För att aktivera funktionen som avaktiverar avlyssningen för en vald del av skärmen måste vi följa följande steg:
- Få åtkomst till dina terminalinställningar.
- Leta efter avsnittet Avancerade inställningar eller Ytterligare inställningar.
- Väl inne, leta efter ett alternativ som heter Ignorera slumpmässiga kranar på skärmkanter . Eller, beroende på mjukvarulagret på din smartphone eller versionen av Android, kommer det att kallas skydd mot oavsiktliga beröringar.
I några av varumärkets egna operativsystem kan vi hitta möjligheten till ytterligare anpassning. I grund och botten kan vi med denna inställning konfigurera storleken på det område som kommer att inaktiveras, som är fallet med Xiaomi mobil .