Onödigt att säga, ett av huvudmålen för den populära Adobe Photoshop programmet är att hjälpa oss med allt som rör bilder. Men detta inkluderar en enorm mängd ytterligare element som vi kan använda. Bland dessa hittar vi texterna, tecken som vi kan använda på en mängd olika sätt i de bilder som vi läser in i programmet.
Faktum är att bland de många verktyg som vi har i det populära fotoredigeringsprogrammet är texten en av de mest använda av användarna. Detta beror på den enorma mångsidighet som den presenterar oss, tillsammans med det faktum att vi kan få överraskande resultat. Många av er vet redan att vi i detta program kan hitta något komplicerade funktioner, medan andra är tillgängliga för de flesta. Tja, i det här fallet kommer vi att fokusera på textverktyg som ingår i de prisvärda.

Vi kan säga att de flesta yrkesverksamma som ägnar en hel del timmar åt denna mjukvarulösning är mer än vana vid denna funktion. Men det kan också vara så att vi är nybörjare här och vill eller behöver få ut det mesta av texterna i Photoshop. Det är just i allt detta vi vill hjälpa dig i de följande raderna.
Välj textverktyget i Photoshop
Tja, för att kunna använda det här verktyget på bästa möjliga sätt är det första vi gör att ladda bilden på Photoshop skrivbord . Det måste sägas att i den vänstra delen av Photoshop -fönstret finns verktygsfältet. Här hittar vi en horisontell lista över funktioner och verktyg som vi kan använda för att redigera och arbeta med den laddade bilden. Därför behöver vi bara välja den vi behöver just nu.
Vi har redan nämnt att vi i dessa rader kommer att fokusera på textverktyget. Således, först för att lägga till text till fotot, klickar vi på knappen representerad av en bokstav T. På samma sätt kan vi trycka på T -tangenten på datorns tangentbord. Detta kommer att välja standarden horisontell text skrivverktyg som standard.
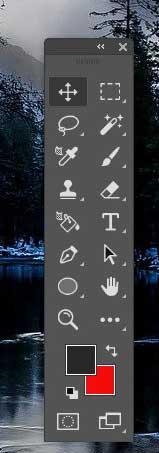
I det ögonblicket kommer vi att kunna klicka på pilen i det nedre högra hörnet av T -knappen. Med detta kan vi ändra beteendet hos textredigeringsverktyget. Detta öppnar en sidomeny med andra alternativ, inklusive att använda vertikal text. Nu behöver vi inte längre välja orienteringen för texten som vi vill inkludera i bilden.
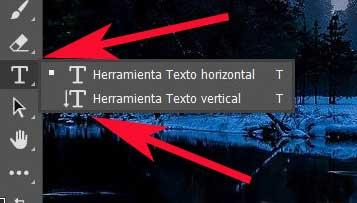
Därefter väljer vi det område på bildduken där vi vill placera den anpassade texten och klickar på området för att placera en ruta.
Lägg till anpassad text till bilden
Vid det tillfället Photoshop själv infogar orden Lorem Ipsum som platshållartext i textruta av standard.
Detta gör att vi kan se den aktuella färgen och teckensnittet, som är de som användes i början. Det är uppenbart att för att ändra dessa tecken behöver vi bara ta bort dem och skriva vad vi vill infoga.

Samtidigt och hur kan det vara annars, när den önskade texten har skrivits in kan vi anpassa utseendet från och med nu. Därför, om vi vill ändra dess format, måste vi bara klicka på den infogade textrutan igen och markera bokstäverna. På den tiden kommer vi att se en alternativfält högst upp i Photoshop -gränssnittet. Till höger ser vi en knapp för att ändra orienteringen mellan horisontellt och vertikalt.
På samma sätt och från samma stapel har vi möjlighet att välja ett nytt teckensnitt eller ändra dess storlek. Vi uppnår allt detta från motsvarande rullgardinsmenyer som vi hittar här. Men det är inte allt, eftersom programmet samtidigt ställer till vårt förfogande andra förändringar som är något mer avancerade. Vi hänvisar till möjligheten att tillämpa effekter på den markerade texten, deformera den eller till och med ge den ett tredimensionellt utseende.
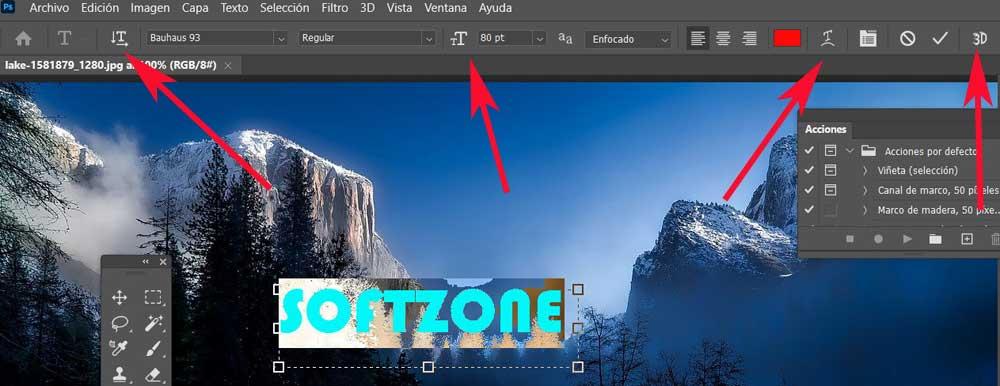
Som du kan se från första hand är detta ett program som underlättar oss mycket för att det till en början kan verka lite komplext. Bara genom att lägga till de tecken som motsvarar texten som vi ska arbeta med, på några sekunder kommer vi att kunna fånga den önskade frasen i bilden och ge den en personligt format .
Ta bort texter från en bild i Photoshop
Dessutom gör Photoshop själv ett stort antal funktioner tillgängliga för oss att direkt tillämpa texterna genom att helt enkelt markera det. Men det kan också vara så att vi, som vi har skapat det, senare vill ta bort dessa tillagda element.
Det är värt att nämna att om vi först vill ta bort en text i Adobe -programmet är det en ganska enkel uppgift. Välj helt enkelt den textruta som skapades tidigare och tryck sedan på Backspace -tangenten för att radera allt markerat innehåll. På samma sätt kan den situation uppstå där vi måste ta bort textrutan helt.
Tja, för detta måste vi komma åt Lagerpanel . I allmänhet finns den till höger om huvud Photoshop -skrivbordet. Men om vi inte ser dem klickar vi på menyalternativet Fönster och markerar Lager eller trycker på F7 -tangenten.
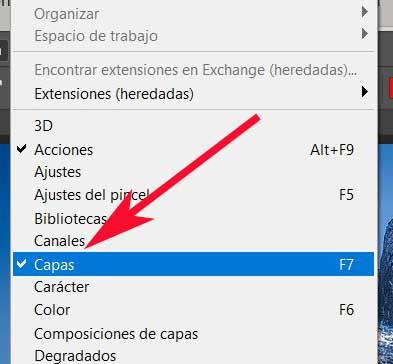
Det kommer att vara i det ögonblicket när vi ser lagersektionen på höger sida av programgränssnittet. Det är ett litet fönster som vi kan placera var som helst vi vill i skrivbordet. Hur kan det vara annars här hittar vi alla de lager som skapats i den aktiva bilden, men det som intresserar oss är det som motsvarar texten som vi ska radera. Således är en av befintliga lager kommer att ha en T-formad ikon. För att undvika förvirring har den vanligtvis samma namn som texten den innehåller.
Från detta specifika avsnitt har vi möjlighet att dölja ett textlager medan du redigerar andra delar av bild .
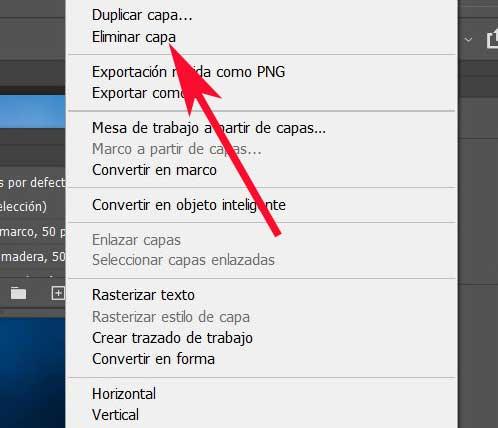
Vi gör detta genom att klicka på ögonikonen bredvid motsvarande lager. Men för att helt eliminera detta lager som vi har skapat klickar vi med höger musknapp på elementet och väljer Ta bort lager .