Windows 7 har varit det sista operativsystemet från Microsoft med stöd för widgets. Senare försvann de, särskilt av säkerhetsskäl, även om det inte är ett fåtal användare som missat dem. Nu har den senaste versionen av Windows 11 tagit dessa älskade prylar tillbaka till skrivbordet. På så sätt kommer vi att hitta en serie prylar som vi kan välja att använda så att de erbjuder oss motsvarande information som vi behöver från dem.
För Microsoft tar widgets oss närmare den information vi behöver och vill ha på det mest effektiva sättet. Med sin standardkonfiguration, när vi öppnar widgetpanelen, visar den oss väder, nyheter, aktier, sport och annan information som är intressant för oss.
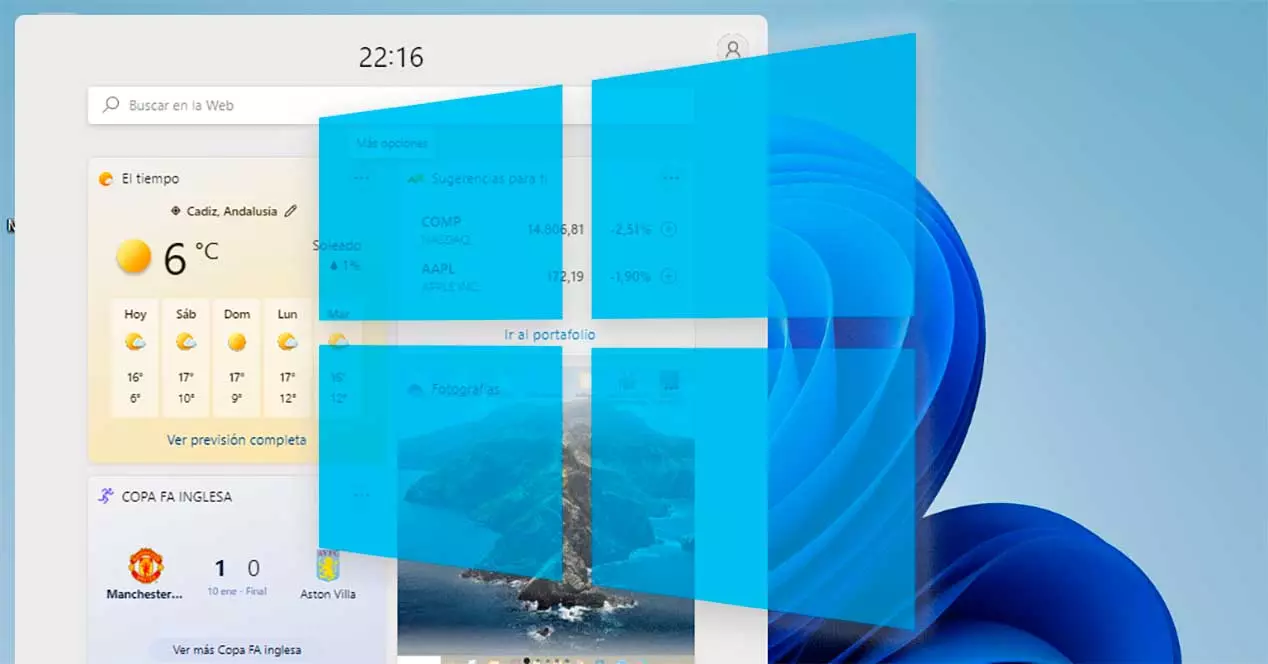
Som vi kan föreställa oss är dessa prylar anpassade så att vi kan se vad som verkligen intresserar oss på instrumentpanelen. Utöver de som ingår som standard kan du också lägga till dem för Microsoft To Do, Outlook Calendar och Traffic-appar. Dessutom integrerar den en MSN-nyhetssektion.
Vilka widgets finns tillgängliga och var
Microsoft har lagt till genvägen Widgets i sitt nya operativsystem Aktivitetsfältet , där vi hittar dess knapp bredvid uppgiftsvyerna. När vi klickar på dess ikon öppnas dess instrumentpanel och glider från vänster sida av skärmen. Den här panelen upptar nästan hälften av skärmen, vilket gör att vi bättre kan se informationen den ger oss.
För tillfället är kompatibiliteten begränsad till vissa av Microsofts egna applikationer som t.ex OneDrive, Calendar, Traffic, Tips och Microsoft To-Do (Pending Tasks) etc., även om det förväntas att tredjepartsapplikationer också kommer att dyka upp i framtiden. Som en olägenhet ska det sägas att fliken nyheter är konfigurerad som standard att öppna med kant, att vi inte kan välja en annan webbläsare själva.
Lägg till eller ta bort
Som standard har Microsoft inkluderat några prylar i den här panelen, men vi kan anpassa den efter eget tycke. För att göra detta öppnar vi widgetpanelen genom att klicka på dess ikon i aktivitetsfältet. När det dyker upp rullar vi till botten och klickar på Knappen "Lägg till widgets". .
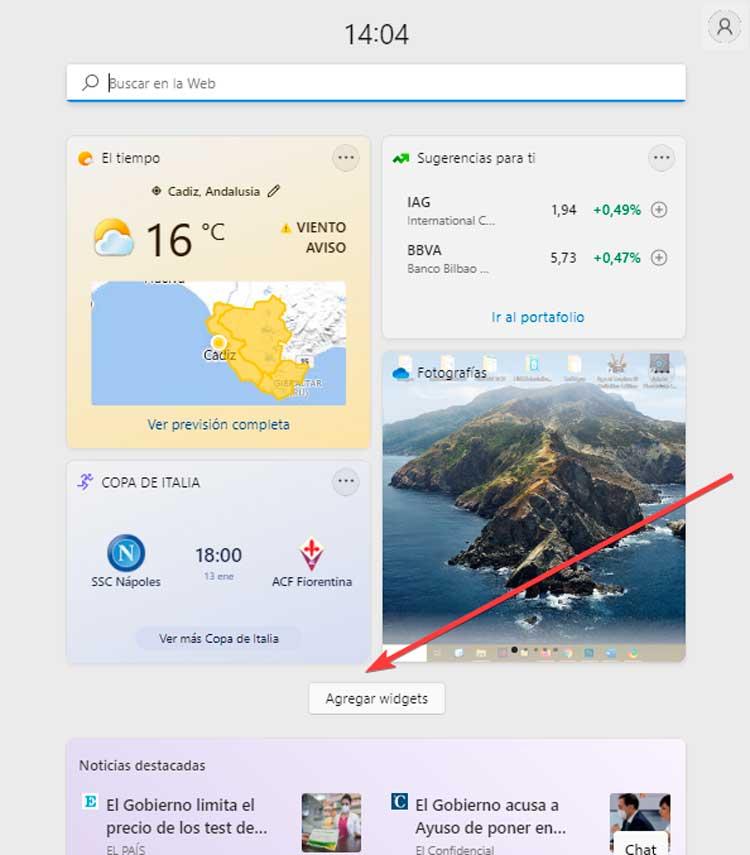
Detta kommer att ta upp ett nytt flytande fönster som heter "Widgetinställningar" , med alla widgetar som finns att lägga till. Vi kan lätt känna igen dem eftersom de har en blå cirkel med ett plussymbol (+) bredvid. Vi kan se några som "Barnskydd", "Väntande uppgifter", "Esports", bland annat. De som visas i grått kan inte väljas eftersom de redan har lagts till. Vi behöver bara klicka på de vi vill lägga till så kommer de att inkluderas automatiskt. När du är klar, klicka på "x" längst upp till höger för att stänga menyn och vi kommer att se hur de har införlivats i panelen.
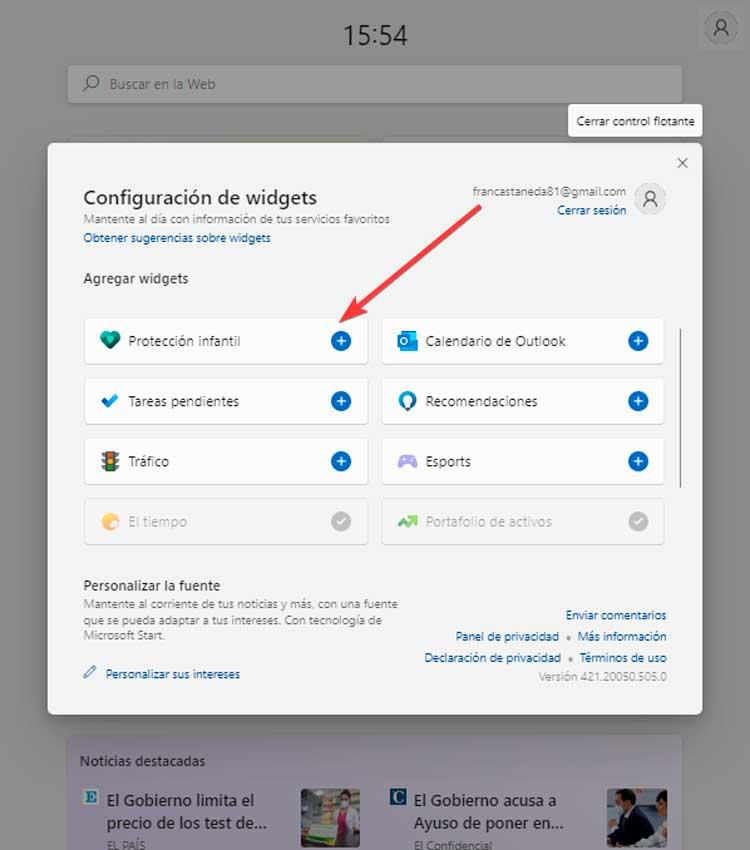
I händelse av att vi vill eliminera någon av dessa prylar som vi har tillgängliga i panelen är processen ännu enklare. Vi måste helt enkelt klicka på knappen med tre punkter som visas i den övre högra delen av widgeten. Detta öppnar en liten snabbmeny där vi klickar på "Ta bort widget" alternativ.
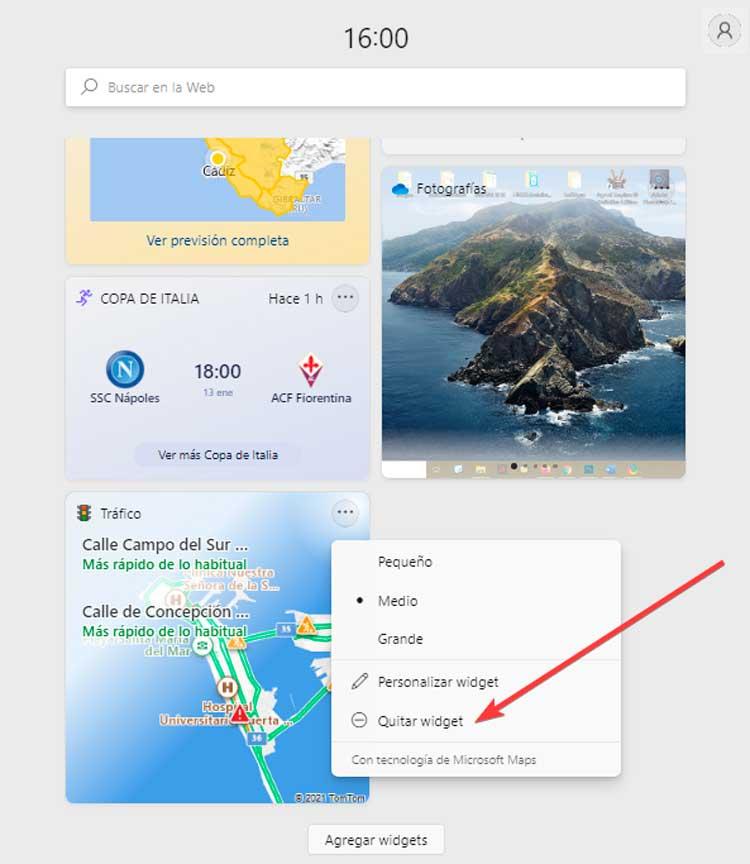
Anpassa storlek och position
Dessa små informationsbitar kan också vara något personliga. För detta erbjuder Microsoft tre storlekar (small, medium och large) som kan implementeras av utvecklare när de skapar dem, så de kanske inte alltid är tillgängliga. För att kunna ändra storleken, öppna helt enkelt widgetpanelen genom att klicka på dess ikon i aktivitetsfältet.
När din panel visas klickar du på ikon med tre punkter som vi hittar i den övre högra delen av en widget. Detta öppnar en liten rullgardinsmeny där vi hittar alternativen för "Small", "Medium" och "Large". Som standard är den inställd på "Medium" även om vi kan välja önskad storlek. När detta är gjort kommer vi att se hur operativsystemet ändrar sin storlek direkt.
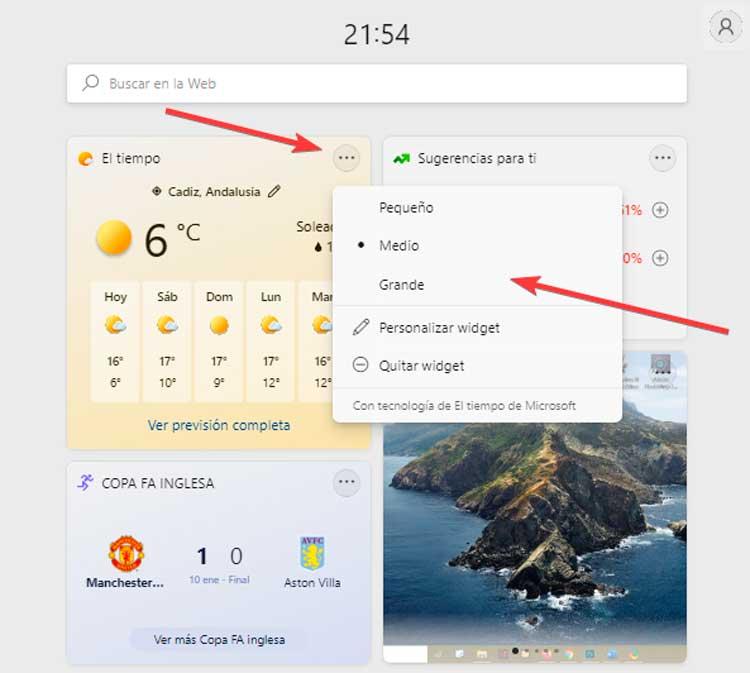
Det är också möjligt att ändra dess position i panelen enligt våra preferenser. Vi kan hålla de mest användbara överst och resten längst ner. För att göra detta behöver vi bara föra muspekaren över toppen av widgeten. Och vi får se hur den ändrar form och antar hållningen av en öppen hand . Det kommer bara att vara nödvändigt att klicka och hålla den intryckt för att flytta den runt panelen och placera den där vi gillar mest.
Inaktivera och återaktivera
Dessa efterlängtade element för många användare kanske inte är lika praktiska och intressanta för andra. Om vi ser att vi inte kommer att använda dem eller att de hindrar vårt arbetsflöde i onödan bör vi veta att det går att avaktivera dem så att de inte längre visas.
För att göra detta måste vi komma åt konfigurationsmenyn med kortkommandot "Windows + I". Klicka sedan på "Personalisering" i menyn till vänster och “Aktivitetsfält” i den högra panelen. Vi kan också komma hit direkt genom att klicka med höger musknapp i aktivitetsfältet och klicka på "Konfiguration av aktivitetsfältet" .
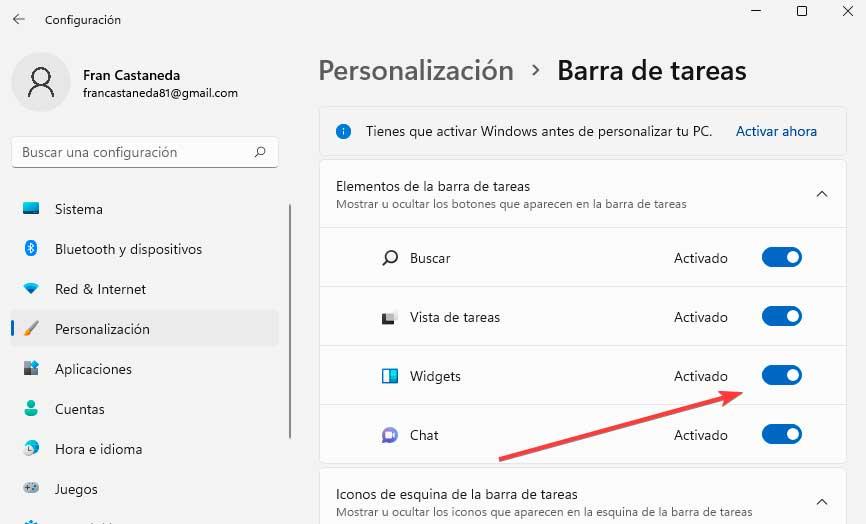
I det nya fönstret hittar vi avsnittet "Objekt i aktivitetsfältet". . Här är alla element som finns i den och som vi kan avaktivera. Därför kommer det bara att vara nödvändigt att klicka på Widgets-knappen så att dess ikon automatiskt försvinner från fältet.
I händelse av att vi i framtiden vill aktivera det igen, kommer det att vara så enkelt som att upprepa de föregående stegen, klicka på Widgets-ikonen igen för att verifiera att den visas i fältet igen och vi kommer att kunna använda den.
Sök från widgets
När vi använder widgetarna från vår mobil kan vi använda ett sökalternativ i dess panel. I Windows 11 händer något liknande och vi kan utföra webbsökningar av vad vi vill. Vi hittar det här alternativet längst upp i menyn, där vi kommer att se en bar och inuti den frasen "Sök på webben". Här kan vi skriva vad vi vill, tryck på Enter så kommer sökmotorn att ta hand om att visa oss erhållna resultat.
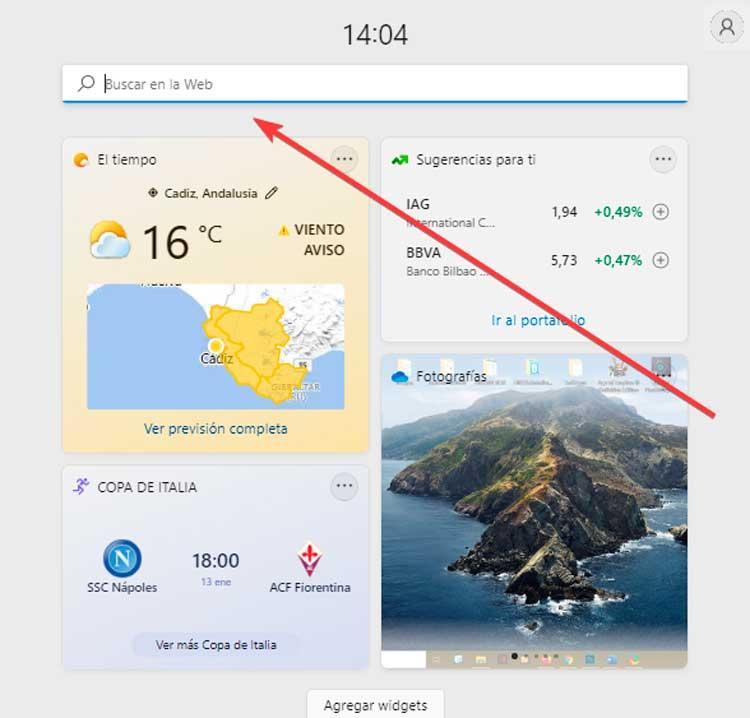
Naturligtvis måste vi komma ihåg att sökmotorn, som förväntat, använder bing som sökmotor istället för Google och kant som standardwebbläsare, utan möjlighet att kunna ändra den för tillfället.
Ställ in dina nyheter
Precis under knappen "Lägg till widgets" hittar vi en serie av nyheter relaterade till våra intressen som vi har etablerat. På dessa kan vi bestämma vilka som intresserar oss mer eller mindre. För att göra detta måste vi trycka på den cirkulära ikonen med tre punkter som vi hittar i den nedre högra delen av varje nyhet. Detta öppnar en rullgardinsmeny där du kan välja "Fler sådana här nyheter" eller "Mindre sådana här nyheter" beroende på vad som är lämpligt.
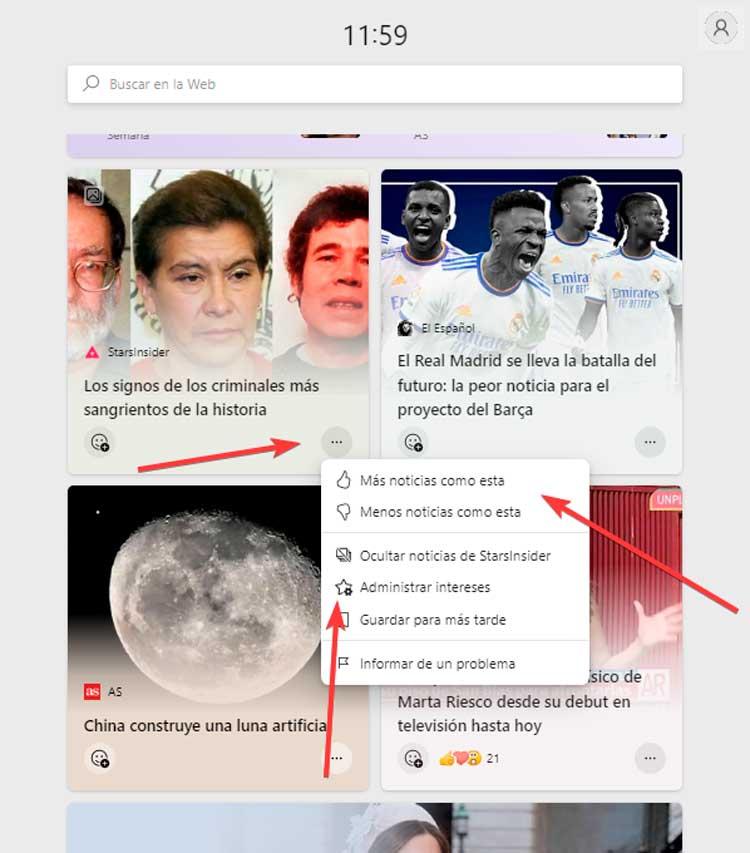
Vi kan också klicka på Hantera intressen, vilket öppnar Edge och visar oss en sida där vi kan konfigurera vilka typer av ämnen som intresserar oss och som vi får information om. Den har kategorier som nyheter, underhållning, sport, pengar, stil, motor, bland andra. Vi behöver bara klicka på plustecknet (+) för vart och ett av de ämnen som intresserar oss så kommer de att läggas till i nyhetspanelen.
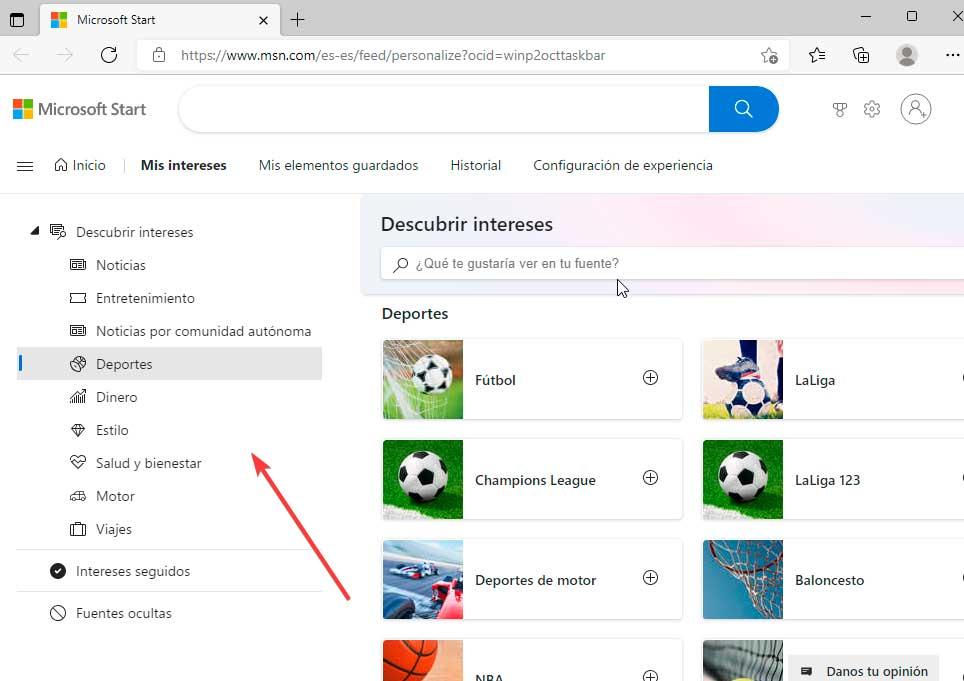
Lösa problem
Den nya widgetfunktionen som Microsoft har introducerat i Windows 11 är en av dess viktigaste funktioner, men det är ingen enkel upplevelse för många användare som har stött på olika olägenheter när de använt dem. Av denna anledning kommer vi att se några justeringar som vi kan göra för att få dem att fungera korrekt igen.
Logga in med ett Microsoft konto
Det vanligaste problemet som påverkar användare när de använder dessa prylar är relaterat till vilken typ av konto vi använder. Många använder ett lokalt konto i Windows 11 istället för ett Microsoft-konto. Om detta är vårt fall måste vi veta att dessa inte kommer att fungera eftersom det är nödvändigt att använda ett Microsoft-konto för att kunna använda dem.
Därför måste vi trycka på kortkommandot "Windows + I" för att komma åt avsnittet "Inställningar" i Windows och klicka sedan på alternativet "Konton" som finns i menyn till vänster och sedan i "Din information"-knapp .
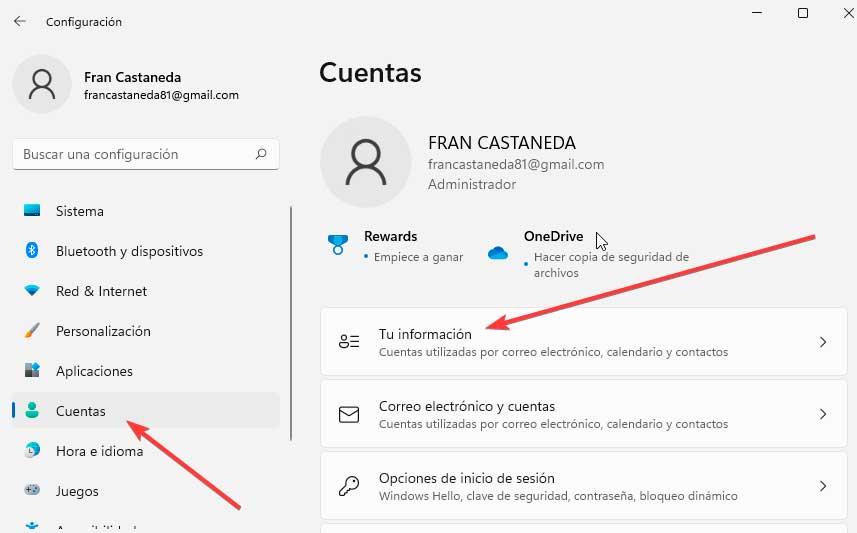
Därefter måste vi klicka på "Logga in med ett Microsoft konto" alternativet och ange våra användarnamn och lösenord. När detta är gjort kontrollerar vi om de redan fungerar korrekt.
återställ widgets
Det kan vara så att Windows 11 visar oss en tom panel när vi försöker öppna panelen eller så verifierar vi helt enkelt att de inte laddas korrekt. Om så är fallet kan vi försöka starta om dess process via Task Manager för en lösning.
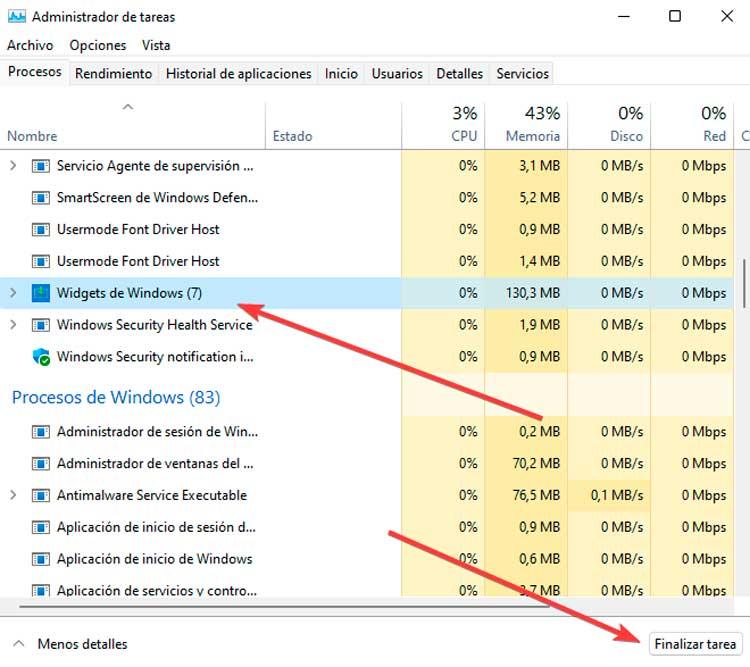
För att göra detta trycker vi på kortkommandot "Ctrl + Shift + Esc" som öppnar Aktivitetshanteraren där vi klickar på knappen "Mer detaljer" för att expandera den. Inom processerna på några sekunder rullar vi till botten och väljer alternativet Windows Widgets och trycker på knappen "Avsluta uppgift" som finns längst ner till höger för att stänga den. När detta är gjort kontrollerar vi om det löser problemet.
Ställ in Edge som standard
I händelse av att vi använder krom, firefox eller någon annan webbläsare än Edge som standard, måste vi veta att dessa Windows-prylar är direkt integrerade med Microsofts webbläsare. Det är därför om vi vill använda det måste vi sätta tillbaka Edge som standard och på så sätt lösa problemet.
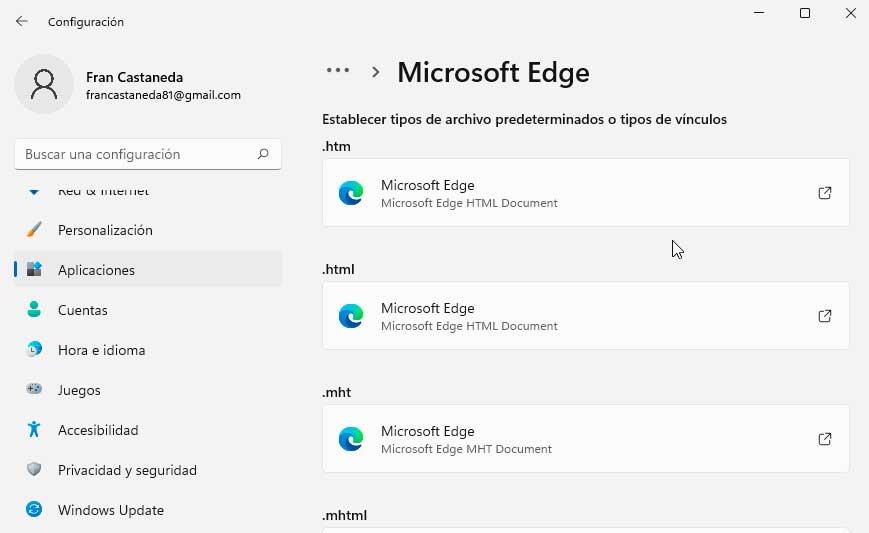
För att göra detta kommer vi att trycka på tangentkombinationen "Windows + I" för att komma åt "Inställningar" i Windows 11. Sedan klickar vi på avsnittet "Program" i den vänstra kolumnen och sedan på "Standardapplikationer" och väljer vår webbläsare . Till sist klickar vi på .htm eller .html och väljer Edge som standard .
Aktivera från Group Policy Editor
Det är möjligt att aktivera eller avaktivera användningen av dessa prylar från den lokala gruppolicyredigeraren, så vi måste kontrollera att de inte avaktiveras av misstag, eftersom vi i det här fallet inte kommer att kunna använda det.
För att göra detta trycker vi på Windows + R-kortkommandot som kommer att starta kommandot Kör. Här skriver vi gpedit.msc och tryck på Enter eller OK-knappen. Därefter navigerar vi till följande rutt:
Configuración de equipo / Plantillas administrativas / Componentes de Windows / Widgets
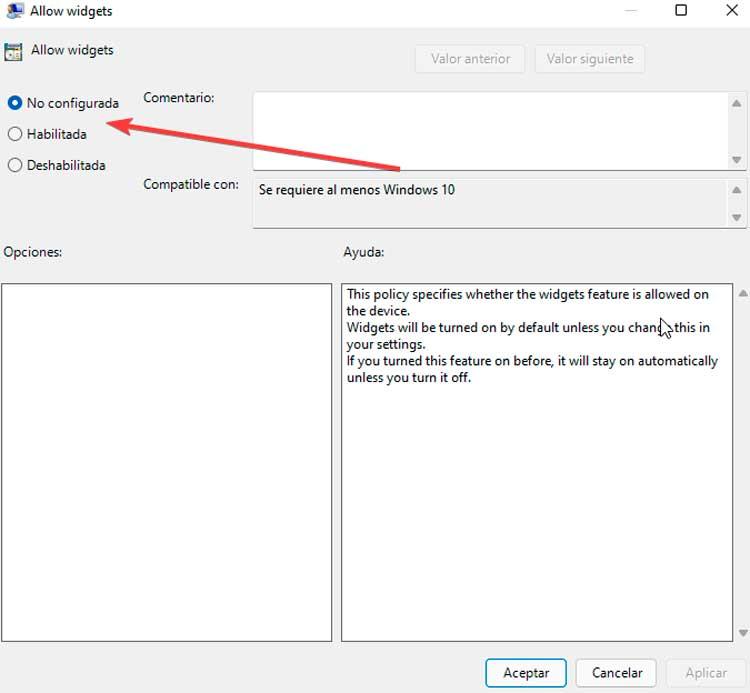
Nu dubbelklickar vi på Tillåt widgets alternativ som gör att ett nytt fönster visas. Här väljer vi alternativet Ej konfigurerat och klickar på OK för att spara ändringarna.