De program som utvecklats för behandling av textdokument, även kallade ordbehandlare, har ständigt utvecklats under åren, delvis på grund av den stora användningen av dem, både inom den inhemska och professionella sfären. Bland dem har sektorns förslag par excellence i åratal varit Word, med tanke på dess många avancerade funktioner, såsom möjligheten att lägga till en digital signatur till ett dokument.
Det är obestridligt att inse att Word vid denna tidpunkt har blivit ett grundläggande verktyg i arbetet för miljontals användare, något som Microsoft utvecklare är medvetna om, som inte slutar förbättra det och implementera nya och kraftfullare funktioner, som vi har kunnat verifiera för dessa år sedan. Många av dessa funktioner är ibland okända för användarna själva, speciellt om de inte används regelbundet.
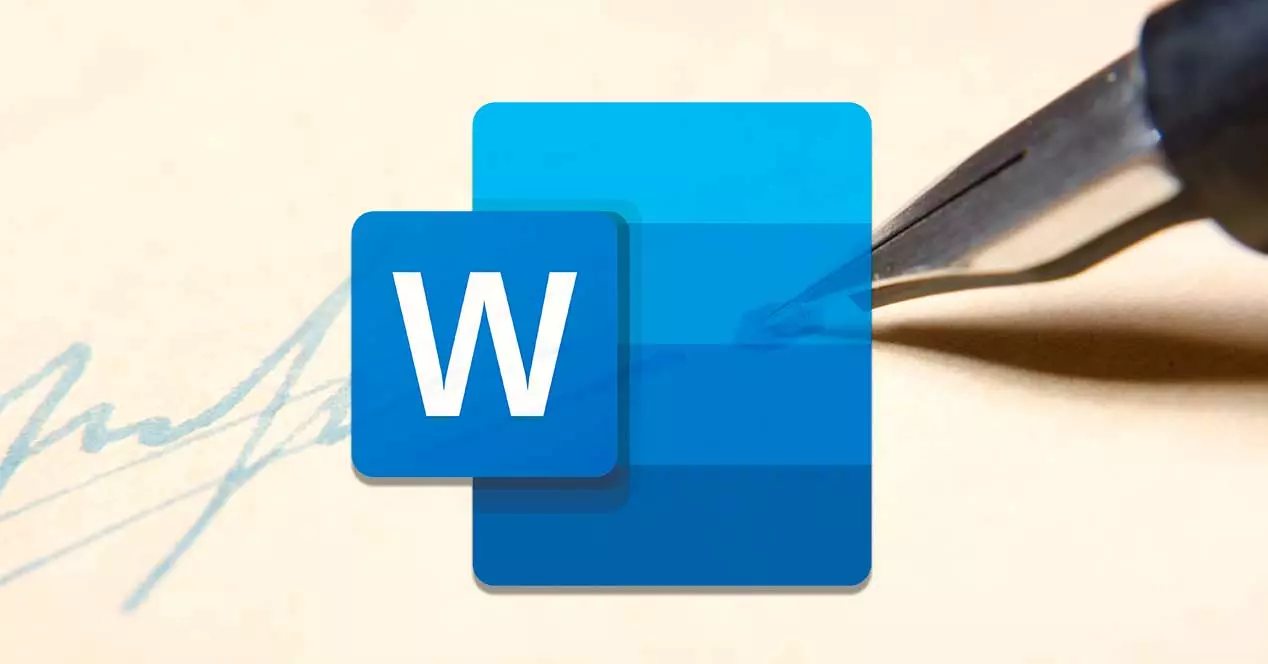
Det är därför vi kommer att prata om en verktyg som kan vara mycket användbart i vissa miljöer, speciellt om du, som blir mer och mer vanligt, använder det här programmet för att skapa och hantera officiella dokument på professionell nivå. Specifikt hänvisar vi till möjligheten att lägga till en personlig signaturlåda in vilket dokument som helst som vi har att göra med i det ögonblicket. Detta kommer att erbjuda oss större säkerhet eftersom ingen kommer att kunna ändra innehållet, så mottagaren kommer att ha absolut säkerhet att innehållet ursprungligen skrevs av oss.
Vad är en digital signatur och vilka garantier ger den?
När vi talar om en digital signatur syftar vi på en elektronisk autentiseringsstämpel som är krypterad i ett digitalt informationsmedium såsom en e-mail meddelande, makron eller elektroniska dokument. Genom att använda den bekräftas det att informationen kommer från undertecknaren och att den inte har ändrats av någon annan person.
Det är nödvändigt att ha ett signaturcertifikat för att kunna skapa en elektronisk signatur, eftersom man på så sätt åstadkommer identitetsbevis. När vi skickar ett makro eller digitalt signerat dokument till dig skickar vi även vårt certifikat och vår publika nyckel.
Dessa signeringscertifikat utfärdas av en certifieringsmyndighet som vanligtvis har en roll som liknar den som en notarius publicus. Denna licens är vanligtvis giltig i ett år, och är nödvändig för att förnya den när den löper ut eller skaffa ett nytt signaturcertifikat för att fastställa vår identitet.
Den digitala signaturen erbjuder en rad garantier som:
- Äkthet : det bekräftar undertecknaren som den person som undertecknar dokumentet.
- Integritet : Signaturen gör det möjligt att garantera att innehållet inte har ändrats eller manipulerats sedan det signerades digitalt.
- Icke förnekande – Det är ett effektivt bevis för alla parter på ursprunget till det signerade innehållet. Avslag innebär undertecknarens handling att förneka varje förhållande till det undertecknade innehållet.
- certifiering : Signaturer i Word-filer har giltigheten av en certifiering under vissa omständigheter.
När vi har lärt oss mer om den digitala signaturen kommer vi att se hur vi kan lägga till en när vi använder den Microsoft Word, eftersom vi kommer att ha två standardsätt att göra det.
Lägg till och ta bort en digital signatur i Word
Om vi vill lägga till ett digitalt ID i ett Word-dokument kan vi använda ett signaturrad . Genom dess användning kan vi anpassa den genom att specificera vilken typ av information som önskas, medan mottagaren av den elektroniska kopian av filen kommer att se signaturraden och meddelandet om att den kräver din signatur. När undertecknaren lägger till en synlig representation av en signatur till dokumentet läggs en digital signatur till samtidigt för att autentisera sin identitet.
För att komma igång öppnar vi vårt Word-dokument och placerar pekaren där vi vill skapa en signaturrad. Senare, högst upp, klicka på fliken Infoga och i textavsnittet, klicka på ” Lägg till en signaturrad” och "Microsoft Office signaturlinje”-ikonen.

Detta öppnar ett nytt fönster som heter signatur Inställningar , med vilken vi kan lägga till information som kommer att visas under signaturraden, inklusive:
- Föreslagen undertecknare.
- Föreslagen undertecknarposition.
- E-postadressen till den föreslagna undertecknaren.
- Instruktioner för undertecknaren.
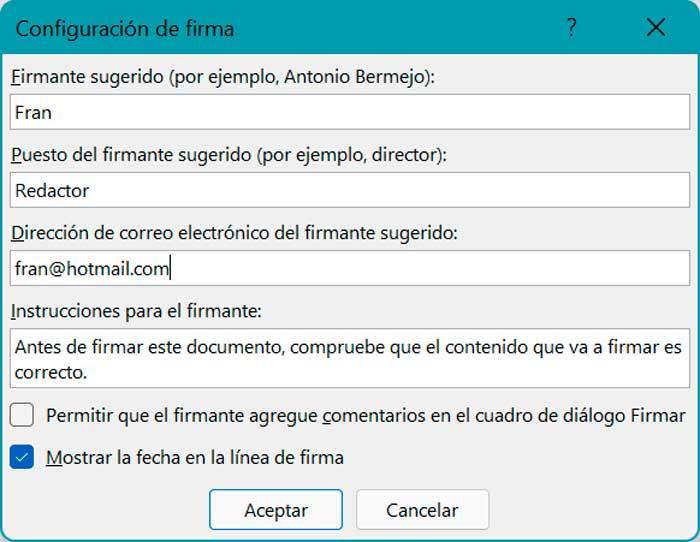
Vi måste också ta hänsyn till de två inkluderade kryssrutorna som vi hittar längst ner:
- Tillåt undertecknaren att lägga till kommentarer i dialogrutan Signera: Om du markerar det här alternativet kan undertecknaren ange ett syfte för undertecknandet.
- Visa signaturdatum i signaturrad: när det här avsnittet är markerat visas datumet då dokumentet undertecknades bredvid signaturen.
När vi är klara klickar vi på "OK" och sparar dokumentet. Slutligen bör man komma ihåg att det kommer att vara nödvändigt för oss att ha ett digitalt certifikat från en leverantör av tjänster för digital identifiering eller signatur. Förutom att ta hänsyn till att endast skaparen av dokumentet behöver installera det digitala certifikatet, inte mottagaren av det.
Om vi vill för att ta bort signaturen , vi måste helt enkelt öppna Word-dokumentet och högerklicka på signaturraden. Detta gör att en snabbmeny visas där vi väljer "Ta bort signatur" alternativ.
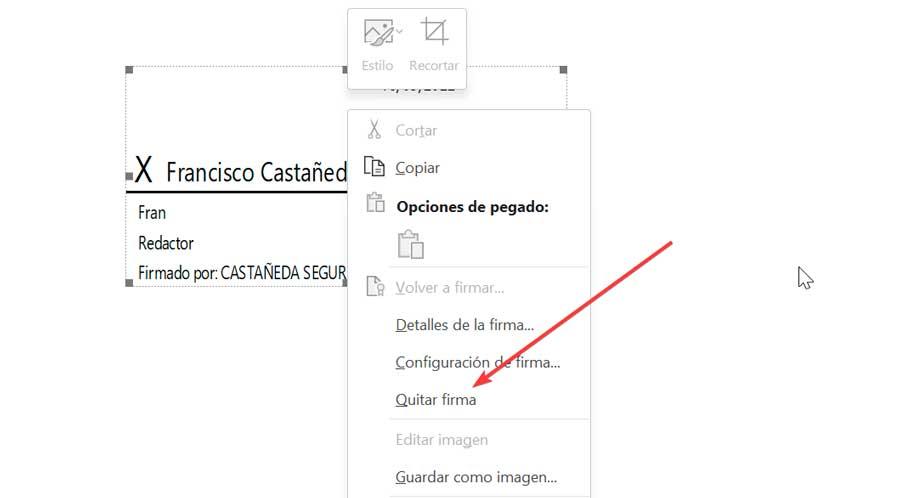
Lägg till och ta bort en osynlig signatur
Word erbjuder oss också möjligheten att kunna lägga till en osynlig digital signatur till vårt dokument. Genom sin användning garanterar dessa signaturer dokumentets äkthet, integritet och ursprung.
För att lägga till det, klicka bara på "Fil" flik. Detta kommer att visa oss en ny skärm där vi måste klicka på " Information" avsnitt som vi hittar i den vänstra kolumnen.
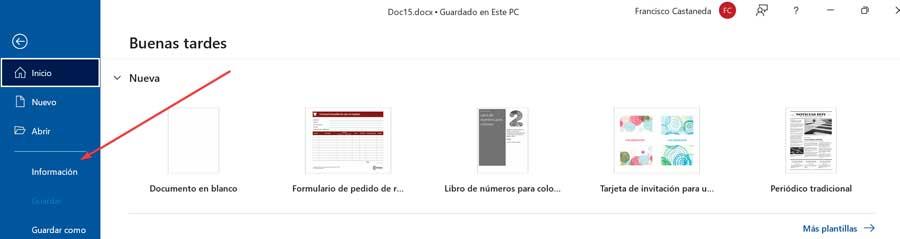
Senare väljer vi "Skydda dokument" . Därefter klickar vi vidare "Lägg till en digital signatur" och klicka på “OK”.
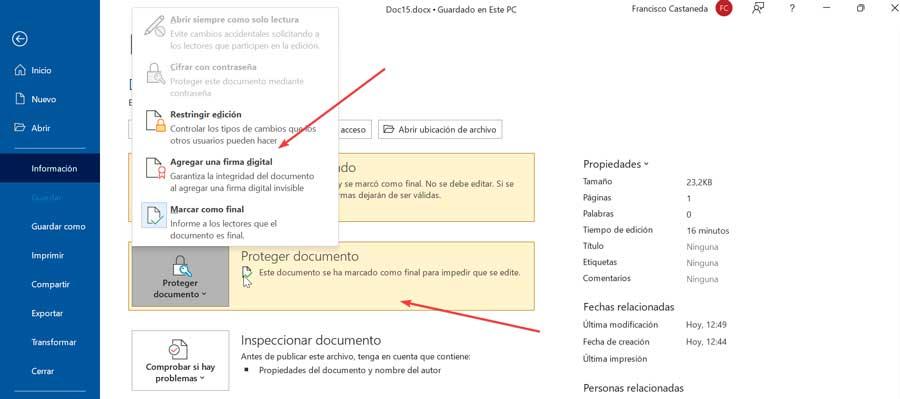
Nu väljer vi "Typ av engagemang" och i "Skäl till att underteckna detta dokument" rutan skriver vi orsaken till det och klickar till sist vidare "Tecken" .
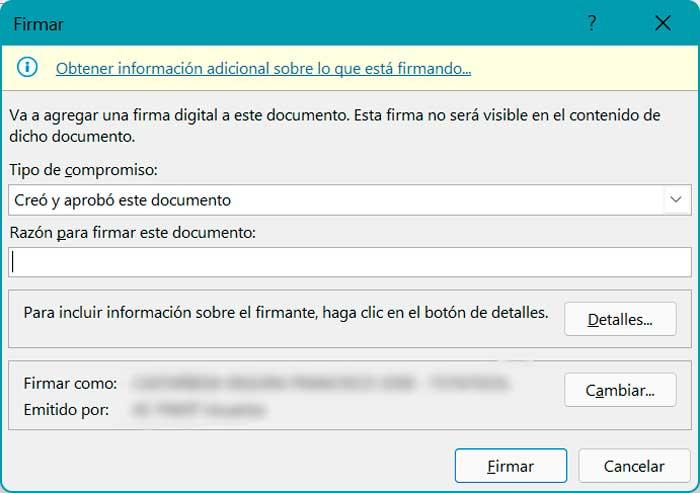
När filen är osynligt undertecknad blir den skrivskyddad. Detta förhindrar att den ändras av andra användare.
Om vi behöver det kommer vi att kunna ta bort en digital signatur från ett Word-dokument på ett enkelt sätt. När dokumentet är öppet klickar du på Arkiv igen, sedan på Information och väljer sedan Se underskrifter.
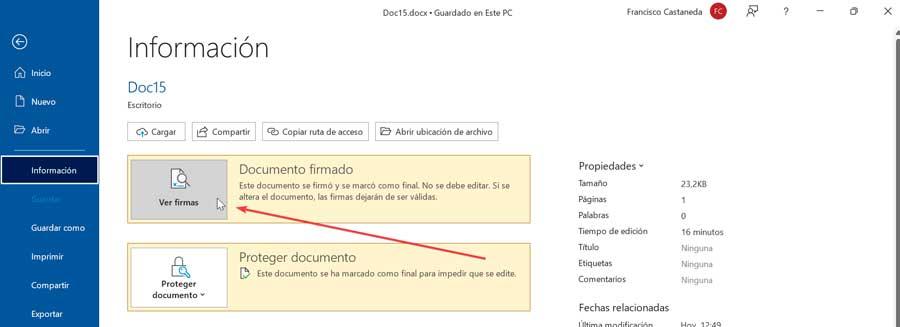
Högerklicka nu på signaturraden. Detta kommer att ta upp en snabbmeny där vi väljer "Ta bort signatur" alternativ. På detta enkla sätt kommer signaturen att tas bort från dokumentet och kan bearbetas och ändras igen.