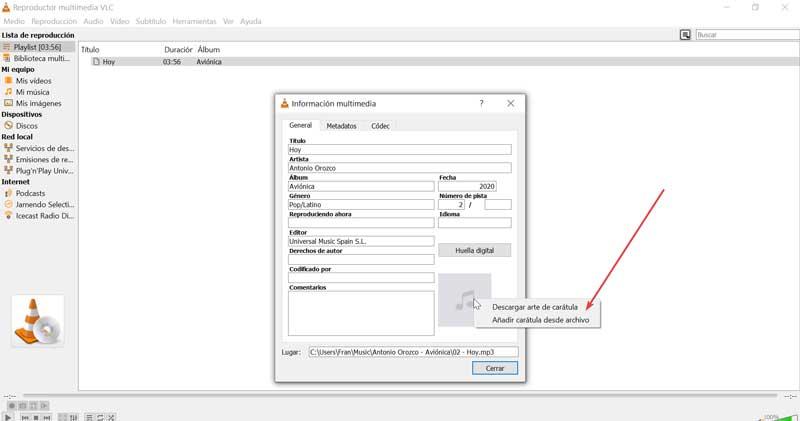Varje bra musikfan kommer säkert att ha en stor samling mappar på sin dator med skivor från sina favoritartister. Trots att strömmande ljudplattformar som Spotify or Apple Musik kom i kraft och många användare dyker upp, det finns alltid de som föredrar att lyssna på sin favoritmusik via MP3-filer. Om vi dessutom vill ha vårt skivbibliotek välorganiserat är vi säkra på att vi vill ha alla skivomslag i våra ljudfiler. Därför kommer vi idag att se olika alternativ som vi kan lägga till omslag till MP3-filer.
Skivbilden är bilden som visas i bakgrunden medan vi spelar en låt eller ett album i vår musikspelare. Ibland kan den här bilden vara inbäddad i MP3 eller inte. Men vi behöver inte oroa oss eftersom det kommer att vara möjligt att lägga till en såväl som att ändra en befintlig på flera sätt, alla helt enkla och tillgängliga.

Varför har en musikfil ingen albumgrafik?
I allmänhet erhålls MP3-filer genom att rippa våra ljud-CD-skivor när vi överför dem till datorn. Under kopieringsprocessen ansvarar programmet vi använder för att extrahera filen tillsammans med all information som den innehåller, till exempel artistnamn, albumtitel, genre, spårnummer, släppningsår, bland annat hittad information. i din metadatatagg, precis som albumet. Med detta får vi det att visas när vi spelar filen på vår dator, på vår mobila eller andra kompatibla enhet.
Ibland är emellertid konstverket som ingår i filen inte ordentligt inbäddad i vår MP3-fil. Detta kan hända på grund av ett fel under extraktionen eller för att de inte inkluderades i originalfilen. I dessa fall kommer vi att se hur ingen bild visas när du spelar upp dem, så vi måste vara de som letar efter omslagen och infogar den i varje MP3-fil. Detta är något vi kan göra på olika sätt, som vi kommer att se nedan.
Hur man laddar ner albumbilder
I händelse av att vi inte vet var vi kan hämta omslagen till något album kan vi använda en gratis applikation som heter Ladda ner albumkonst som vi kan ladda ner från här. Dess huvudsakliga funktion är att det är kan söka efter omslag inom specialiserade musikwebbplatser som "Amazon", "CDCoverHideout", "CDCoverIsland", "Discogs", "Album Art Exchange", "Cover-Paradies", bland andra. Tack vare detta kan vi hitta praktiskt taget alla album oavsett artist eller musikstil.
När vi har kört programmet kan vi söka med hjälp av avsnitten “Artist” och “Album”, som finns högst upp. I den högra kolumnen kan vi se alla källor från vilka sökningen kommer att utföras och att vi kan välja alla eller bara de som intresserar oss mest.
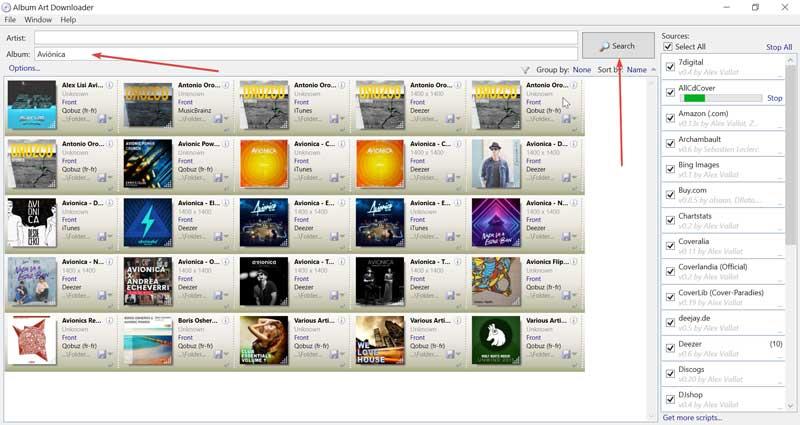
När vi har angett namnet på artisten eller titeln på albumet som vi vill hitta, klicka på "Sök" -knappen och programmet visar oss alla hittade matchningar. Nu behöver vi bara ladda ner önskat omslag, för vilket vi bara behöver klicka på det så att det laddas ner i den etablerade sökvägen. Vi kan också högerklicka och en snabbmeny visas med flera alternativ som att se en förhandsgranskning, välja nedladdningsväg (Spara som), kopiera till urklipp eller ta bort.
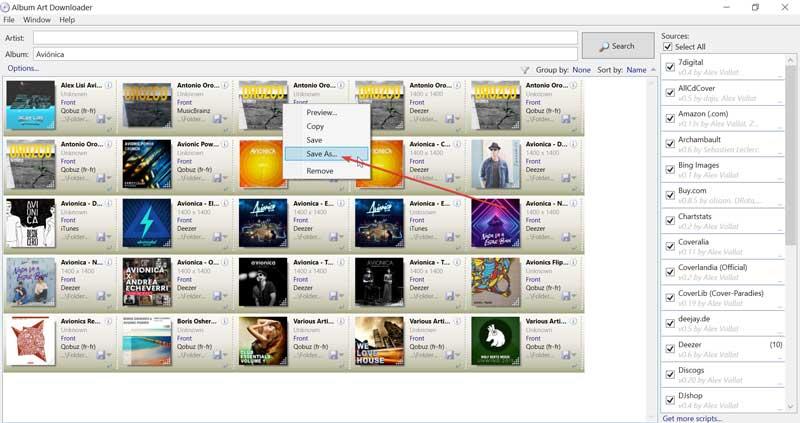
Lägg till albumbilder till MP3-filer i Windows 10
Windows 10 innehåller som standard två applikationer för att spela upp ljud, till exempel Windows Media Player och Groove Music. Vi kan också använda en av de mest populära multimediaspelarna som VLC. Med alla dessa plattformar kan vi göra jobbet med att lägga till ett albumomslag i några steg.
Windows mediaspelare
Det är klassikern Microsoft multimediaspelare för Windows, med vilken du kan spela både ljud och video. Med det kan vi lägga till omslag till våra MP3-filer på ett enkelt sätt. Men först är det nödvändigt att vi har bilden av omslaget i mappen där filerna som vi vill lägga till finns. En gång i mappen, klicka på bilden med höger knapp och klicka "Kopiera".
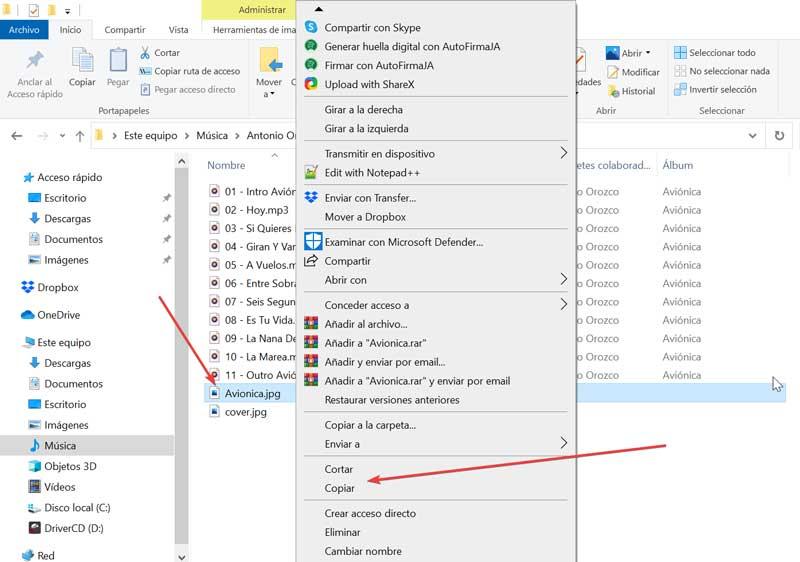
Därefter måste vi öppna applikationen genom att skriva "windows media player" i sökfältet bredvid Start-menyn. När den väl öppnats väljer vi "Musik" och "Album" i den vänstra kolumnen så att den visar alla album som den känner igen och deras miniatyrer. Vi placerar oss i mappen för önskat album och klickar på den med höger knapp så visas en rullgardinsmeny. Här väljer vi alternativet “Klistra in albumbilder” . Med detta kommer vi att ersätta den generiska mappminiatyren med rätt albumgrafik.
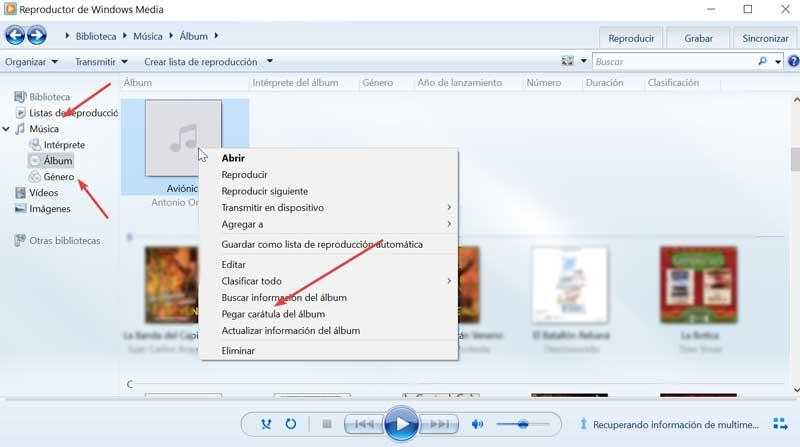
Groove Music
Vi står inför en ny applikation utvecklad av Microsoft för att spela musik i olika format. Härifrån kan vi snabbt lägga till album i MP3-filer. För att göra detta måste vi komma åt applikationen genom att skriva "groove music" i sökrutan i startmenyn och klicka på den.
En gång i ansökan måste vi gå till avsnittet "Album" som vi hittar högst upp. Detta kommer att få den att visa alla album som upptäcks av applikationen på vår dator. Om vi ser vilket album som inte har miniatyrbilden av omslaget visas en ruta med en punkt i mitten. I det här fallet klickar vi på det med högerknappen och en liten rullgardinsmeny visas där vi klickar på “Redigera information” .
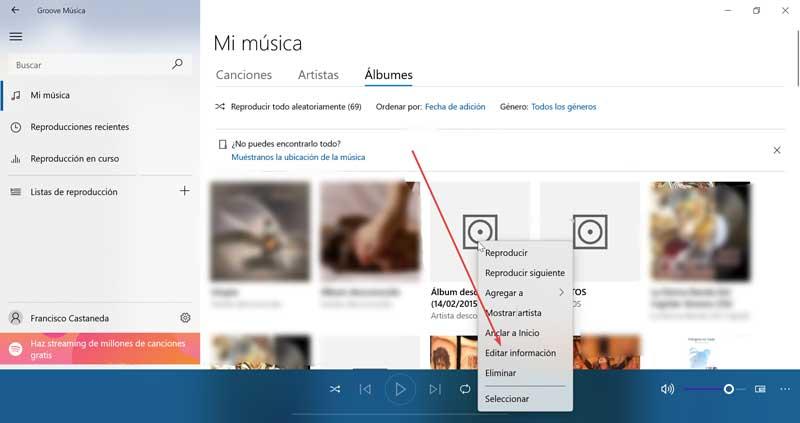
Detta öppnar ett nytt fönster där vi kan redigera alla data i både mappen och ljudfilerna som utgör den. Här ser vi hur vi hittar uppe till vänster lådan där locket ska vara , tillsammans med en ikon i form av en penna. Därefter klickar vi och Windows Explorer kommer att visas, varifrån vi kan välja bilden på omslaget så att det förblir tillagt.
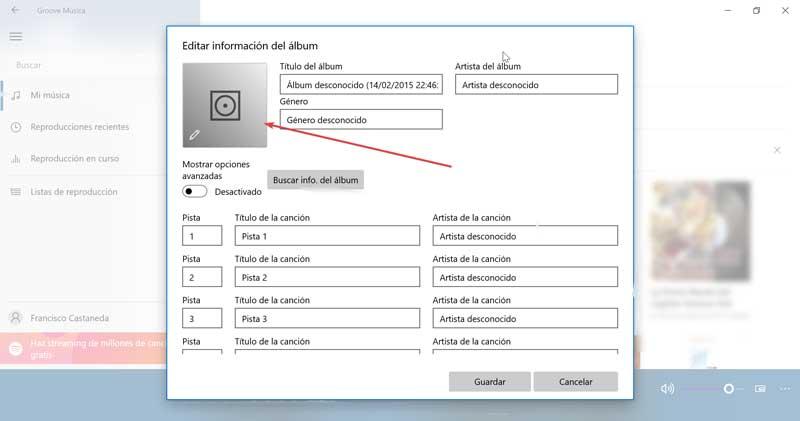
VLC Media Player
Utan tvekan står vi inför den mest kompletta och populära multimediaspelaren på marknaden som vi kan ladda ner gratis från denna länk . Med det kommer vi också att kunna ordna vårt musikbibliotek genom att lägga till albumomslag. För att göra detta måste vi starta programmet genom att skriva “vlc” i sökfältet i Start-menyn och välja det senare.
När vi väl är öppna måste vi lägga till MP3-filen i vår spellista. För detta kan vi dra och släppa till gränssnittet eller med hjälp av flikarna "Media" och "Öppna en fil". När vi har lagt till filen klickar vi på den med höger knapp och en rullgardinslista öppnas där vi klickar på "Information" .
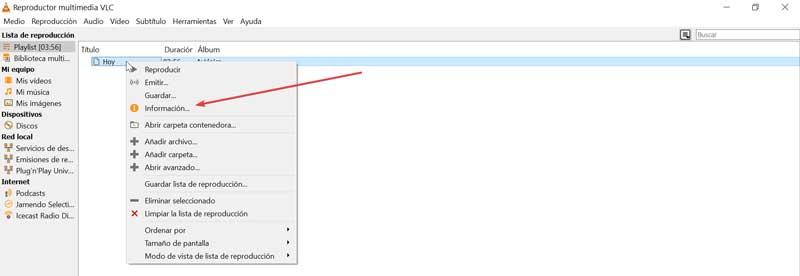
Därefter öppnas ett nytt multimediainformationsfönster där vi kan se alla de inbäddade metadata för den här filen. Härifrån kan vi ändra något av dess fält. Längst ner till höger ser vi en fyrkant där albumkonst ska visas. Här måste vi klicka med högerknappen så visas två alternativ att välja mellan: "Ladda ner omslaget" eller “Lägg till omslaget till filen” . Om vi har omslaget nedladdat väljer vi det andra alternativet som öppnar en File Explorer för att välja bilden. När locket har lagts till kan vi stänga fönstret.