När man hänvisar till det populära Microsoft ord program, vi talar om en textredigerare som är en del av företagets Office-paket. Men det är sant att tack vare de funktioner som den har fått över tid ökar innehållet som vi kan arbeta med här.
Med detta vill vi berätta att programmet fokuserat på skapande och redigering av texter inte bara är begränsat till att vara värd för detta innehåll. För att få mycket rikare och mer kompletta dokument tillåter applikationen oss att lägga till andra ytterligare element. Här menar vi Tabellerna , grafer , bilder, videor eller till och med 3D-objekt. På så sätt är möjligheterna som står öppna för oss i ovan nämnda Office-applikation enorma.

I samma rader vill vi fokusera på detta sista element som vi har nämnt, tredimensionella objekt. Arbetet med detta specifika innehåll har inte slutat växa under de senaste åren, till och med nått till textredigerare. Det är av alla dessa skäl som vi nu kommer att prata om det enklaste sättet att lägga till denna typ av innehåll i våra egna Word-dokument. För att göra detta är det första vi gör att börja arbeta med raderna, styckena och sidorna som kommer att utgöra DOCX-fil på vanligt sätt.
Om det händer att vi behöver lägg till dessa grafiska element som vi nämnde gör programmet det enkelt för oss. Till en början behöver vi bara gå till den exakta plats i dokumentet där vi vill lägga till de tre- dimensionellt innehåll . Om vi tar en titt på toppen av programmets huvudgränssnitt hittar vi menyalternativet Infoga som vi klickar på.
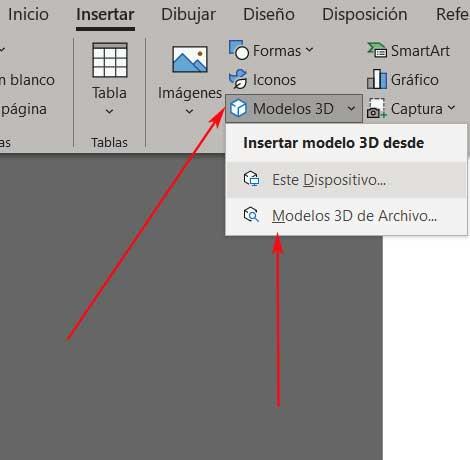
Infoga 3D-objekt i ett textdokument i Word
Här ska vi hitta två möjliga källor från vilka vi kan välja de tredimensionella element som vi vill lägga till här. Det första av alternativen lyder Den här enheten, så det låter oss välja 3D-innehållsfiler lagrade på våra körningar. Vi behöver bara flytta med navigeringsfönstret som visas för att välja ett eller flera objekt med dessa egenskaper. Därefter kommer vi att se hur den bildfilen är automatiskt läggs till i textdokumentet i fråga som vi har öppet.
Men det kan också vara så att vi inte har någon fil av den här typen utan vi vill ge en mer grafisk ton till vårt projekt i ord . Tja, vi måste komma ihåg att själva Microsoft-programmet erbjuder oss en stor mängd innehåll av denna typ som ett exempel så att vi kan arbeta med det. Därför behöver vi i det här fallet bara välja det andra tillgängliga alternativet, 3D-filmodeller .
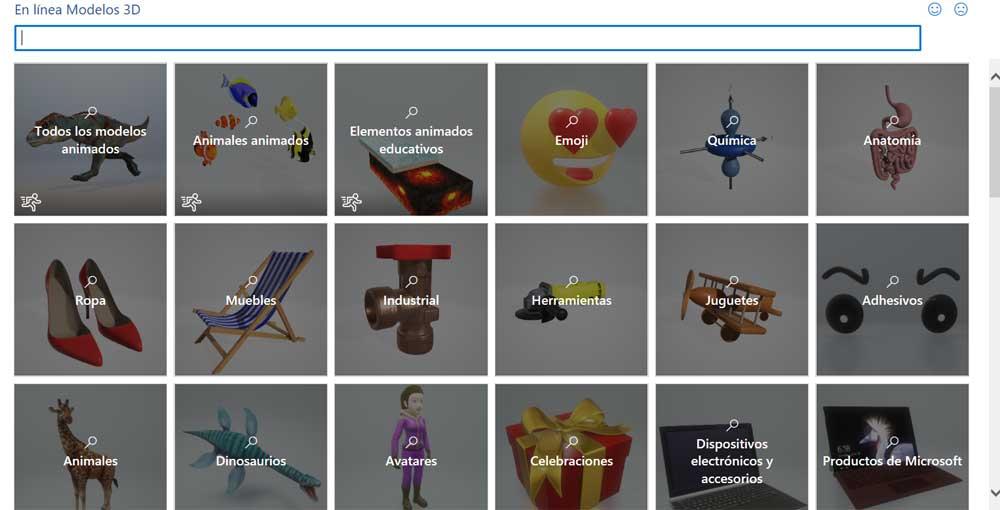
I det ögonblicket visas ett nytt fönster med flera prover som tillhör kategorier av tredimensionella objekt som vi kan använda här. Det betyder att vi i så fall bara behöver klicka på den som intresserar oss för att se de 3D-objekt som textredigeraren själv gör tillgängliga för oss för dessa uppgifter.
På samma sätt måste vi ta hänsyn till att när elementet vi letar efter har lagts till har vi möjlighet att flytta det med musen för att ändra dess plats. Samtidigt programmet tillåter oss att ändra storlek det bara genom att dra dess motsvarande hörn.