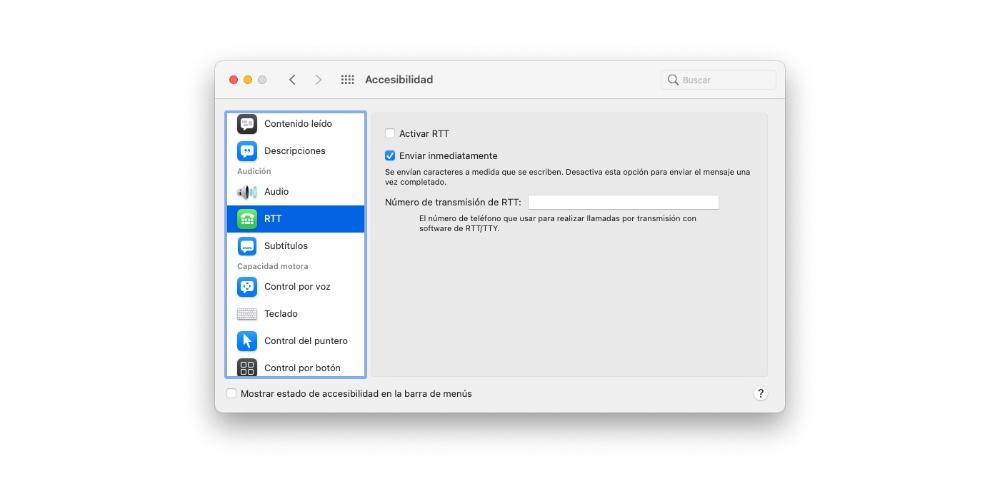Apple är ett företag som alltid ser upp för alla grupper och tar hand om dem som har de största svårigheterna, därför har alla enheter på blocket olika tillgänglighetsinställningar. På detta sätt ger Apple ett sätt för användare med rörelse-, syn- eller hörselproblem att använda sina enheter för att utföra sina dagliga uppgifter. Därför vill vi i det här inlägget berätta om tillgänglighetsalternativen som finns i macOS.
Tillgänglighet på Mac, vad är det?

Som vi nämnde tidigare finns det många typer av användare som använder Apple -enheter dagligen, varför Cupertino -företaget försöker se till att alla kan få ut det mesta av sina enheter, vilket ger en verkligt fantastisk användarupplevelse. . Det är därför tillgänglighetsinställningarna får ett mycket viktigt värde för de personer som har rörelse-, hörsel- eller synproblem.
Dessa inställningar är sättet eller vägen genom vilka dessa användare enkelt kan använda Apple -datorn och därmed få ut det mesta av en produkt som utan tvekan erbjuder enorma möjligheter för alla användare. Detta är ett exempel på hur teknik, välanvänd och anpassad, kan tjäna till att integrera många grupper som tyvärr har särskilda behov, vilket ger dem möjlighet att ha nödvändiga verktyg för att utföra olika uppgifter eller projekt.
Tillgänglighetsfunktioner tillgängliga när du startar din Mac
En av de viktigaste faktorerna för användare som behöver använda dessa tillgänglighetsfunktioner är att de bara är tillgängliga från det ögonblick de startar datorn. Av denna anledning är det mycket viktigt att kunna göra en lämplig konfiguration så att de kan använda den helt enkelt när de startar datorn. För att uppnå dessa kan vissa tillgänglighetsalternativ aktiveras i inloggningsfönstret, på ett sådant sätt att de förenklar inloggning till datorn. För att göra detta behöver du bara följa följande steg.
- Välj på din Mac Apple -meny> Systeminställningar , Klicka sedan " Användare och grupper . ” Om hänglåset längst ned till vänster på skärmen är stängt måste du klicka på det och ange administratörslösenordet för att kunna låsa upp det. Även om din Apple -dator är kompatibel kan du låsa upp den med Touch ID eller till och med Apple Watch.
- Klicka på " Startalternativ, ”Och sedan vidare” Hjälpmedel . "
- Välj de tillgänglighetsalternativ som du vill aktivera i inloggningsfönstret. De alternativ som du väljer att aktivera måste du veta att de kommer att aktiveras för alla Mac -användare. Även om du väljer "Tillgänglighetstangentbord" eller alternativet "Kontroll med knapp", gäller dessa inställningar för alla Mac -användare om de inte inaktiverar det via alternativen i deras inställningspanel i "Startalternativ".
- Klicka på Apply.

Om du ändrar tangentbordets inställningar eller knapparna på panelen Tillgänglighetsinställningar och du vill att ändringarna ska tillämpas till inloggningsfönstret, för att få dessa alternativ att visas i "Användare och grupper" måste du klicka Verkställ. Dessutom kan alla användare som loggar in på datorn tillfälligt aktivera eller inaktivera dessa alternativ i inloggningsfönstret med Alternativ + Kommando + F5 tangentkombination, eller om datorn eller tangentbordet har Tryck på ID genom att trycka på det här tre gånger , detta visar genvägspanelen Tillgänglighet.
Om du dessutom använder ett alternativ i inloggningsfönstret och du vill använda det när du arbetar med din Apple -dator kan du konfigurera alternativet i panelen Tillgänglighetsinställningar, för detta måste du trycka på Apple -menyn> Systeminställningar> Tillgänglighet.
Konfigurera din Mac med dessa alternativ
Lyckligtvis för alla användare lägger Apple genom sin dator olika alternativ på bordet för att kunna konfigurera Mac och göra det tillgängligt för alla människor. Tillgänglighetsinställningarna är varierade och framför allt anpassade för de människor som har både motoriska problem, såsom hörselproblem och synproblem. Därefter kommer vi att berätta vilka olika inställningar du kan ändra beroende på dina behov.
Inställningar tillgängliga om du har synproblem
En av de grupper som har störst svårigheter för att enkelt kunna använda Mac och därmed få ut det mesta av det är personer som har synproblem. Lyckligtvis har Apple kunnat utveckla olika tillgänglighetsfunktioner som gör att de kan utföra sina uppgifter eller projekt med sin Mac.
Läs skärmen med VoiceOver
Apples datorer, genom sitt operativsystem, har macOS en integrerad skärmläsare , den välkända och populära VoiceOver. Det är verktyget som Apple tillåter användare med synproblem beskriv högt vad som visas på datorskärmen , så att den uttalar texten i dokument, webbsidor eller försäljning.
Med VoiceOver kan du också styra din Mac via tangentbord eller styrplatta, samt ansluta en uppgraderingsbar punktskriftskärm för användning med VoiceOver. Om du dessutom vill anpassa användningen av denna tillgänglighetsfunktion kan du använda “VoiceOver Utility”, utan tvekan en otroligt anpassad rutt för alla användare som har synproblem.
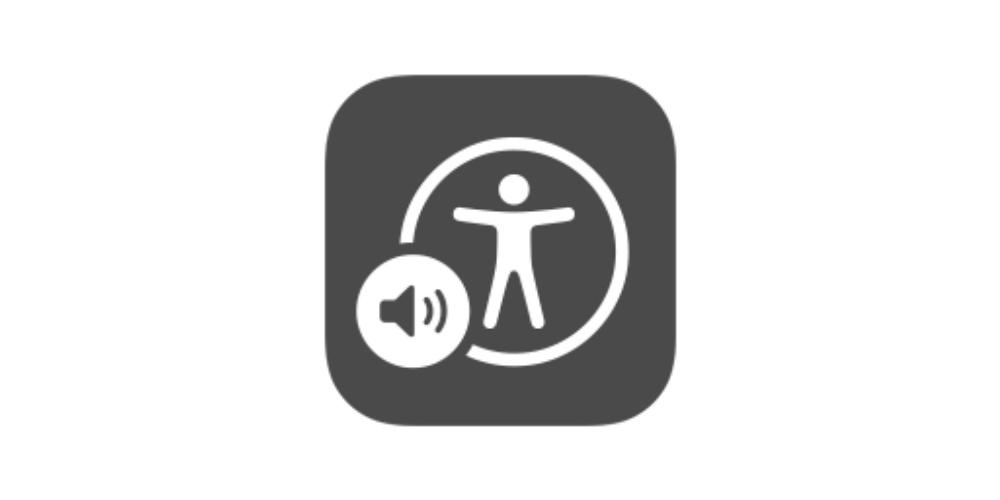
Förstora skärminnehållet
En annan lösning som kan vara användbar för många användare som har synproblem och därför inte kan använda sin Mac på vanligt sätt är att förstora innehållet som visas på skärmen . Dessutom har Apple i detta avseende två olika sätt att utföra denna åtgärd.
Å ena sidan kan du använda musen eller styrplattan för att zooma och förstora hela skärmen, eller tvärtom, bara ett specifikt område av den. Dessutom, om du använder en sekundär skärm med din Apple -dator kan du välj vilken skärm du vill zooma in , samt zooma in båda. Å andra sidan kan du också använda flytande text eller zooma in vilket element som helst under pekaren, vare sig det är text, fält, menyalternativ eller knappar, denna zoom kommer att vara i hög upplösning och i ett separat fönster.
Minska skärmskakningar
Det är möjligt att animationerna på skärmen på din Mac, som läggs till i synproblem, kan göra det omöjligt för vissa användare att använda Mac: n på ett bekvämt och trevligt sätt. Därför finns det i macOS en rad olika sätt på vilka användare som behöver det kan minska rörelser och animationer för vissa applikationer. Här är en lista över de viktigaste åtgärderna som du kan utföra.
- Invertera färger .
- Minska rörelsen.
- Öka kontrasten.
- Minska transparensen.
- Differentiera utan färg.
- Menyradens storlek.
- Visa kontrasten.
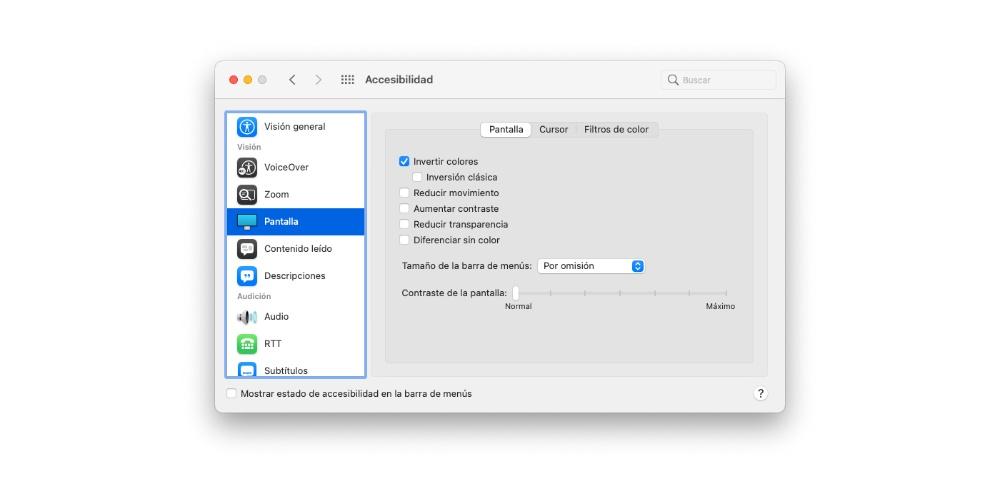
Ändra gränssnittets utseende
Ett av alternativen som alla användare som har synproblem har är möjligheten att ändra Mac -skärmens utseende. På detta sätt, och tack vare det stora utbudet av alternativ, kan användarna perfekt anpassa den visuella estetiken från datorn efter dina behov. Här är en lista över de viktigaste åtgärderna som du kan utföra.
- Gör det desktop se mindre transparent .
- Välj en skrivbordsbild med färre färger eller former.
- Mörkna d kanter mer.
- Bär mörkt utseende.
- Invertera färger.
- Anpassa färgerna till natten med Nattskift.
- Skilj färger or minska deras ton .
- Förstora pekaren.
Mac -inställningar om du har motorproblem
Dags att prata och framför allt att berätta vilka lösningar som finns tillgängliga i macOS för alla användare som har rörelseproblem. Återigen lägger Apple mycket arbete på att se till att alla användare, utan undantag, kan använda och dra nytta av alla fördelar de har, i det här fallet Mac -datorer, därför finns det olika lösningar för att möta behoven hos de människor som har motorproblem och kan inte använda Apple -datorn på normalt sätt.
Använd ett fysiskt tangentbord eller ett tangentbord på skärmen
Den första av de lösningar som Apple föreslår för användare som har detta behov är att konfigurera alternativ för att kunna använda Lätt att skriva , består detta av att trycka på en enda uppsättning modifieringsknappar samtidigt i sekvens istället för alla samtidigt. tid. När det gäller denna funktion har du också möjlighet att Aktivera "långsamma tangenter" , på ett sådant sätt att du kommer att konfigurera fördröjningen mellan det ögonblick du trycker på en knapp och när den aktiveras.
Ett annat rekommenderat alternativ är att använda tangentbordet för tillgänglighet på skärmen och sluta helt använda datorns fysiska tangentbord. Detta är ett tangentbord på skärmen som låter dig använda din Mac. Den erbjuder avancerade skriv- och navigationsfunktioner som du kan anpassa för att göra det enklare för dig att använda applikationer.
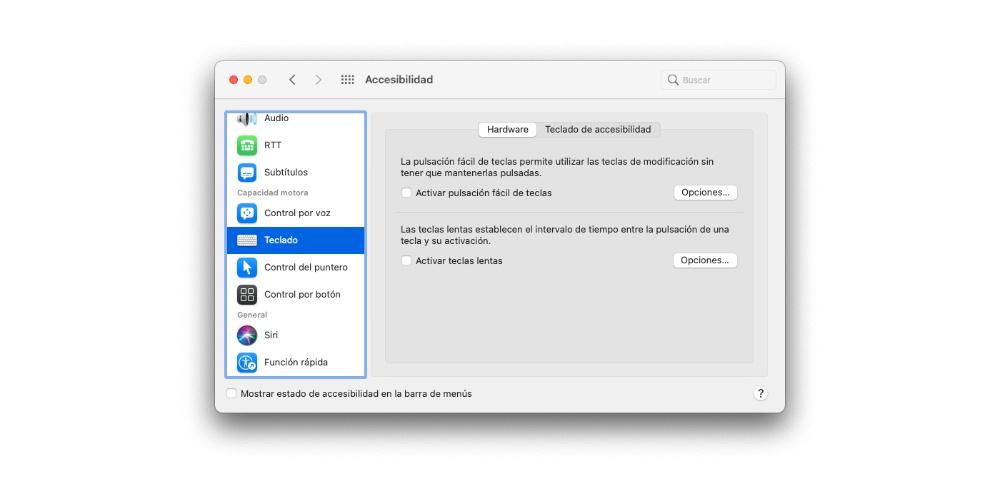
Styr musen alternativt
Om rörlighetsrestriktioner tillåter det, är ett bra alternativ för att anpassa din användning av din Mac att använda de olika tillgängliga sätten att styra pekaren och musen. För det första är en lösning om användaren inte har tillräckligt med fingerfärdighet för att styra musen aktivera tangenterna för musen , det vill säga möjligheten att flytta pekaren runt skärmen med hjälp av olika tangenter på själva tangentbordet.
Dessutom, i det ögonblick du aktiverar de alternativa pekaråtgärderna, kommer du att kunna utföra musåtgärder, till exempel genom att vänsterklicka eller dra och släppa, med hjälp av kortkommandon, hjälpknappar eller ansiktsuttryck som att le eller öppna. mun. Du kan till och med aktivera huvudspårningspekare , som ger möjlighet att flytta pekaren på skärmen baserat på rörelsen i ditt ansikte eller huvud. Du kan aktivera eller inaktivera allt detta via genvägspanelen för tillgänglighet.
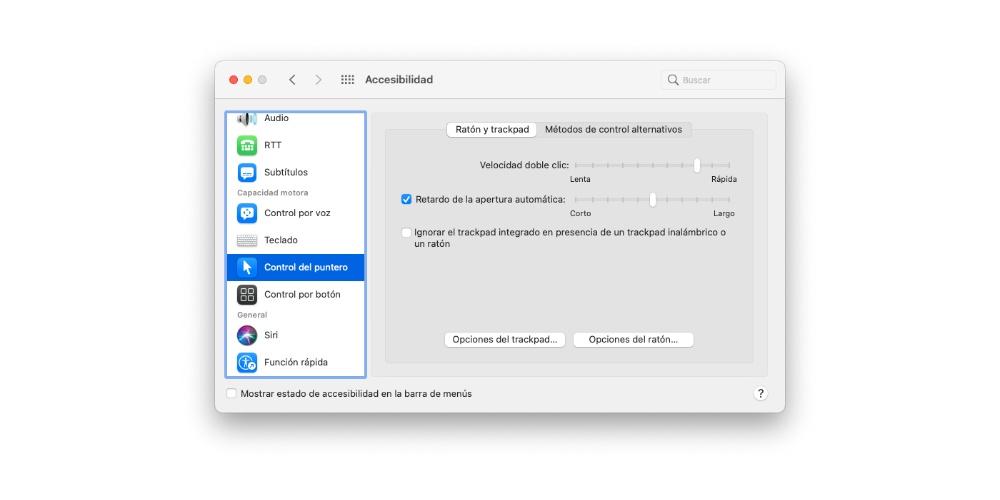
Använd din röst för att styra din Mac
Ett annat mycket bekvämt och enkelt sätt att lösa motorproblem är att använda de olika tillgänglighetsfunktionerna som Mac har som gör att du kan styra den genom din röst. Med "Voice Control" kan du använda talade kommandon för att utföra olika åtgärder, t.ex. som att öppna program, välja menyalternativ med mera på din Apple -dator, eftersom macOS har en bred katalog med standardkommandon har du till och med möjlighet att skapa dina egna.
På så sätt kan Macen läsa upp texten i dialogrutorna och varningsmeddelanden, meddela dig när du måste utföra en åtgärd i ett specifikt program eller acceptera en inbjudan från Meddelanden. För att aktivera dessa funktioner måste du bara gå till Tillgänglighet inom macOS Systeminställningar.
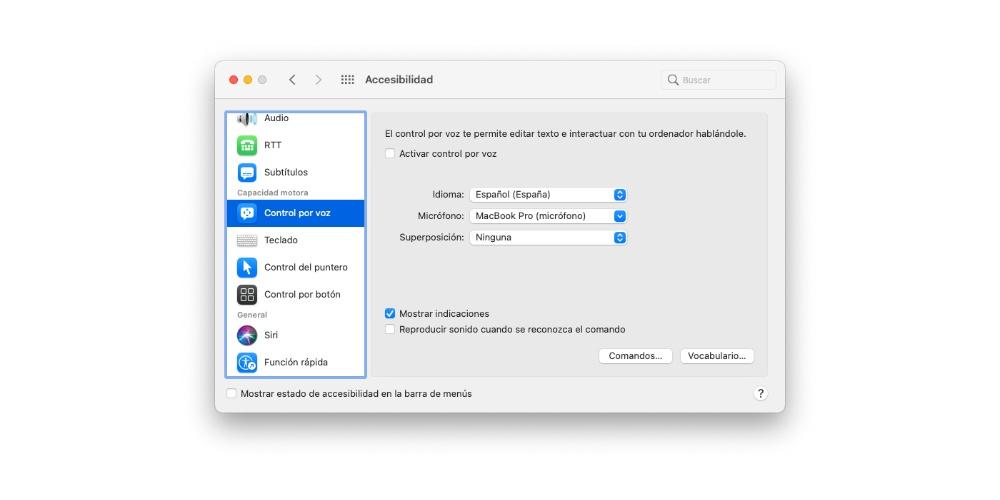
Siri finns också på Mac
Uppenbarligen har vi pratat tidigare om att använda Mac via röst, men vi har inte nämnt Siri, och detta kan vara en fantastisk allierad för alla användare som har problem med rörlighet och vill utföra dagliga åtgärder med sin Mac, åtgärder som kan fråga Siri själv att ansvara för att utföra dem. Här är de olika sätten du måste be Siri om något.
- Håll ned mikrofonknappen om den är tillgänglig på funktionsknappsraden, eller använd den kortkommando som anges i Siri -inställningarna.
- Klicka på Siri i menyraden.
- Tryck på Siri på pekfältet , om din Mac har det.
- Säg "Hej Siri" om det är aktiverat i Siri -inställningar.
![]()
Ändra funktionen på tangentbordet, musen eller styrplattan
När du använder enheter som tangentbordet, musen eller styrplattan, i macOS finns det flera inställningar som användaren kan ändra och anpassa för att anpassa användningen av dem efter deras preferenser eller behov. Du kan till exempel få pekaren att röra sig snabbare eller långsammare, utföra olika tangentbordsgenvägar eller textbyte eller ändra styrplattans gester. Du kan göra allt detta genom att följa följande steg.
- Öppna på din Mac Systeminställningar .
- Klicka på Tangentbord, styrplatta eller mus .
- Ändra inställningarna du vill eller behöver.
Använd hjälpmedel
Lyckligtvis på marknaden finns det ett brett utbud av kvalitetsprodukter eller enheter som hjälper användningen av Mac för alla användare som har problem med rörlighet. Med “Knappstyrning” , användare kan använda en eller flera anpassade tillbehör för att skriva in text, interagera med element på datorskärmen eller till och med styra själva Mac -datorn. användare tills en knapp används för att välja ett objekt eller utföra en specifik åtgärd.
Å andra sidan, om du använder tillgänglighetstangentbordet kan du använda Permanence -funktionen med en spårningsenhet, som ger dig möjlighet att styra pekaren för att göra det mycket lättare för dig att utföra åtgärder som att skriva text , interagera med objekt på skärmen och styr datorn. Med Dwell har du möjlighet att stanna en viss tid i en kontroll för att utföra en musåtgärd.
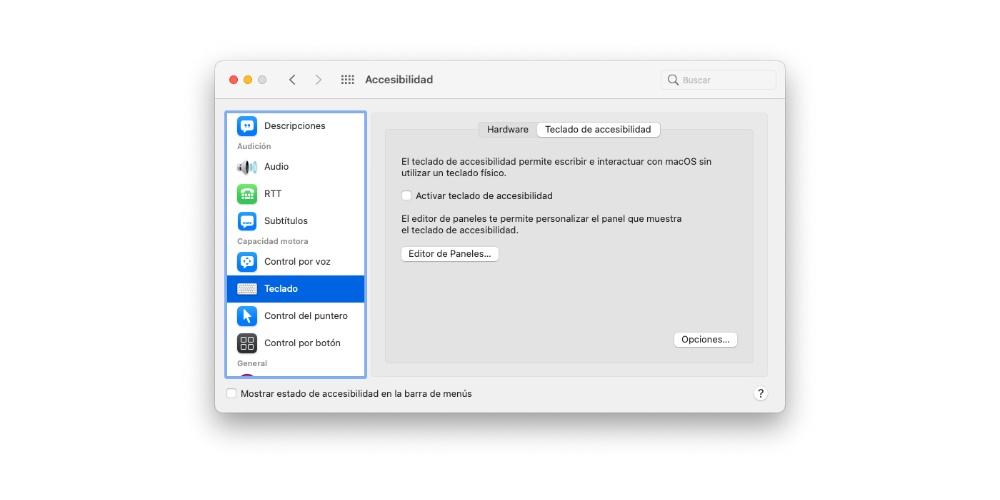
Så du kan konfigurera din Mac om du inte hör bra
Slutligen går vi med de lösningar som Apple tillhandahåller alla användare som inte kan använda Mac på vanligt sätt på grund av hörselproblem. På samma sätt som hände med användare med motor- eller synproblem ger Apple i detta fall också olika lösningar så att användarupplevelsen i dessa fall blir så optimal som möjligt.
Använd undertexter
En av de vanligaste lösningarna för att kunna motverka hörselproblem är att använda undertexter. I det här fallet har macOS -användare möjlighet att styra bildtextens stil och om de vill använda dem textning för döva (SDH) istället, när de är tillgängliga, kan de göra det. För att kunna använda det måste du använda det undertexter i panelen Tillgänglighetsinställningar och definiera deras stil, samt om de ska använda undertexter när de är tillgängliga.
För att ändra dessa inställningar och anpassa dem efter dina behov, behöver du bara gå till Apple -menyn> Systeminställningar, klicka på Tillgänglighet och slutligen på Undertexter. Det finns olika alternativ för att anpassa användarupplevelsen så mycket som möjligt när du använder Mac med den här funktionen, vi lämnar dig en lista om det nedan.
- Lista över stilar.
- Lägg till eller ta bort.
- Föredra undertexter och döva alternativ (SDH).
- Stilinställningar.
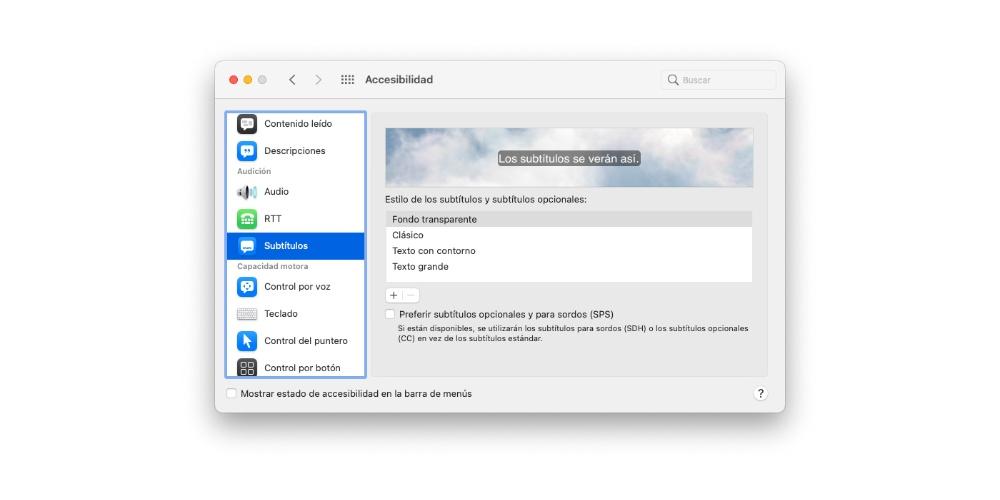
Ring sms med din Mac
Uppenbarligen är en av svårigheterna för personer som har hörselproblem det sätt de kommunicerar i samtal, varför Mac -användare har möjlighet att konfigurera Apples egen dator för att ringa och ta emot sms i realtid (RTT) . Dessa inställningar visas bara i de fall du har konfigurerat din iPhone och Mac för Wi-Fi ringer och RYY ringer is aktiverad på själva iPhone . Tyvärr är RTT -samtal inte tillgängliga i alla länder eller regioner, och de stöds inte heller av alla operatörer.
RTT-samtal är textsamtal i realtid. Vad de gör är att kombinera röst och skriven text under själva telefonsamtalet utan att använda speciella enheter. Detta är verkligen användbart för alla användare som har antingen hörsel- eller talproblem. Med den här funktionen under samtalet kan användare skriva text som mottagarna kan läsa omedelbart.