Komprimerade filer är mycket vanliga på Internet. Tack vare dem kan vi minska storleken på filerna när vi ska arbeta med dem och dessutom kommer vi att kunna gruppera ett stort antal av dessa i ett enda paket så att det är lättare att ladda ner och dela dem. För att kunna arbeta med dessa komprimerade filer är det nödvändigt att använda ett specifikt program för detta ändamål. Och en av de mest kända som vi kan hitta är 7-Zip. Men fungerar denna filkompressor på Linux?

7-Zip är en filkompressor som har sin egen komprimeringsmotor (som bär samma namn) helt gratis och öppen källkod. Tack vare det kommer vi att kunna komprimera våra filer i .7z-formatet och öppna alla filer som har komprimerats i detta format. Detta program använder sig av LZMA och LZMA2 komprimeringsalgoritmer, har ett AES-256 datakrypteringssystem, och kan även komprimera och dekomprimera andra komprimerade filformat, som t.ex. ZIP, GZIP eller RAR bland annat utan problem. Många andra.
Även om operativsystem (som Linux-distros) kan arbeta med komprimerade filer inbyggt, utan att behöva installera något, är vanligtvis det enda formatet som de vanligtvis stöder .zip. Därför, om vi vill arbeta med andra format, både för att komprimera och dekomprimera, måste vi installera en annan filkompressor på datorn.
Och så ska vi se hur för att få igång 7-Zip på ett Linux-system .
Installera 7-Zip på Linux
7-Zip består av tre olika paket på Linux-distros:
- p7zip : ett paket som bara lägger till stöd för .7z-formatet, men inget annat. Det är den minsta och lättaste.
- p7zip-full : Ett mer komplett paket som lägger till nya algoritmer för att ytterligare minska storleken på vissa typer av filer, till exempel ljudfiler.
- p7zip-rar : lägger till stöd för 7-Zip för att fungera med RAR-arkiv.
Vi rekommenderar att du installerar den andra och tredje. På så sätt kommer vi att kunna ha en fullt fungerande 7-Zip, med alla dess funktioner och dessutom kommer vi att kunna använda den för att öppna .rar-filer utan att behöva installera fler separata program.
Processen för att installera den här filkompressorn är praktiskt taget densamma i alla distros, anpassning av kommandona, ja, pakethanteraren som vi använder. I vårt fall kommer vi att använda ubuntu som ett exempel, den mest använda distron i världen. Dessa samma kommandon skulle också fungera för alla andra distroer baserade på det.
I Ubuntu är denna kompressor inkluderad i "universum"-förråden. Därför är det första vi kommer att göra att aktivera det (om vi inte redan har det, även om det kommer som standard) med följande kommando:
sudo add-apt-repository universe && sudo apt update
Vi kommer nu att installera denna filkompressor med hjälp av APT paketchef . För att göra detta, igen i en terminal, kommer vi att köra:
sudo apt install p7zip-full p7zip-rar
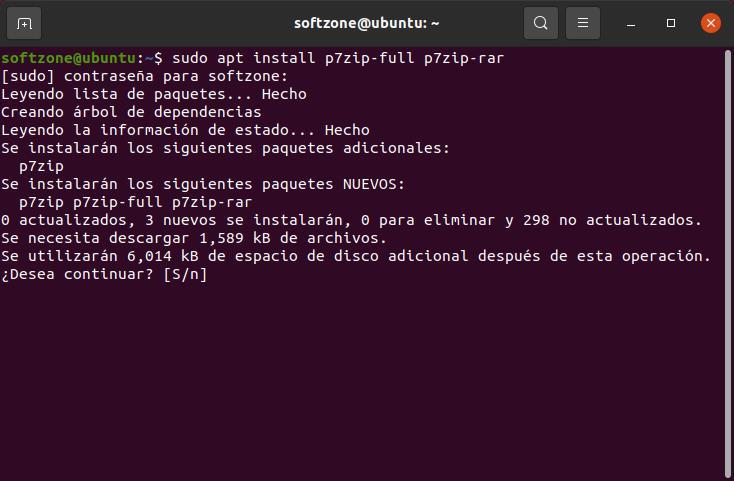
När processen är klar kommer vi att ha kompressorn installerad och redo att använda den.
Vid användning fedora , eller någon distro baserad på den, kommandot för att installera denna kompressor är följande:
sudo yum install p7zip p7zip-plugins
Och det kunde vi naturligtvis inte glömma Arch Linux antingen. För att installera 7-Zip på Arch, Manjaro eller någon distro baserad på den måste vi köra:
sudo pacman -S p7zip
Hur fungerar kompressorn?
7-Zip kan användas på två olika sätt. Den första är genom kommandon via en terminal. För att göra detta kommer vi att använda kommandot "7z", vilket är det binära som låter oss använda det. Och sedan kommer vi att följa med dig med motsvarande parametrar.
Till exempel till komprimera en fil , måste vi använda parametern a, tillsammans med namnet på den komprimerade filen och filen, eller katalogen, vi vill komprimera. Till exempel, för att komprimera en mapp som heter "ITIGIC" till en fil som heter "SZ_compressed.7z", skulle kommandot vara följande:
7z a SZ_comprimido.7z ITIGIC/
Om vi också lägger till parametern "-t" tillsammans med ett annat komprimerat filformat, kan vi skapa en fil i ett annat format. Till exempel, för det föregående exemplet, om vi istället för 7z vill använda den klassiska "zip", skulle kommandot vara som följer:
7z a -tzip SZ_comprimido.zip ITIGIC/
Har du glömt att lägga till en fil i det komprimerade arkivet? Inga problem. Genom att använda u-parametern kommer vi att kunna lägg till de filer vi vill ha i den redan skapade komprimerade filen utan att behöva göra något annat. För att till exempel lägga till de två textfilerna "SZ1.txt" och "SZ2.txt", är kommandot som vi måste utföra följande:
7z u SZ_comprimido.7z SZ1.txt SZ2.txt
I fallet att vi redan har vår komprimerade fil, om vad vi vill är att Decompress det måste vi göra det med parametern "e", följt av namnet på den komprimerade filen. Till exempel:
7z e SZ_comprimido.7z
Vi kan också se en lista med alla filer som vi har inuti den komprimerade filen mycket snabbt och enkelt med hjälp av parametern "l" bredvid filnamnet:
7z l SZ_comprimido.7z
Slutligen kan vi också använda parametern "-p{}" för att lägg till ett lösenord till arkivet och skydda den. Således, med utgångspunkt från exemplet med att skapa en ny fil, kan vi skydda den med lösenordet "1234" enligt följande:
7z a -p{1234} SZ_comprimido.7z ITIGIC/
Om kommandon inte är din grej bör vi veta att 7-Zip också har ett grafiskt gränssnitt , eller GUI, från vilket vi kommer att kunna både komprimera och dekomprimera filer med hjälp av musen, precis som vi kan göra det i Windows eller macOS. För att öppna det här gränssnittet, vad vi måste göra är att installera följande paket, som kommer att vara det som aktiverar gränssnittet (det finns inte inuti apt, så vi måste använda "snap"):
sudo snap install p7zip-desktop
När det väl är installerat kan vi hitta åtkomst till programmets gränssnitt i listan över installerade program, som ytterligare ett verktyg. Och genom att klicka på den kan vi se det välkända 7-Zip-gränssnittet.
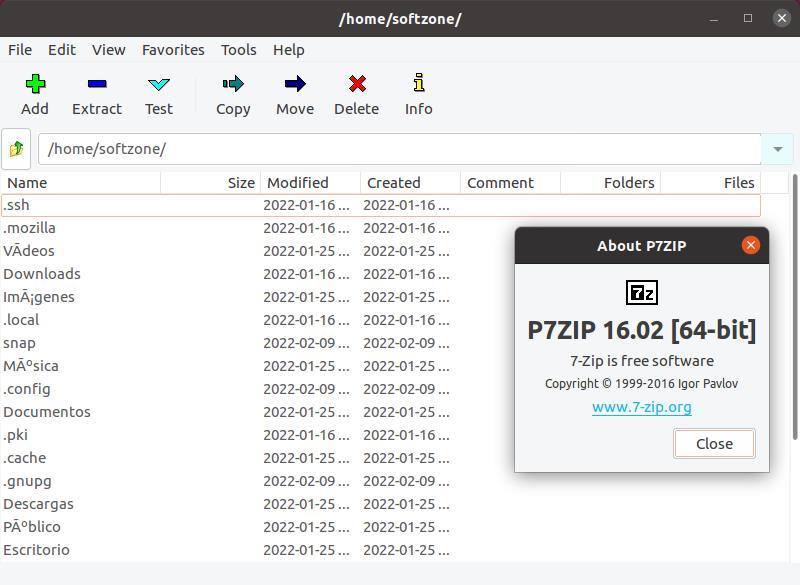
Det är inte det snyggaste gränssnittet, och det är inte det mest uppdaterade heller. Men det fungerar åtminstone utan problem och gör att vi kan arbeta med dessa komprimerade filer utan att behöva memorera ett enda terminalkommando.