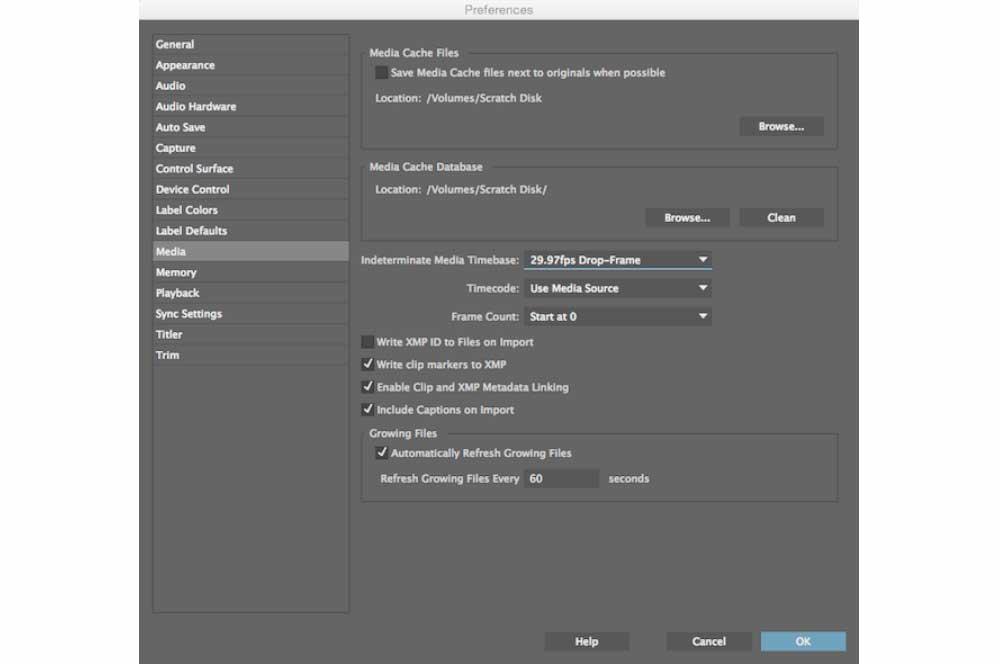Adobes mest kända applikation är Photoshop, men experter på grafisk design och skapande av audiovisuellt innehåll vet att de inte är där de är på grund av ett enda lyckokast. Bland dem är en av de mest kända Adobe Premiere , en veteranapplikation för videoredigering som har tävlat i flera år mot jättar som Final Cut Pro på Apple datorer och SONY Vegas på PC. Tja, idag kommer vi att berätta för dig vilka justeringar och rekommendationer du måste göra i din PC:s hårdvara så att du kan skapa och redigera dina videor med all enkelhet i världen.
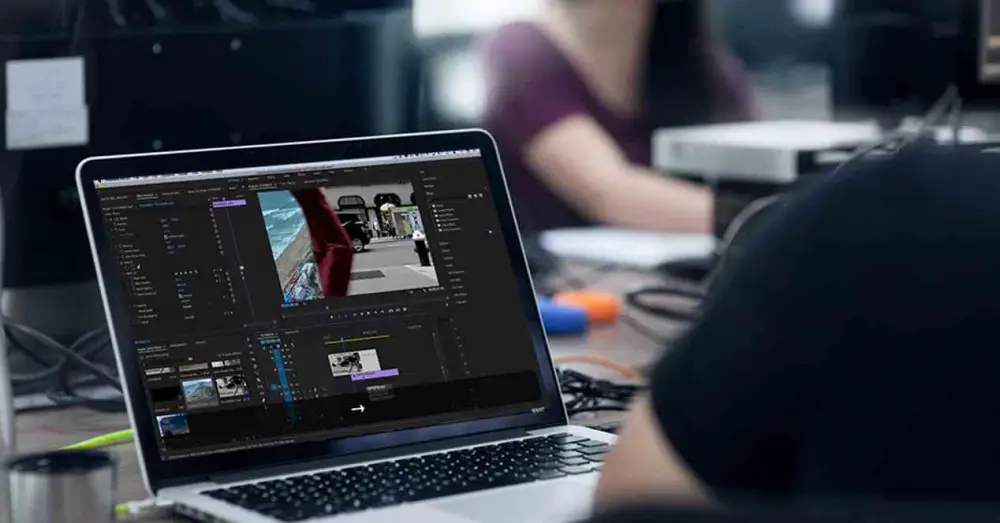
Utseendet på videokameror, först med en hårddisk och sedan med flashminne, har förändrat sättet att redigera video. Borta är minnesdumpen från DV- eller MiniDV-band där vi fick vänta på att all information tillfälligt skulle sparas på hårddisken, eftersom formatet som videokamerorna spelade in inte stöder slumpmässig åtkomst, något viktigt att kunna manipulera på flyga en inspelning. Det är dock fortfarande en av de typer av applikationer som förbrukar mest systemresurser.
Hur man får mer prestanda i Adobe Premiere
Idag, om vi har ett grafikkort, både dedikerat och integrerat, har det en videocodec, ett chip som kan koda och avkoda informationsblocken för dessa filer i hög hastighet parallellt med CPU och utan CPU-interaktion. sista. Dess kapacitet är dock begränsad och det är då vi behöver använda hela kraften hos våra grafikkort GPU. Vilket inte bara är användbart för att flytta vackra spel, det är också ett oumbärligt verktyg för applikationer som Adobe Premiere.
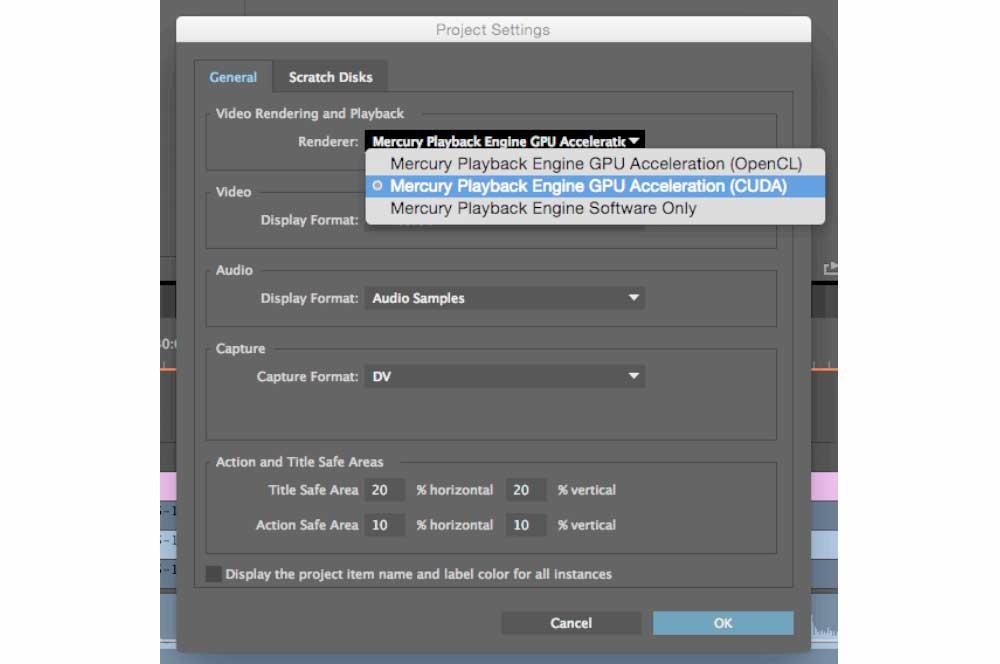
Så det första tricket är enkelt, i projektinställningarna vad du måste göra är att välja PlayBack Engine för OpenCL som videorenderingsmotor om du använder en AMD grafik eller CUDA om du använder en NVIDIA ett. Detta kommer att få grafikkortets kärnor att ta ansvar för att manipulera videon direkt, lämna den centrala processorn fri och göra det lättare när det kommer till att flytta applikationen.
I händelse av att du ser att även med detta videon inte går smidigt nog, välj sedan i tidslinjen, bara i den nedre högra delen där videoklippet ses, att bilden som visas för dig har en reducerad upplösning . Detta kommer inte att göra en mindre videofil, men det kommer att visa dig en lägre upplösning så länge som hårdvaran inte ser rörig ut. Använd den även om du vill redigera innehåll i 4K och skärmupplösningen du arbetar med är lägre.
Stäng av klipp du inte använder
Om din komposition i Adobe Premiere använder flera videoklipp, kom ihåg att inaktivera visningen av de som du inte använder hela tiden, för om du inte gör det kommer datorn att fortsätta att rendera dem med att konsumera resurser kontinuerligt. Med andra ord, det du inte ser på skärmen hela tiden eller inte uppmärksammar för att redigera, ta helt enkelt bort det från din syn. Med detta säger vi inte åt dig att ta bort det.
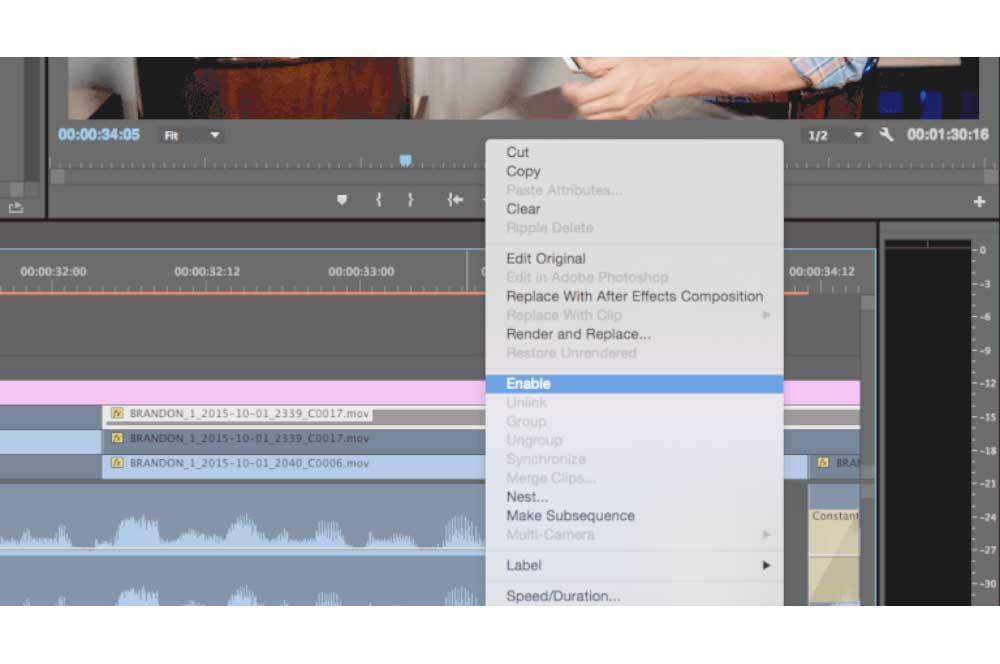
Använd en SSD för mediacache
Så länge du inte kör kodning och avkodning hela tiden, om systemet tar slut RAM för att fungera skickar programmet en dump till lagringsenheten. Problemet? Om vi använder operativsystemets hårddisk för det, kommer vi att se en minskning av prestanda för hela datorn. Lösningen? Installera en SSD kör i din reservdator och använd den endast som mediacache för Adobe Premiere.