För att kunna surfa på Internet kan vi göra det via kabel eller trådlösa anslutningar. Vi kan växla från det ena till det andra beroende på vad som intresserar oss hela tiden, eftersom var och en har sina positiva och negativa sidor. I den här artikeln kommer vi att förklara vad du behöver göra för att ta bort Ethernet och anslut via Wi-Fi in Windows. Det är en enkel process men det kan ibland skapa tvivel för användarna.
Vad du ska göra för att gå från kabel till Wi-Fi

Det finns flera alternativ du kan överväga att gå från Ethernet till Wi-Fi i Windows. Det är något som du kommer att kunna göra med de senaste versionerna av Microsoft systemet. Vi kommer att visa några alternativ så att du hela tiden vet hur du kan göra denna förändring på ett enkelt sätt.
Ta bort tråden
Det första alternativet är väldigt enkelt: du måste helt enkelt ta bort Ethernet-kabeln att du har anslutit till datorn och det är allt. Kabelanslutningen kommer automatiskt att kopplas bort, utan att du behöver röra något annat på mjukvarunivå eller konfigurera något på datorn. Det är automatiskt.
Logiskt sett måste denna anslutning vara aktiverad för att kunna ansluta via Wi-Fi. Du måste ansluta till ett tillgängligt nätverk, antingen nytt eller ett som du tidigare har anslutit till och som redan har data sparad utan att behöva ange lösenordet för att komma åt.
Anslut till Wi-Fi-nätverket
Om du är ansluten med nätverkskabel räcker det i Windows 11 att ansluta till ett Wi-Fi-nätverk för att byta från Ethernet. I det här fallet måste du gå till Wi-Fi-ikonen som visas i aktivitetsfältet, klicka på nätverk och välj det Wi-Fi-nätverk som intresserar dig. Om du redan har anslutit tidigare behöver du inte göra något annat.
Om det är ett nytt nätverk, som du inte tidigare har anslutit till eller du gav det för att glömma data, måste du ange lösenordet. Detta kommer att växla från Ethernet till Wi-Fi.
Inaktivera ethernet
Ett annat alternativ som är tillgängligt för dig är att inaktivera Ethernet-kortet från Windows-inställningarna. För att göra detta måste du gå till Start, ange Inställningar, nätverks och Internet och tillgång Avancerade nätverksinställningar . Där hittar du de olika nätverksadaptrarna som är aktiverade på datorn.
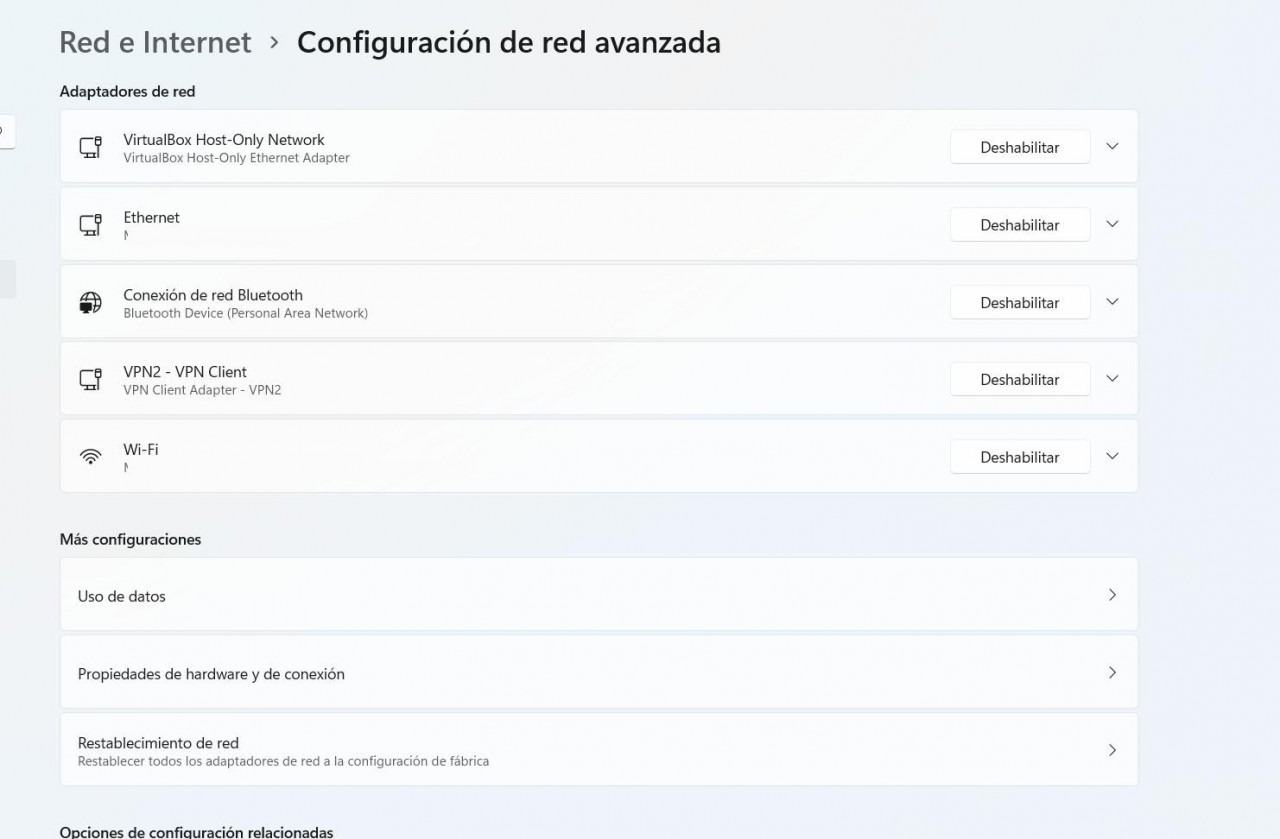
För att inaktivera Ethernet måste du helt enkelt klicka på knappen Inaktivera. Den kommer automatiskt att sluta anslutas. Din enhet kommer att ansluta till det trådlösa nätverket, det Wi-Fi som du har konfigurerat och som du tidigare har anslutit till, eller något annat som du väljer.
Ta bort kortet från inställningarna
Du har även alternativet att gå till Start, Enhetshanteraren, Nätverkskort och där väljer du Ethernet-kortet. Du måste klicka med den andra musknappen och du ger Inaktivera enheten . Den blir automatiskt otillgänglig och du ansluter endast via Wi-Fi.
Om du vill aktivera det igen i framtiden måste du följa samma steg och den här gången klicka på Aktivera. Detta kan också vara användbart när du upplever prestandaproblem och behöver återaktiveras. Du kan alltid koppla en PC utan Ethernet.