Na vytvorenie profesionálnych prezentačných snímok potrebujeme vhodný program. Najpopulárnejší je Microsoft's PowerPoint, ale má nevýhodu v tom, že je platený. Medzi bezplatné alternatívy prezentácia Google je jednou z najlepších možností, ktoré môžeme nájsť. S ním môžeme svoje dielo nielen vytvárať, ale aj neskôr vytlačiť.
Slides je nástroj podobný PowerPointu a má väčšinu funkcií platformy Microsoft spolu s ďalšou výhodou, že je súčasťou prepojeného kancelárskeho balíka Google. Naše prezentácie môžeme vytvárať a konfigurovať iba pomocou nášho webového prehliadača a vždy zadarmo.

Prečo tlačiť prezentáciu
Existuje mnoho dôvodov, prečo musíme mať prezentáciu vytlačenú na papieri. Od ich prehliadania mimo nášho počítača až po vytváranie brožúr pre verejnosť. alebo preto, že ho chceme zdieľať s niekým, kto nemá prístup na internet
Tvorba a prezentácia nášho projektu nie vždy predstavuje dokonalý obraz toho, čo chceme sprostredkovať, takže je pravdepodobné, že budeme musieť brožúry doručiť všetkým účastníkom alebo aspoň niektorým ľuďom, ktorí potrebujú vytlačenú kópiu s informáciami. potrebujú. sme poskytli.
Na tento účel nám platforma ponúka rôzne možnosti tlače. Môžete tlačiť s poznámkami rečníka a umiestniť až deväť snímok na stranu, aby ste ušetrili papier.
Tlač prezentácií so snímkami
Prvá vec, ktorú musíme urobiť, je prejsť na stránku Prezentácií Google kliknutím na tento odkaz na jeho hlavnú webovú stránku a otvorte novú prezentáciu. Potom klikneme na „Súbor“ a presunieme sa do spodnej časti rozbaľovacej ponuky a klikneme na „Nastavenia tlače a ukážky“ .
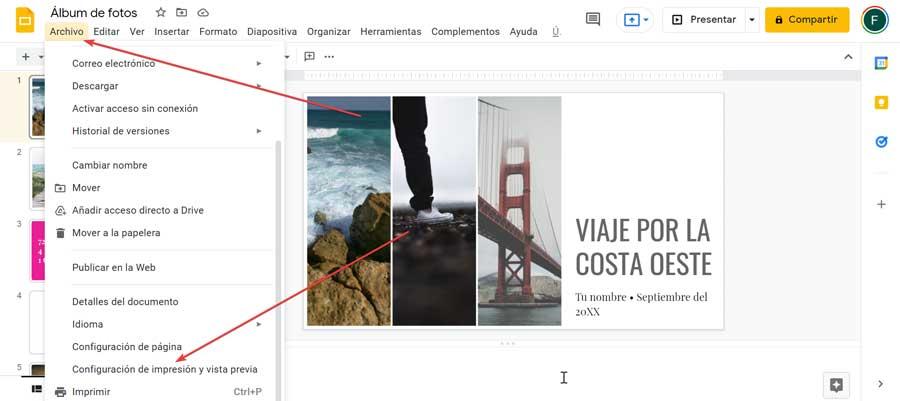
Z tejto časti môžeme upraviť orientáciu buď horizontálne alebo vertikálne. Môžeme to tiež upraviť ešte viac, zo sekcie „1 snímka bez poznámok“, ktorá vytlačí jednu snímku na stranu s vašimi poznámkami, čo je najbežnejšia orientácia na tlač snímok Google. Môžeme si zvoliť aj ďalšie možnosti, ktoré zahŕňajú možnosť skrytia pozadia, aby sme ušetrili atrament a zahrnúť vynechané strany, ktoré necháme prázdne.
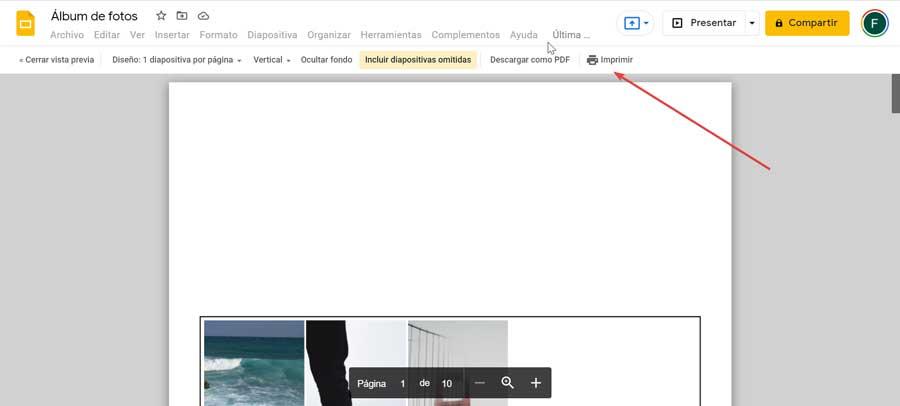
Okrem toho máme možnosť uložiť ho ako súbor PDF, pre ktorý musíme kliknúť na „Stiahnuť ako PDF“. V opačnom prípade klikneme na „Tlačiť“ a otvorí sa nové okno s náhľadom.
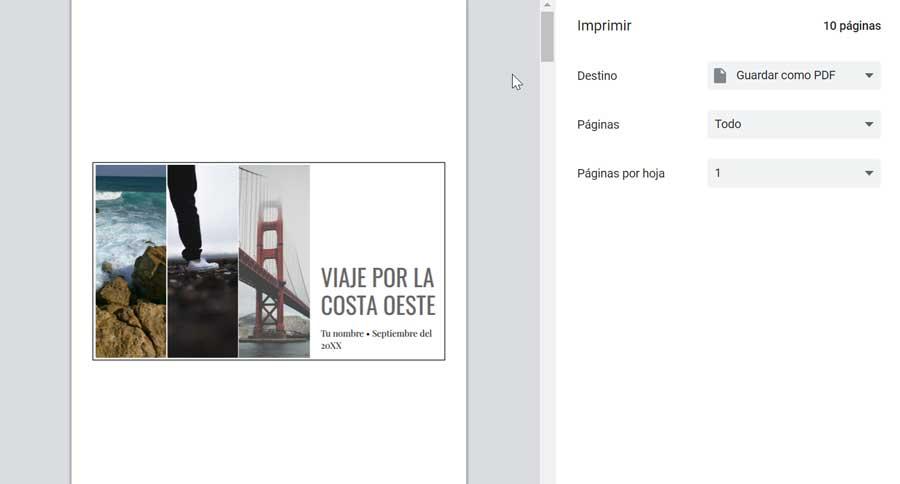
Neskôr si vyberieme tlačiareň, strany, ktoré potrebujeme, buď niektoré alebo všetky, koľko kópií potrebujeme a nastavenie farieb. Môžeme tiež urobiť dvojitú tlač a v prípade potreby zmeniť veľkosť papiera. Po dokončení všetkých potrebných krokov stačí kliknúť na modré tlačidlo „Tlačiť“ umiestnené v spodnej časti.
Vytvárajte výtlačky s poznámkami rečníka
Dobrým spôsobom je pridávanie poznámok rečníka zhrňte každý zo snímok aby ste sa vyhli príliš veľkému množstvu textu, aby si prednášajúci zapamätal kľúčové body a aby účastníci zaujali.
Ak ich chceme vytlačiť s týmito poznámkami, máme túto možnosť k dispozícii aj v Prezentáciách Google. Existujú spôsoby, ako zabezpečiť, aby sa poznámky rečníka objavili aj v tlačenej brožúre, pretože sa dajú jednoducho pridať a odstrániť.
Aby sme to urobili, musíme otvoriť prezentáciu a v spodnej časti ľubovoľnej snímky nájdeme políčko, ktoré označuje „Kliknutím pridáte poznámky rečníka“ . Tu musíme napísať svoje poznámky a potom ich uložiť kliknutím na inú časť prezentácie.
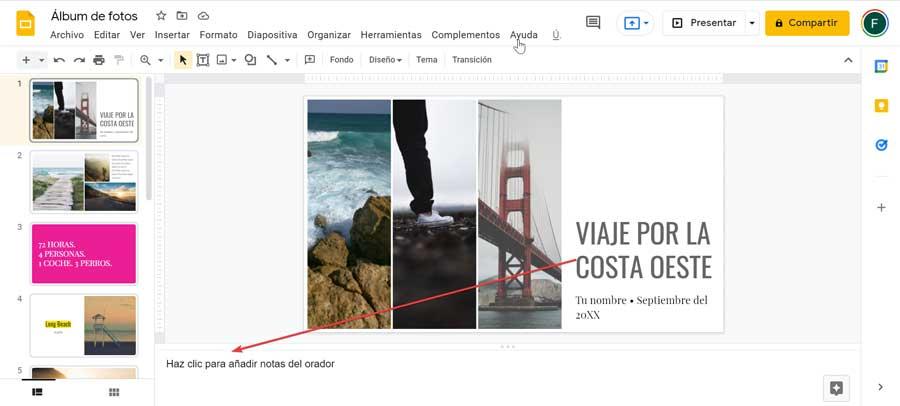
Po dokončení kliknite na kartu „Súbor“ a v dolnej časti vyberieme „Nastavenia tlače a ukážky“. Po otvorení okna ukážky musíme kliknúť na tlačidlo s nápisom „1 snímka bez poznámok“. Zobrazí sa zoznam možností, kde musíme vybrať “1 snímka s poznámkami” ako štýl tlače. Tento výber nám zobrazí náhľad snímky, ktorú chceme vytlačiť s poznámkami rečníka, ktoré sme predtým pridali.
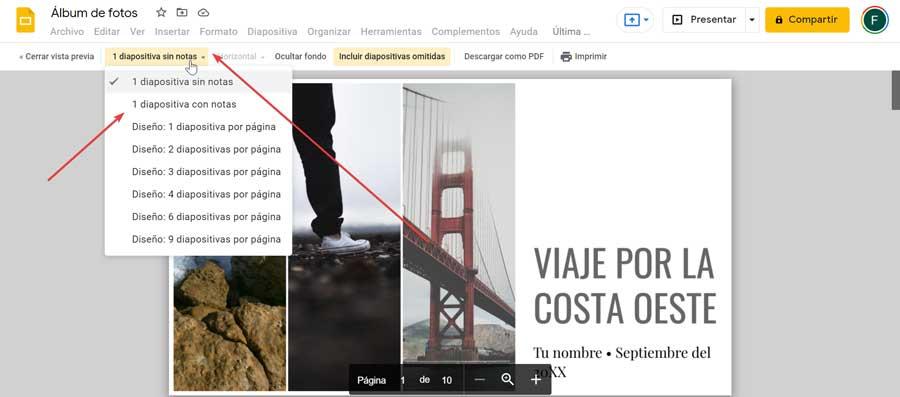
Teraz nám ostáva už len zvoliť zvyšné možnosti ako skrytie pozadia alebo zahrnutie vynechaných snímok. Po dokončení kliknite na tlačidlo „Tlačiť“, ktoré sa nachádza na pravej strane panela s nástrojmi, aby ste vygenerovali ukážku celého obsahu. Teraz už len musíme vybrať cieľ, strany a tlačiareň. Po dokončení spustíme stlačením modrého tlačidla „Tlačiť“.
Obojstranná tlač
Jedným z najbežnejších účelov, pre ktorý sa rozhodujeme pre tlač našich diapozitívov, je možnosť ich lepšieho preskúmania alebo ich zverejnenia ako poznámky pod čiarou pri organizovaní konferencie. Ak stránky obsahujú veľa informácií a nechceme plytvať papierom je možné realizovať obojstrannú tlač v rámci svojej širokej ponuky. Musíme mať na pamäti, že táto možnosť tlače nemusí nevyhnutne ovplyvniť spôsob zobrazenia prezentácie, pretože ovplyvňuje iba spôsob tlače.
Za týmto účelom otvoríme našu prezentáciu v Prezentáciách Google, klikneme na kartu „Súbor“ vľavo hore a potom vyberieme „Nastavenia tlače a ukážky“. Neskôr klikneme na „1 snímka bez poznámok“ a otvorí sa rozbaľovacia ponuka, kde si vyberieme možnosť „Dizajn: 2 snímky na stranu“ . To nám umožní konfigurovať umiestnenie, buď „Vertikálne“ alebo „Vodorovne“. Môžeme ho nakonfigurovať aj tak, aby skryl pozadie a zahrnul vynechané stránky.
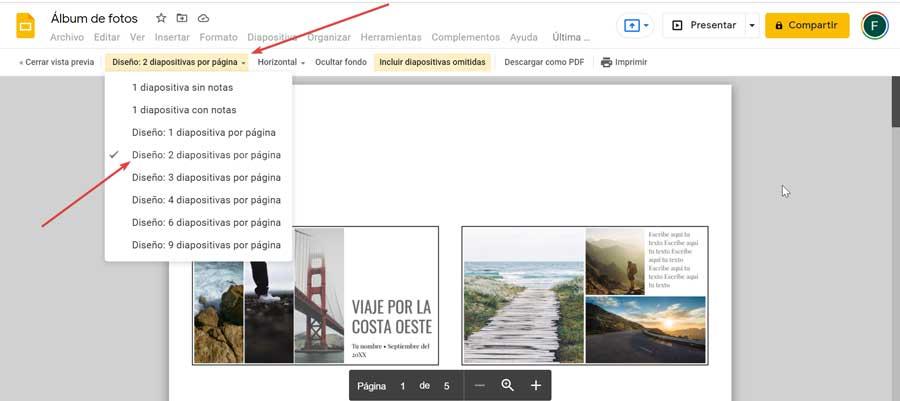
Neskôr klikneme na tlačidlo „Tlačiť“, vyberieme tlačiareň, požadované strany a strany podľa listov. Musíme sa tiež uistiť, že "Vytlačiť na obe strany" možnosť je aktivovaná. Po dokončení spustíme stlačením modrého tlačidla Tlačiť.
Vytlačte celú stranu
Slides nám tiež umožňujú nechať si vytlačiť naše diapozitívy podľa našich preferencií, pretože sa môžeme rozhodnúť, či neurobíme žiadne zmeny, upraviť orientáciu, zahrnúť poznámky rečníka alebo ich upraviť tak, aby sa zmestili na papier. Niekedy môžeme byť zmätení, ako na to vytlačiť prezentáciu ako celú stranu.
Z domovskej stránky otvoríme dokument a potom klikneme na kartu „Súbor“. Tu nájdeme možnosť Tlačiť, na ktorú klikneme alebo použijeme jej klávesovú skratku “Ctrl + P”. Tým sa vygeneruje náhľad, kde musíme vybrať možnosť „Ďalšie nastavenia“. Odtiaľ musíme zmeniť možnosť mierky z „Predvolené“ na “Prispôsobiť sa papieru” , takže má na starosti úpravu sklíčka podľa veľkosti papiera. Po dokončení kliknite na modré tlačidlo „Tlačiť“.