Operating systems are continually receiving changes and updates to improve existing features or to fix problems that have occurred in the past. This allows us to have more modernized systems but it also has a problem: old programs that we have or that we need may no longer be compatible. But let’s see what options there are or what we can do when Windows 10 does not run an old program.
We don’t always want the most current or the latest and there may be some applications that we use every day that are not compatible with a new version of the system if you have just updated. Usually it is solved by looking for a new, more modern version but there is not always one and that is why there are some tips or tricks that we can follow to make it compatible.

Compatibility troubleshooter
We can go through a series of steps to test the compatibility troubleshooter.
- Open the search box from the taskbar
- Write the name of the program or application you want
- When the program icon appears, right-click on it
- Choose the option Open file location and it will take you to it
Once we have the location of the program open, we can select it by right clicking on the file. And in it, choose Properties. Next, choose the “Compatibility” tab that you will see at the top.
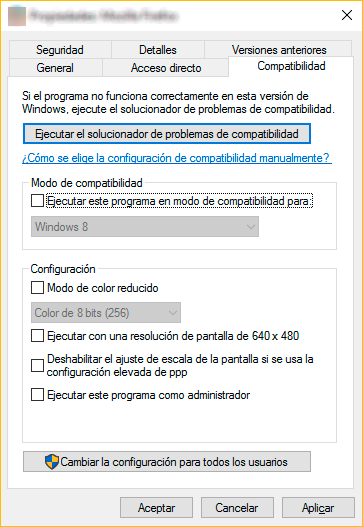
When we have opened the Compatibility tab, the first thing we will see is a button: Run the compatibility troubleshooting. Windows 10 will automatically begin the process to adapt that program to our current operating system and modify whatever is necessary to have the option of using it. When the analysis or “conversion” is finished, Windows will recommend the best option to have compatibility with that program in question.
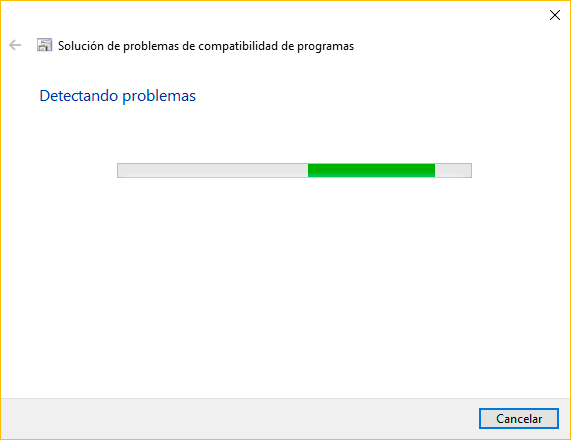
In this window, which you can see in the attached screenshot, we will also see the option to test compatibility with other previous versions of the operating system. We can check the box “Run this program in compatibility mode for” that we will see just below the button mentioned in the previous paragraph. Here we will see that, when checking the box, a drop-down appears . In the drop-down you will find several versions of operating systems:
- Windows 95
- Windows 95 / Windows Me
- Windows XP (Service Pack 2)
- Windows XP (Service Pack 3)
- Windows Vista
- Windows Vista (Service Pack 1)
- Windows Vista (Service Pack 2)
- Windows 7
- Windows 8
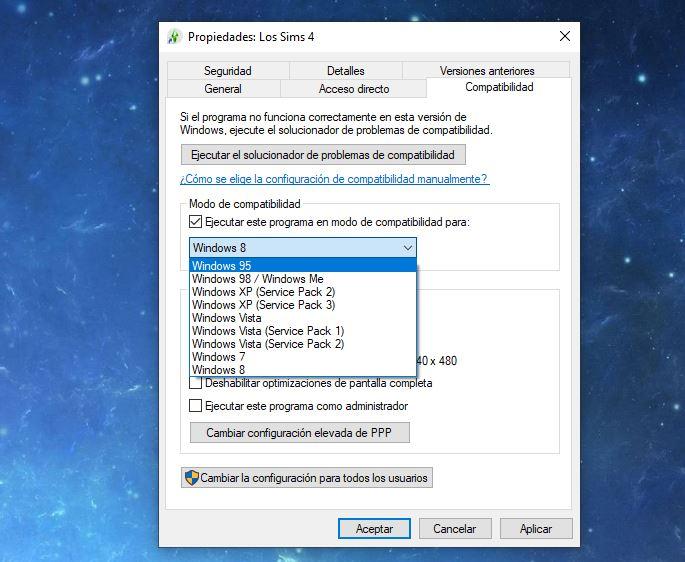
In the drop-down you can choose the version that you think will be sufficient for the program to work. That is, if you remember that that program or application or game was going well in Windows 8, we only have to mark the compatibility mode in this option . If it is one much older than you remember in Windows XP, check the option in the drop-down to activate compatibility mode.
When you have chosen the operating system or version you want, you will have to touch the Apply button and the OK button that you see at the bottom of the pop-up window, as you can see in the previous screenshot. Once we have touched these buttons, the changes will be applied correctly.
Now we just have to go to the program in question and check that it works in this compatibility mode. Run the program and you can use it whenever you want in this version if you see that it works normally. It may work, in most cases, but it is not a foolproof trick and we may find some cases (especially older games) where this does not work for us.
Emulators or virtual machines
An alternative to the previous steps, if they don’t work for you, is to use an emulator or a virtual machine . A virtual machine allows us to test a different operating system in Windows without giving up Windows. This allows us, for example, to return to Windows XP or even Windows 95 if we had an ISO of the operating system.
If it is something specific, we do not recommend that you install a virtual machine to go back and if you can do without this process. In case of being old games that you have at home, it is best to bet on some emulators.
MS-DOS
You can use emulators like DosBox in Windows 10 , which allows us to turn our current computer into an MS-DOS computer for a few minutes. We do not make a change to the operating system but we can simply use the emulator as any other program, legally, and use all those old games that you remember fondly and that you do not want to miss.
DosBox is very easy to use:
- Access their website
- Choose the operating system you currently have
- Download DosBox on your computer and install it by following the steps
- Create a folder to save the games
- Find games for free and legal
- Follow the steps of the emulator to play

Another option if you are looking to play MS-DOS games is to do so over the Internet. It is much faster, simpler and you do not have to install anything, although it has the downside that the games will not be saved. But you can play for a while, as long as you want and it will be enough to open the game in the browser through a link, press the power button and have a good time. We can do it through the Internet Archive page and there are thousands and thousands of titles available at no cost.
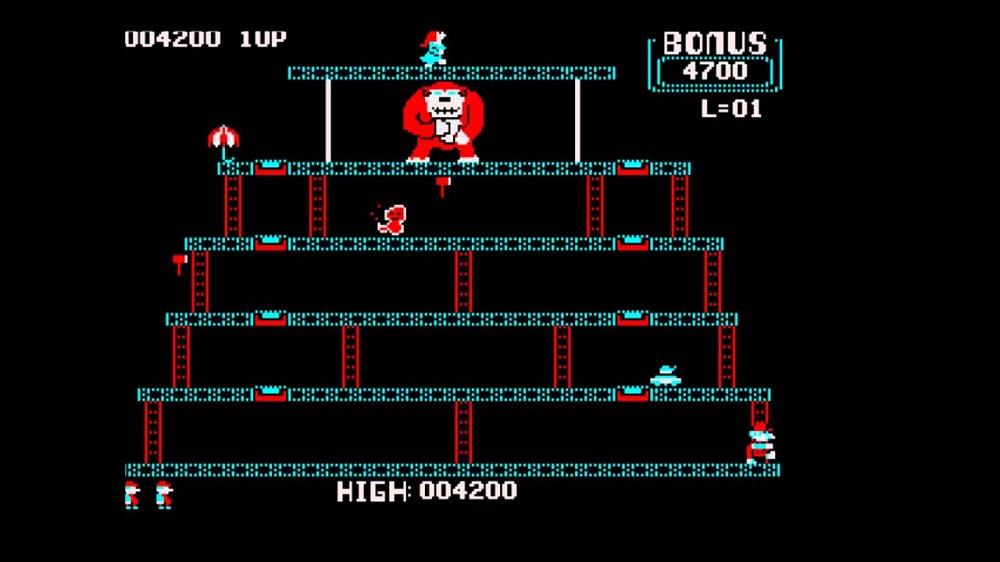
Just go to the Internet Archive and look for the “Software Library: MS-DOS Games” collection. Here you will find, today, more than seven thousand games available: from Prince of Persia to the classic Pac-Man, Wolfestein 3D or SimCity and many more. Choose the game you want from the library or collection and simply hit start to start the game. You cannot download it nor do you have to, but we just have to go to the web and play everything we want. It does not solve compatibility problems of old programs but it can be a solution if you are looking to play old games that you remember fondly.