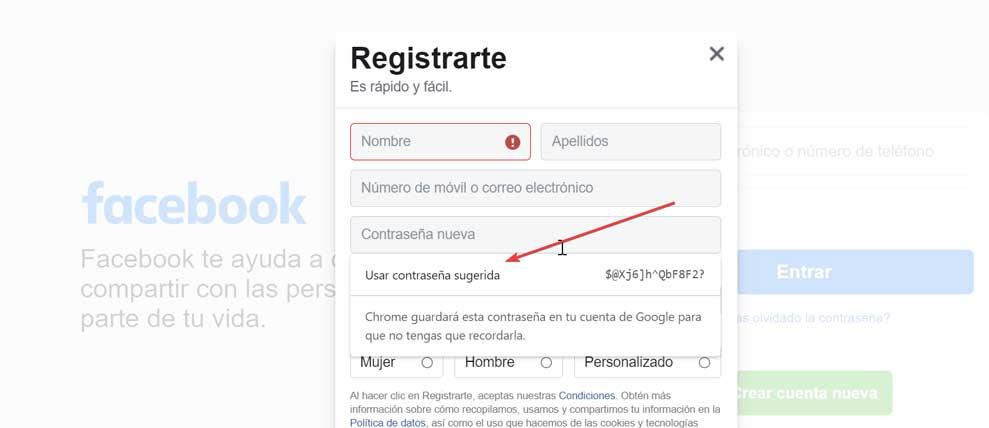Cеть безопасность - один из аспектов, который больше всего беспокоит пользователей при подключении к Интернету. Чтобы знать, что наши учетные данные в безопасности при просмотре веб-страниц, Google Chrome есть предупреждение о возможном нарушении пароля. Эта утилита является частью менеджера паролей, который интегрирует Chrome, и сообщает нам, если наш пароль был раскрыт. При необходимости важно знать, как проверить и исправить, какие пароли были раскрыты, чтобы избежать возможной кражи личных данных.
Время от времени мы могли получать предупреждающее уведомление в Chrome. Это может быть похоже «В результате утечки данных на сайте или в приложении ваш пароль был раскрыт» or «Ваш пароль был раскрыт». Если это наш случай, сегодня мы посмотрим, как мы можем проверить эту информацию. Также что делать, чтобы решить эту проблему и какие меры предпринять, чтобы предотвратить эту ситуацию. Как предупреждения о взломе пароля Chrome, так и проверка пароля бесплатны для пользователей с учетной записью Google и использующих Chrome.
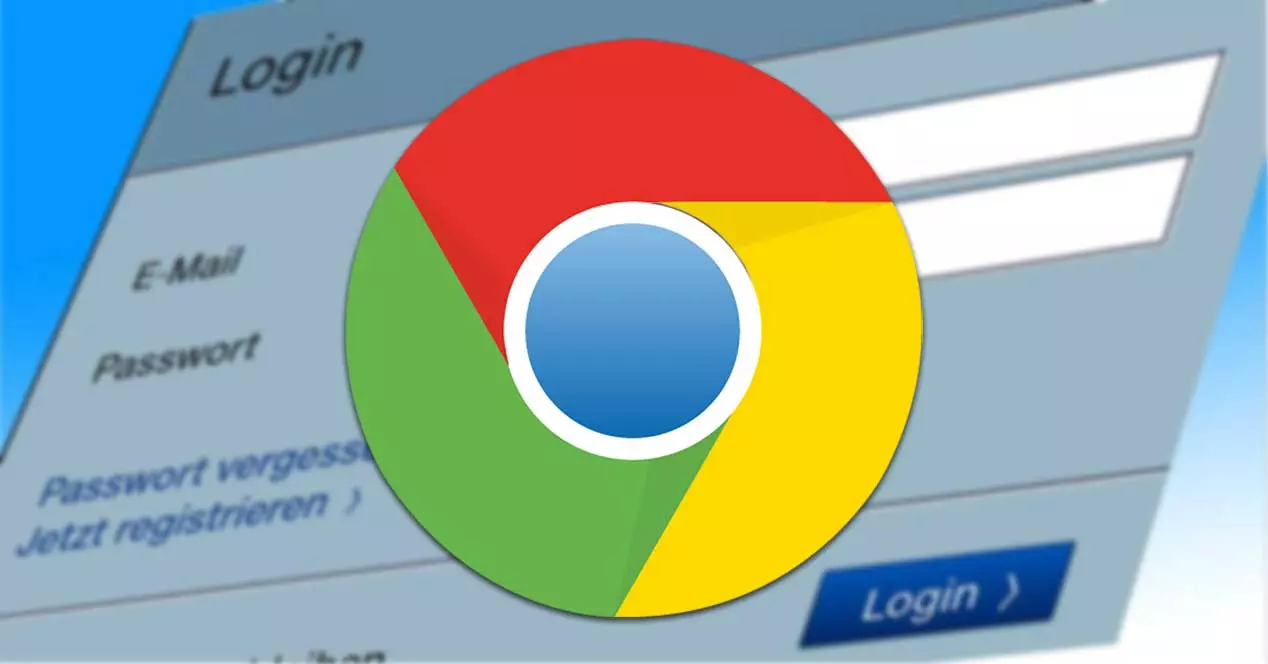
Как проверить, открыты ли пароли
Несколько лет назад Google представил функцию под названием Пароль Chekup ». Он интегрирован в диспетчер паролей для каждой учетной записи пользователя и отвечает за уведомление нас в случае, если при вводе наших учетных данных для входа наш обычный пароль был обнаружен в результате нарушения безопасности.
Столкнувшись с предупреждением Chrome о возможном нарушении пароля, при котором наши данные могли быть раскрыты, мы можем предпринять следующие действия.
Проверьте ссылку с предупреждением в Chrome
В том случае, если Chrome показывает нам уведомление о возможном нарушении нашего пароля, удобно убедиться, что могло произойти. Возможно, ему действительно удалось получить доступ к нашему паролю, или это была просто ложная тревога. Эта ложная тревога может появиться, когда мы пытаемся войти в систему с нераспознанного устройства Google, поэтому он может сообщить нам, что это кража личных данных.
Чтобы быть уверенным в том, что могло произойти, мы должны щелкнуть указанную ссылку с предупреждением, которая может появиться в виде уведомления или по e-mail. Нажав, они предоставят нам дополнительную информацию об этом возможном событии. Отсюда мы можем проверить всю необходимую информацию об этом.
Посетите Google Password Manager
Если мы получили какое-либо уведомление или у нас есть сомнения в том, что какой-либо из наших паролей был украден, мы можем посетить страницу «Диспетчер паролей Google», нажав на эту ссылку на его веб-сайт . Здесь мы видим все веб-сайты и приложения, где хранятся пароли. Мы можем просмотреть их определенным образом или напрямую использовать «Искать пароли »Панель поиска для поиска любого конкретного пароля, который может быть связан с нарушением прав.
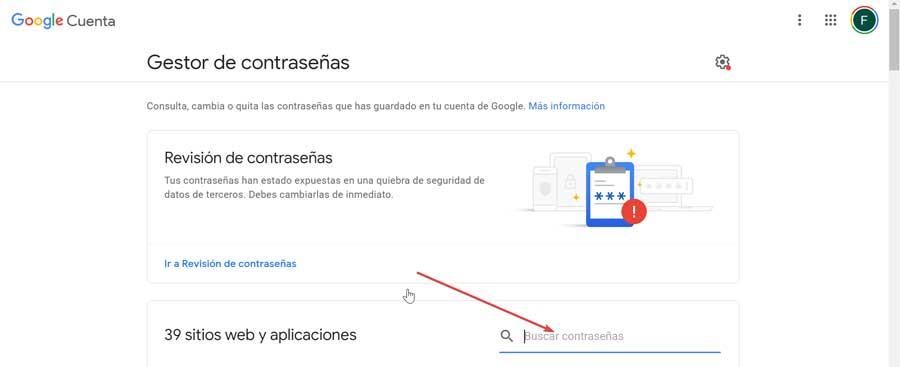
Найдя, нажмите на него, и у нас будет возможность изменить имя пользователя и / или пароль. Или, если мы предпочитаем удалить данные, хранящиеся в браузере на этом веб-сайте или в приложении.
Подтвердите нашу личность
Другой вариант, который мы можем сделать, чтобы избежать паники из-за любой возможности того, что наш пароль мог быть раскрыт, - это подтвердите нашу личность . Это то, что мы можем сделать, нажав на Раздел «Перейти к проверке пароля Chrome» . Это перенаправит нас на новую страницу, где мы сможем проверить безопасность паролей, которые мы сохранили в нашей учетной записи Google. Для начала мы должны подтвердить свою личность, нажав Проверить пароли.
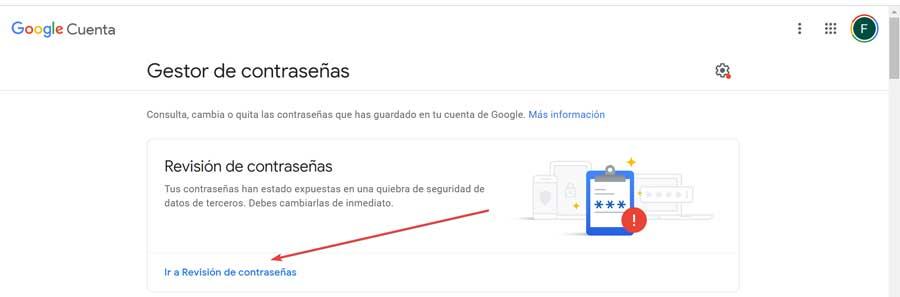
Это предложит нам войти в систему, если мы еще не сделали этого. Google отправит нам автоматическое уведомление на наш мобильный телефон, в котором мы должны нажать «Да», чтобы подтвердить свою личность.
Позже он покажет нам новую страницу, на которой мы увидим наши учетные записи и пароли, которые могли быть скомпрометированы. Таким образом мы можем увидеть, какие наши нарушенные пароли мы должны изменить как можно скорее, а также пароли, которые мы повторно использовали, и учетные записи, использующие слабые пароли.
Что делать, если наш пароль был нарушен
В случае, если наш пароль не работает, мы должны щелкнуть раскрывающееся меню, соответствующее Раздел «Нарушенные пароли» . Здесь мы должны использовать различные пароли, которые мы должны изменить как можно скорее, потому что они были подвержены нарушению безопасности данных, которое не связано с Google. Справа от него также есть кнопка с тремя точками, которая, если мы нажмем на нее, дает нам возможность выполнять другие действия, такие как «Посмотреть пароль», «Обновить сохраненный пароль», «Удалить пароль» и «Игнорировать предупреждение. ».
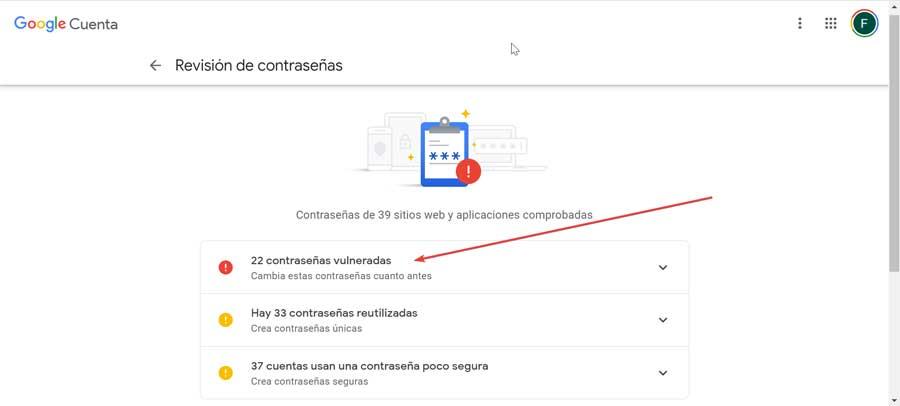
Затем мы нажимаем кнопку «Изменить пароль» для каждой открытой учетной записи. Это направит нас на веб-сайт, где мы можем войти в нашу учетную запись. Позже диспетчер паролей Chrome предупредит нас, что он обнаружил пароль, который мы только что ввели при утечке данных, поэтому мы должны нажать «Проверить пароли». Возвращаемся на сайт и меняем пароль. Впоследствии менеджер паролей попросит нас обновить новый сохраненный пароль, поэтому мы нажимаем «Обновить пароль».
Мы должны повторить этот процесс с каждым из нарушенных паролей. Мы можем возобновить его в любое время, зайдя в раздел «Настройки Chrome». В правом столбце выберите «Автозаполнение», а затем раздел «Пароли», где мы можем изменить любой взломанный пароль.
Меры безопасности для предотвращения атак
Чтобы избежать каких-либо проблем, вызывающих появление предупреждения о нарушении пароля Google, мы можем использовать ряд мер предосторожности, которые могут помочь нам сохранить нашу учетную запись в безопасности.
Активировать двухэтапную аутентификацию
Одна из мер безопасности, которую мы должны принять во внимание, чтобы улучшить нашу учетную запись, - это активировать двухэтапную проверку Google . Эта мера действительна как для наших учетных записей Gmail, так и для любого другого профиля, который у нас есть на других страницах. Если мы воспользуемся этим инструментом, нам нужно будет не только войти в учетную запись с нашим адресом электронной почты и паролем, но у нас также будет токен безопасности, который мы получим по SMS на свой мобильный телефон. Мы можем активировать этот инструмент из эта ссылка на его главную веб-страницу .
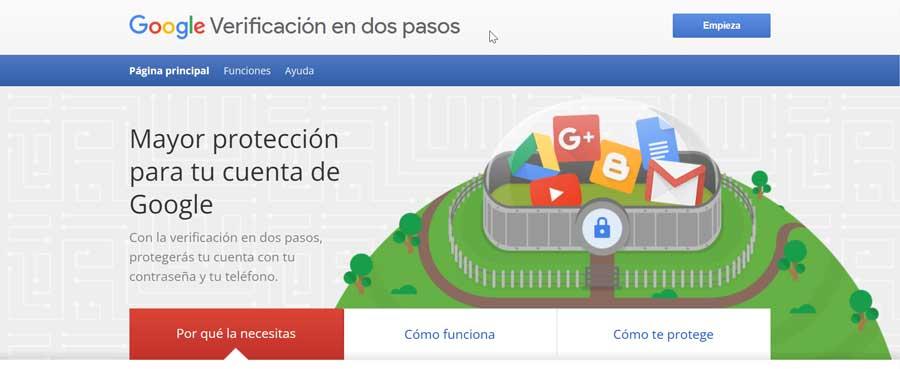
Проверка безопасности аккаунта
Еще одна важная мера безопасности, которую мы должны учитывать, - это выполнить проверку нашей учетной записи, чтобы убедитесь, что он хорошо защищен. Для выполнения этой работы с открытой учетной записью Gmail мы должны получить доступ к Безопасность Раздел обзора, к которому мы можем перейти, нажав на эта ссылка на веб-страницу . Ниже мы можем увидеть, с каких устройств был выполнен вход в нашу учетную запись, и были ли в последнее время какие-либо инциденты, связанные с ее безопасностью. Мы также можем увидеть, активирована ли двухэтапная проверка, а также приложения, которые могут получить доступ к нашему профилю данных и сохраненным паролям.
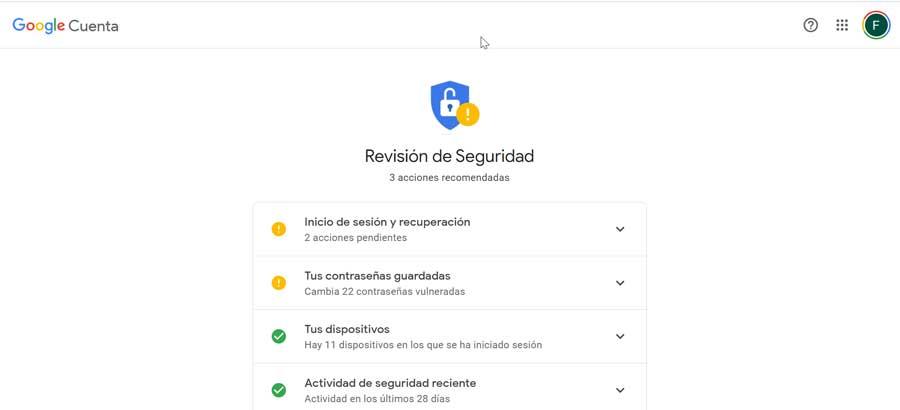
Удаление данных об активности в Интернете и в приложениях
Из нашей учетной записи Google мы можем выполнять другие меры безопасности и конфиденциальности, такие как просмотр наших предложений по конфиденциальности генерируется на основе наиболее часто используемых сервисов Google. Один из этих вариантов - возможность удаления данных о нашей активности как в Интернете, так и в приложениях. Это то, что мы можем сделать как вручную, так и настроить так, чтобы определенное время выполнялось автоматически. Хотя Google использует эти данные, чтобы предложить нам более персонализированный опыт, мы всегда можем удалить их, открыв страница Google по этой ссылке .
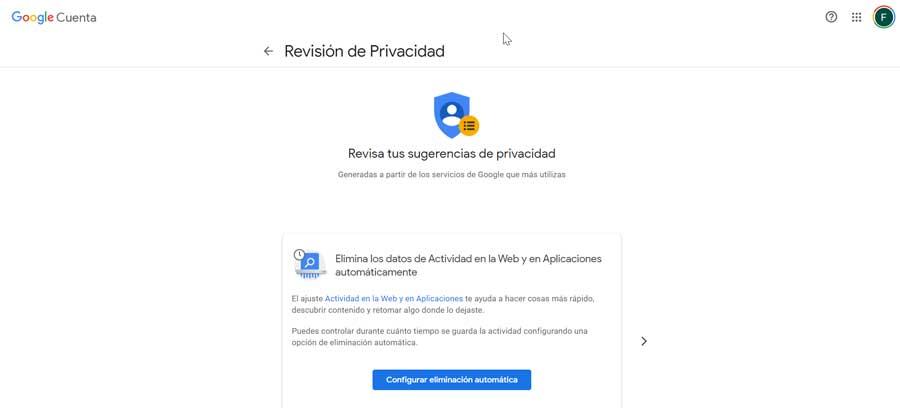
Как создать надежный пароль
Создание безопасных паролей с помощью нашего браузера Google Chrome - довольно простая задача, и мы гарантируем, что у нас есть безопасные и сложные учетные данные, которые необходимо разрешить. Прежде всего, прежде всего, мы должны убедиться, что у нас есть сохранение пароля активировано в Chrome . Мы можем проверить это, щелкнув фото нашего профиля в правом верхнем углу, а затем щелкнув «Пароли». Затем мы должны убедиться, что мы активировали функцию «Спрашивать, хочу ли я сохранить пароль».
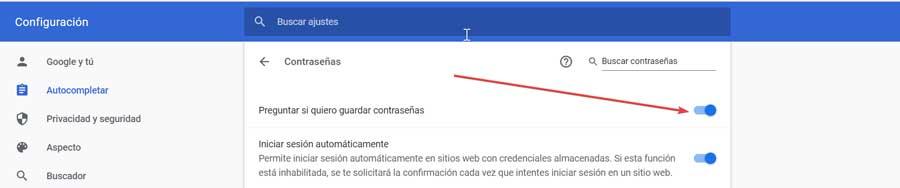
Для этого мы открываем браузер и проверяем, что мы вошли в систему. Мы посещаем любой веб-сайт и регистрируем учетную запись. Затем мы нажимаем на текстовое поле пароля и выбираем «Сгенерировать пароль» . Это вызовет подсказку нового пароля, долгую и сложную для взлома и запоминания. Мы можем подтвердить это, только нажав на «Использовать предложенный пароль». Как только это будет сделано, нам нужно только зарегистрироваться, чтобы создать нашу учетную запись, и пароль, сгенерированный Chrome, будет автоматически сохранен в нашей учетной записи Google.