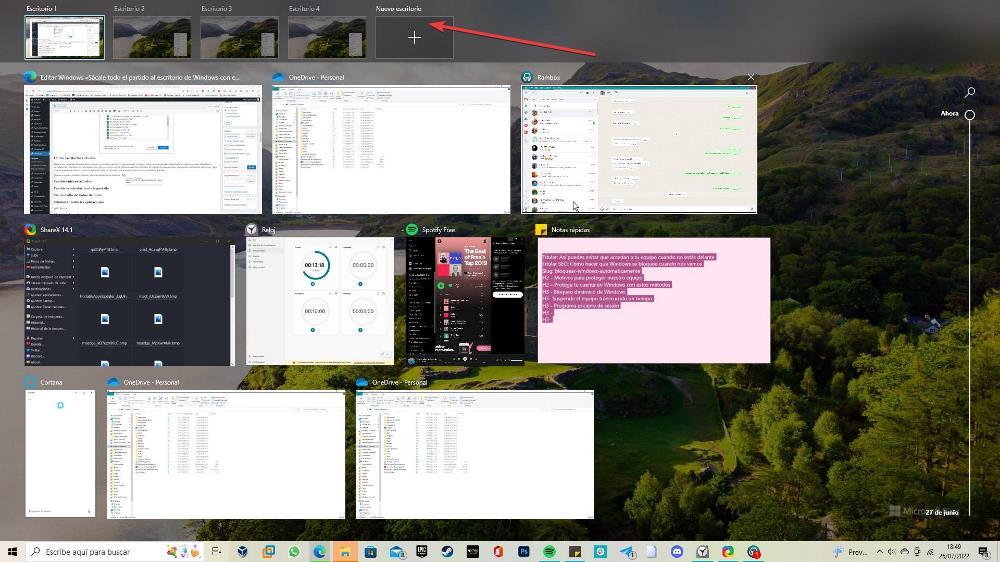С выпуском Windows 3.11, на ПК пришел графический интерфейс, графический интерфейс, который, в отличие от командной строки, позволял нам взаимодействовать с операционной системой через стрелку на экране что мы двигались мышкой. В настоящее время мало кто думает о том, чтобы взаимодействовать с Windows каким-либо иным способом, кроме как с помощью мыши, хотя это вполне возможно сделать с помощью клавиатуры.
Если наша мышь перестала работать, и мы не можем купить новую в то время, чтобы продолжать использовать наш компьютер, мы покажем вам, как мы можем использовать Windows с клавиатурой без помощи мыши.

Открывать приложения с панели задач
Все приложения, расположенные на панели задач, в порядке, числовой порядок, который идет от 0 до 9 . Первый значок на панели задач связан с цифрой 1, а десятое приложение по порядку связано с цифрой 0. Если мы хотим открыть первое приложение на панели задач, мы должны нажать комбинацию клавиш Win + 1. мы хотим открыть десятое, используемое сочетание клавиш Win + 0. Если мы хотим открыть пятое, используем сочетание клавиш Win + 5. Через сочетания клавиш мы можем открыть только первые 10 приложений, расположенных по порядку, расположенных в Это. Если у нас будет больше приложений, мы не сможем получить к ним доступ с помощью этого сочетания клавиш, а с помощью меню «Пуск».
Доступ к меню приложений
Если мы хотим сохранить изменения, которые мы внесли в документ, и наша мышь перестала работать, у нас не возникнет проблем с этим, а также с доступом к различным меню, которые приложение предоставляет нам. Мы просто должны зажать клавишу Alt пока на экране не отобразятся клавиши, связанные с каждым меню. При нажатии на каждую клавишу будут отображаться новые клавиши, дающие доступ ко всем функциям приложений. Таким образом, мы можем продолжать использовать любое приложение без помощи мыши.
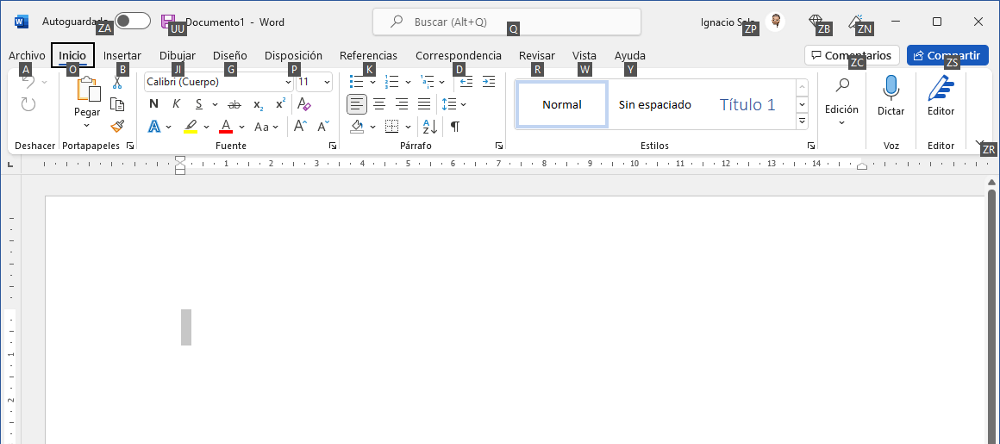
Открывать приложения из меню «Пуск»
Если приложение, которое мы хотим открыть, отсутствует на панели задач или находится в положении, не охватываемом ярлыком Win + номер, мы можем открыть его с помощью меню «Пуск» с помощью нажатие клавиши Win и перемещение с помощью стрелок на клавиатуре. Когда мы находим искомое приложение, мы нажимаем клавишу Enter, чтобы открыть его.
Откройте документ или настольное приложение
Открытие документа, который мы сохранили на рабочем столе Windows, также возможно без использования клавиатуры и мыши. Первое, что нам нужно сделать, это скрыть все окна, которые отображаются на нашем компьютере, с помощью Win + D ярлык. Затем мы используем стрелки на клавиатуре, чтобы перейти к документу, который мы хотим открыть, и нажимаем клавишу Enter.
Управление окнами и приложениями без мыши
Используя клавиатуру, мы также можем взаимодействовать с окнами и приложениями, открытыми на нашем компьютере. К закрыть программу , мы используем сочетание клавиш Alt + F4. К свернуть приложение , клавиша Win + стрелка вниз. Если мы хотим снова развернуть приложение, комбинация клавиш Win + стрелка вверх.
Чтобы переключаться между различными открытыми приложениями, мы будем использовать сочетание клавиш Alt + Tab. Если мы используем разные виртуальных рабочих столов , чтобы переключаться между каждым из них, мы используем сочетание клавиш Win + Tab, и мы будем использовать клавиши со стрелками для перемещения.