
Xbox облако или xCloud, Является Microsoftоблачная игровая платформа, четкая приверженность будущему, в котором не обязательно иметь консоль следующего поколения или компьютер высшего класса, чтобы иметь возможность играть в новейшие игры. Microsoft хочет представить свою платформу для потоковых игр на всех типах устройств, от собственных консолей до телевизоров, смартфонов, планшетов и, конечно же, Windows 10. И теперь, пользователи ПК, с операционной системой Microsoft, вам будет проще, чем когда-либо, играть в эти игры.
До сих пор пользователи, которые хотели поиграть xCloud пришлось сделать это через браузер из эту ссылку. Этот метод, хотя и очень удобный, не является оптимальным для многих игроков, поскольку мы не привыкли связывать «игру» с «веб-браузером».
Начиная с сегодняшнего дня, Инсайдерские пользователи Приложение Windows Xbox сможет получить доступ к игре в облаке Microsoft намного быстрее и проще. И единственное, что нам нужно, это быть пользователями Xbox Game Pass Ultimate, иметь контроллер Xbox (или другой), подключенный к компьютеру, и подключение к Интернету.
Новая функция облачных игр для Windows 10
С этого момента, если мы собираемся играть в Xbox Game Pass на ПК, мы можем забыть о браузере. Пользователи, у которых установлена последняя версия приложения (в рамках канала предварительной оценки), смогут увидеть новый раздел под названием «игры в облаке», из которого мы можем получить доступ ко всему каталогу Game Pass.
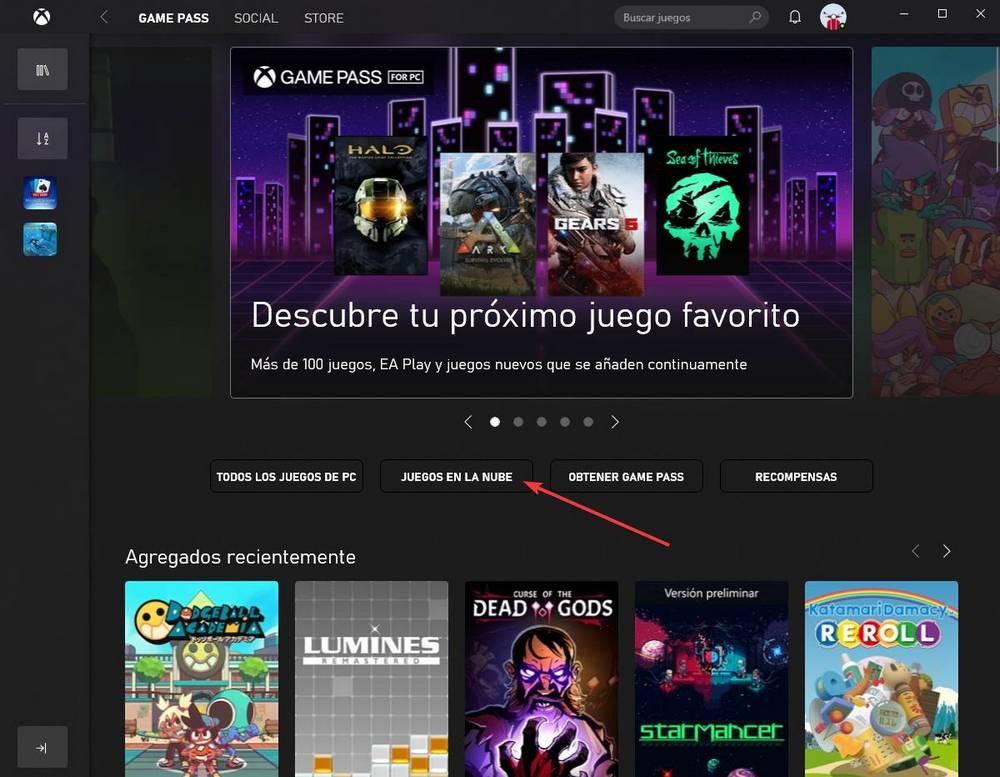
Нажав на нее, мы увидим новый раздел в приложении. И первое, что он покажет нам, - это то, соответствуем ли мы требованиям, позволяющим запускать игры. В частности, если у нас есть подключение к Интернету и удаленный компьютер, подключенный к ПК.
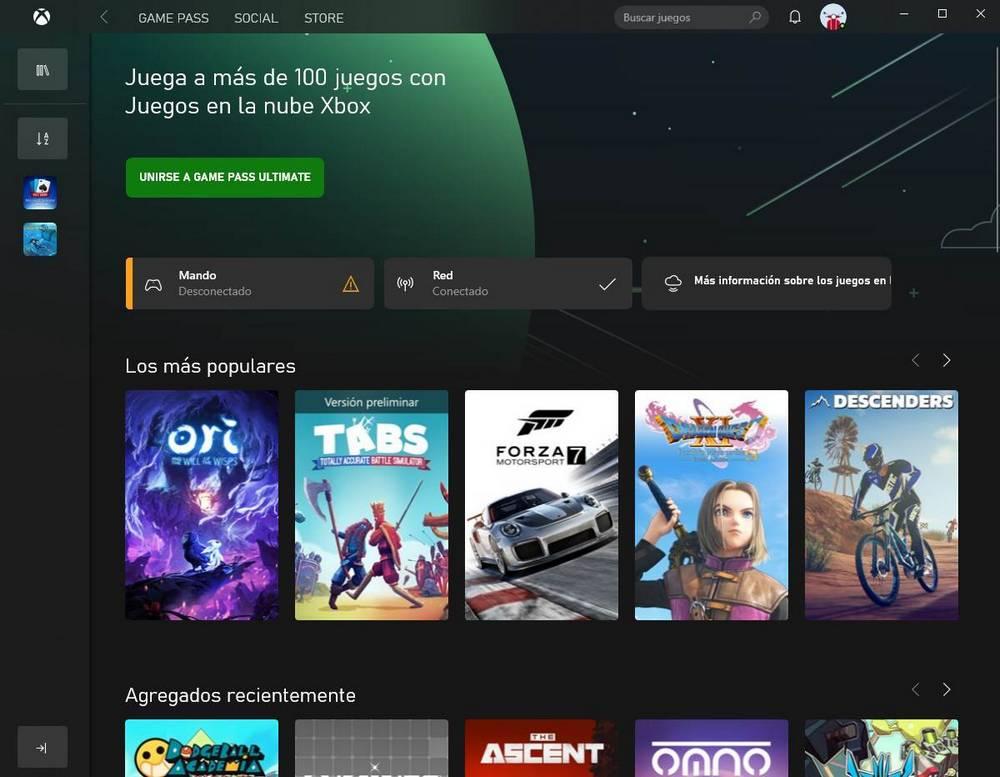
Когда мы закончим все это, мы просто исследуем библиотеку игр, выберем ту, в которую хотим играть, и запустим ее, так просто. Нам не нужно будет больше ничего делать или открывать игру из браузера. Приложение Xbox подключится к серверам компании, и мы сможем начать играть.
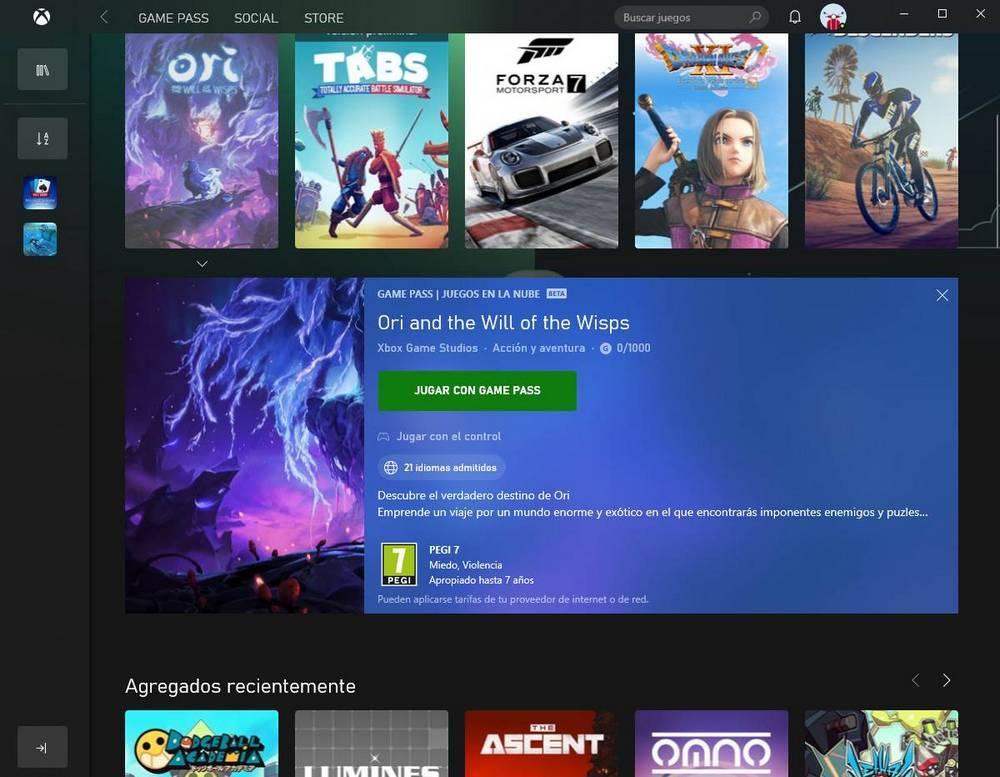
Напоминаем, что эта услуга все еще находится в стадии бета-тестирования, поэтому опыт может быть не таким оптимальным, как мы могли бы надеяться.
Как активировать бета-версию приложения Xbox
Прежде всего, проясните, что версия приложения Xbox для участников предварительной оценки не имеет ничего общего с тем, чтобы стать пользователями программы предварительной оценки Windows. Мы не обновляем до Windows 11 или нестабильных версий Windows только для тестирования этого приложения. Поэтому мы можем сделать это в полной безопасности.
Первое, что нужно сделать, это загрузить приложение Xbox Insider Hub из Microsoft Store.
Как только приложение загружено, мы его открываем. Чтобы присоединиться к этому каналу, мы нажмем на раздел «Предварительные версии» и выберем « Windows игры ».
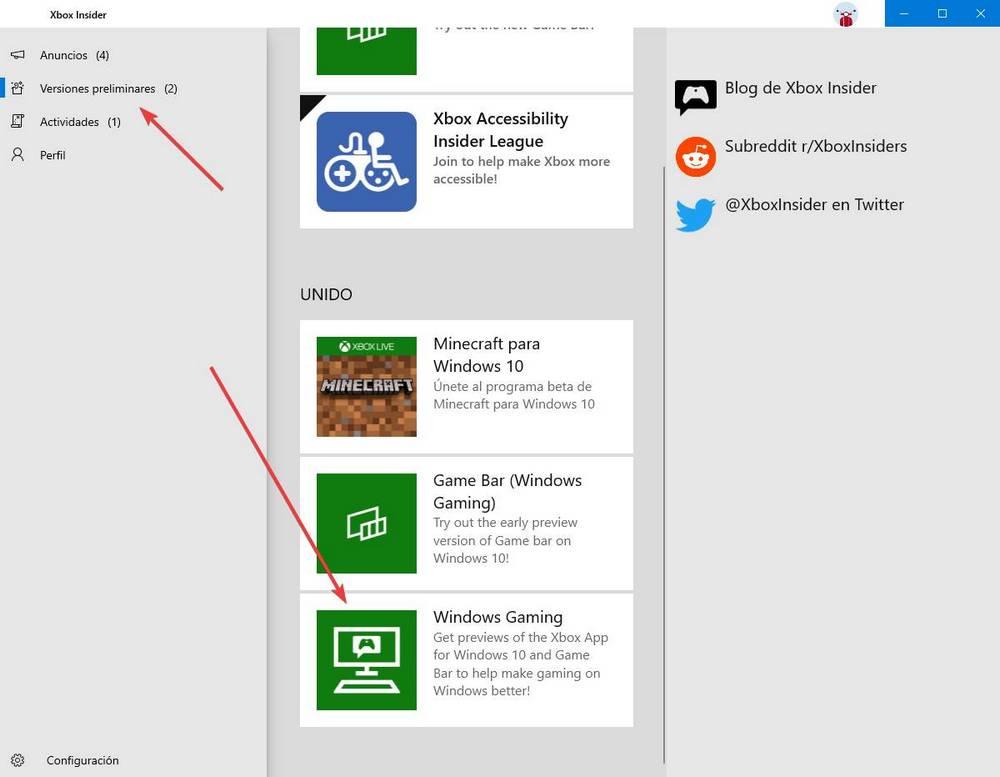
На новом экране, который появится, мы нажмем «Управление», чтобы увидеть имеющиеся у нас параметры.
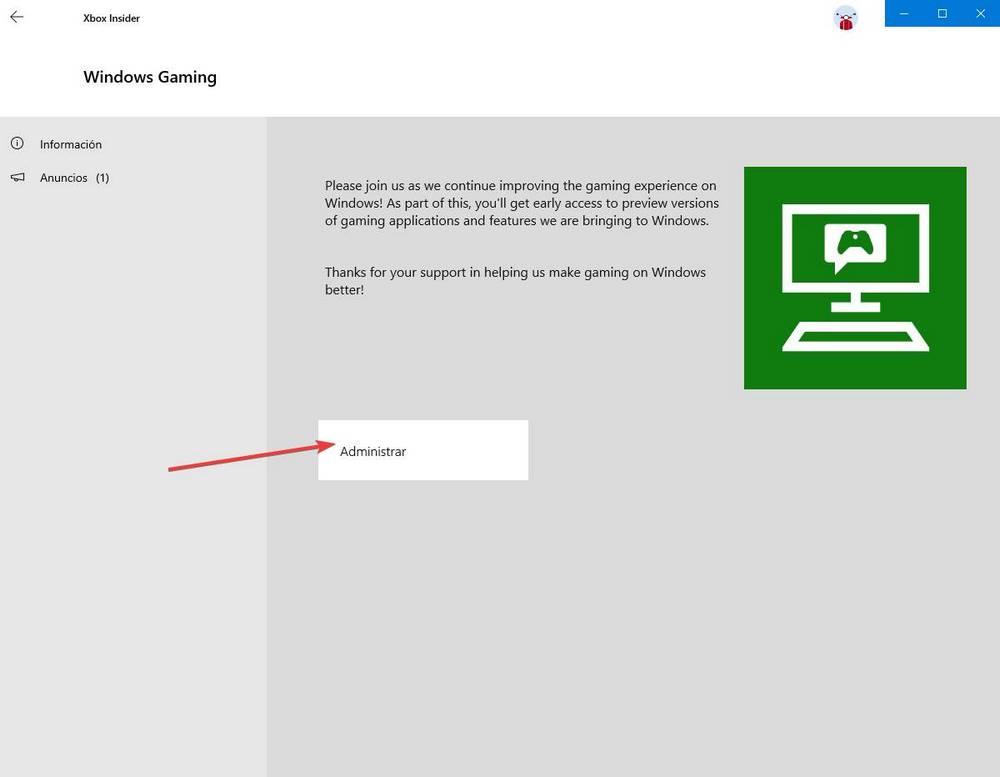
Мы выбираем, что хотим присоединиться к бета-версии Windows Gaming, и сохраняем изменения. Умный. Мы уже являемся участниками программы предварительной оценки приложения Windows Xbox.
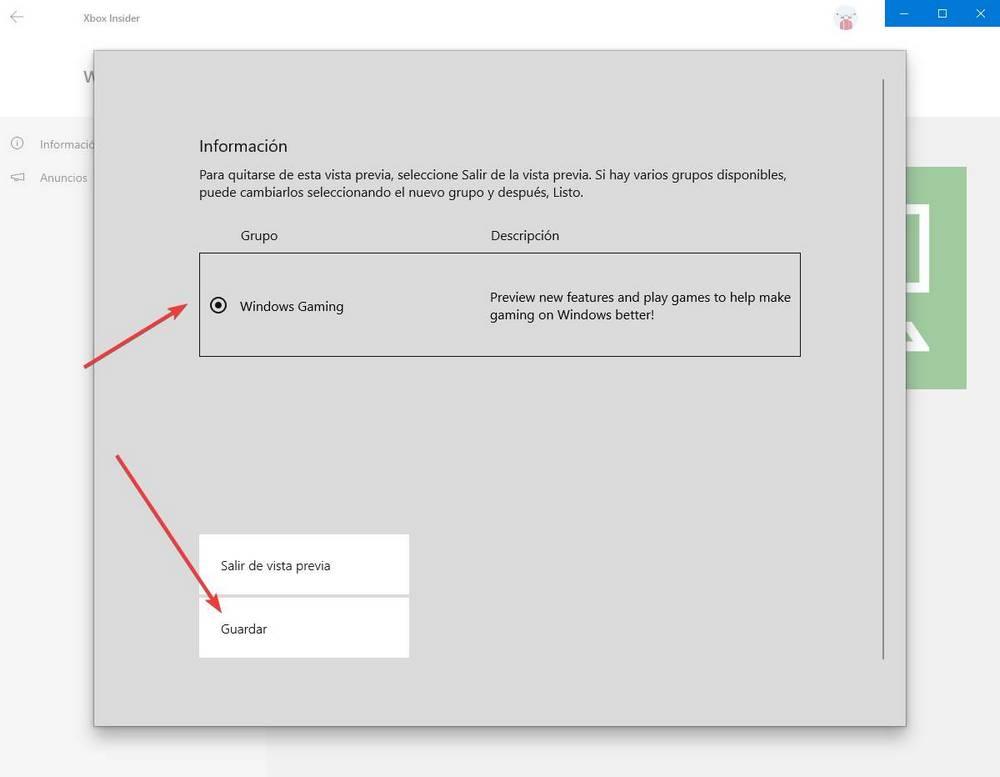
Осталось только перезагрузить компьютер (необязательно) и войти в Microsoft Store, чтобы загрузить новую версию приложения из центра загрузки. После загрузки обновления мы запускаем приложение и видим все параметры, которые мы видели на предыдущем шаге.
