Когда дело доходит до текстовых процессоров, нельзя отрицать Microsoft Office Word как наиболее популярный вариант. Однако, учитывая его цену, немало пользователей выбирают бесплатные альтернативы с открытым исходным кодом, такие как LibreOffice Писатель для написания документов. Если мы хотим быть более эффективными и продуктивными при использовании этого приложения, мы предлагаем несколько советов, которые будут вам полезны.
При выполнении нашей работы с LibreOffice Писатель, это может быть очень полезно знать определенные функции, которые могут помочь нам повысить нашу продуктивность, быть более быстрыми и эффективными. Вот несколько хитростей, которые вам следует знать и которые сэкономят время в нашей работе.

Изменить формат при сохранении документов
По умолчанию, когда мы сохраняем документ с помощью Writer, он будет сохранен в собственном формате ODT, специально разработанном для работы без проблем с любым офисным пакетом, который мы используем. Однако, если мы обычно используем Word в других местах или отправляем файл человеку, который регулярно работает с инструментом Microsoft, у нас могут возникнуть проблемы с просмотром файла в этом формате. Однако LibreOffice Writer также может сохранение документов в DOC , Формат Word по умолчанию, поэтому рекомендуется его изменить.
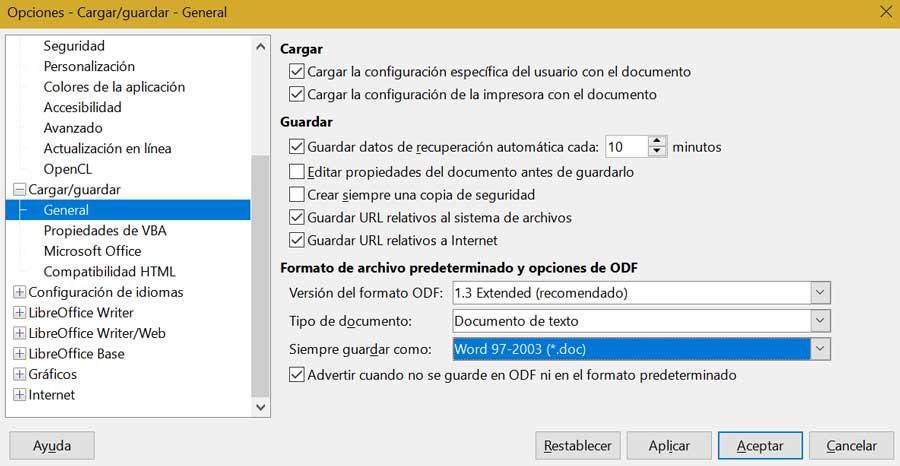
Чтобы сохранить формат Writer по умолчанию, мы должны перейти по пути «Инструменты»> «Параметры»> «Загрузить / Сохранить». Здесь мы нажимаем «Формат файла по умолчанию и параметры ODF» и меняем в раскрывающемся меню на «Всегда сохранять» как Слово 97-2003 .
Создавайте шаблоны с конкретным дизайном
Использование шаблонов, созданных нами, позволит нам настроить все необходимые параметры, которые мы хотим применить перед созданием любого документа. Таким образом можно будет установить поля и вкладки, текст шаблона, настройки шрифта среди других элементов. В меню «Формат» мы можем настроить маркеры, формат символов и абзацев, настроить шрифт и т. Д. В разделе «Стили» мы можем применить любой предварительно настроенный стиль или создать свой собственный.
Как только наш шаблон создан, мы можем сохранить его, щелкнув меню «Файл» и выбрав «Шаблоны» и «Сохранить как шаблон». Таким образом, мы всегда можем иметь его под рукой, когда нам это нужно.
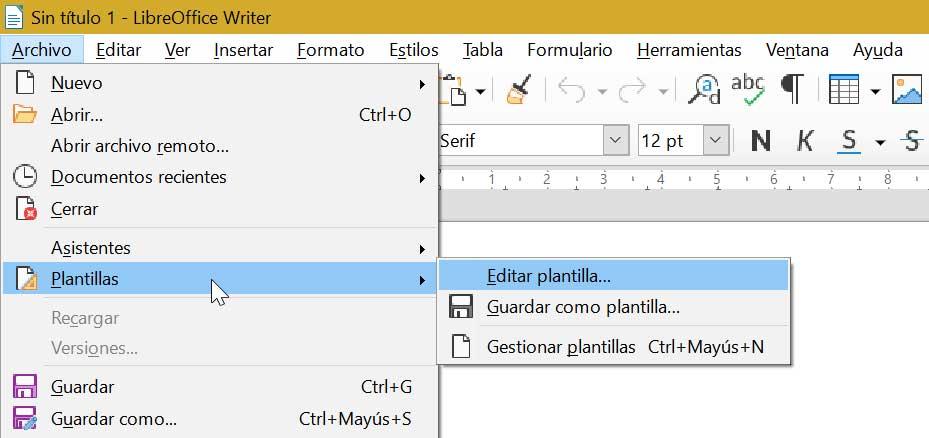
Воспользуйтесь преимуществами и установите расширения LibreOffice
LibreOffice позволяет использовать расширения , это одна из функций, наиболее ценимых пользователями, которую можно скачать бесплатно. В нем мы найдем всевозможные аксессуары, одни более полезные, другие более заброшенные, но, конечно, мы можем найти и те, которые могут быть полезны.
Чтобы найти и добавить расширения в Writer, просто щелкните вкладку «Инструменты», а затем «Диспетчер расширений». Здесь мы найдем несколько предустановленных расширений LibreOffice, которые мы можем добавить или удалить. Мы также можем получить доступ к дополнительным расширениям нажав «Получить дополнительные расширения в Интернете», в нашем браузере по умолчанию откроется окно со всеми надстройками, доступными на веб-сайте LibreOffice.
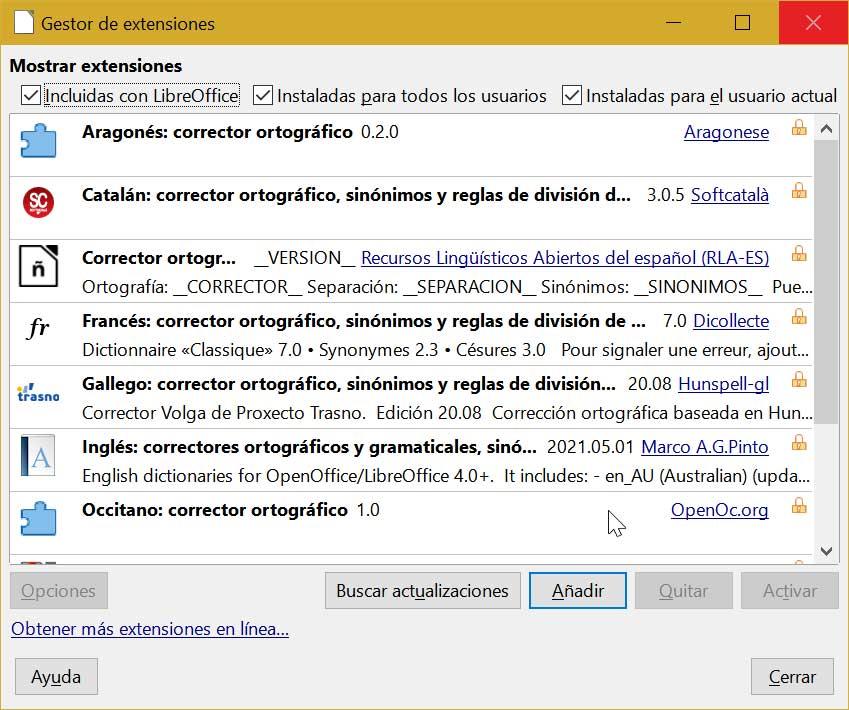
Освоение сочетаний клавиш в Writer
Один из лучших способов ускорить наш рабочий процесс и повысить нашу эффективность с помощью LibreOffice Writer - это знать и быть знакомыми с сочетаниями клавиш для наиболее часто используемых функций, поскольку приложение поддерживает их большое количество. В общем, мы будем быстрее использовать сочетания клавиш, чем искать нужный вариант с помощью мыши. Вот некоторые из наиболее подходящих ярлыков:
- Отмена и повтор действий: Ctrl + Z и Ctrl + Y.
- Разрыв строки без нового абзаца: Shift + Enter,
- Параметры доступа: Alt + F12.
- Выделение целых слов: Ctrl + Shift + стрелка вверх / влево / вправо / вниз (удерживайте или нажимайте несколько раз, чтобы выбрать больше слов).
- Сохранить как: Ctrl + Shift + S.
- Проверка орфографии: Shift + F7.