Так или иначе, большинство пользователей используют какую-либо программу для создания и редактирования текстовых документов. Windows включает пару решений для всего этого по умолчанию, но мы также можем использовать другие внешние программы, такие как Microsoft Word.
Наверняка многие из вас уже знают, что это приложение, входящее в состав мощного офисного пакета, Офис. Это решение дополняет другие чрезвычайно популярные решения, такие как Excel или PowerPoint. Однако здесь мы находим программу, специально разработанную для работы с текстами всех видов. Видно, что со временем он улучшился якобы благодаря обновлениям и новым версиям, присылаемым софтверным гигантом.
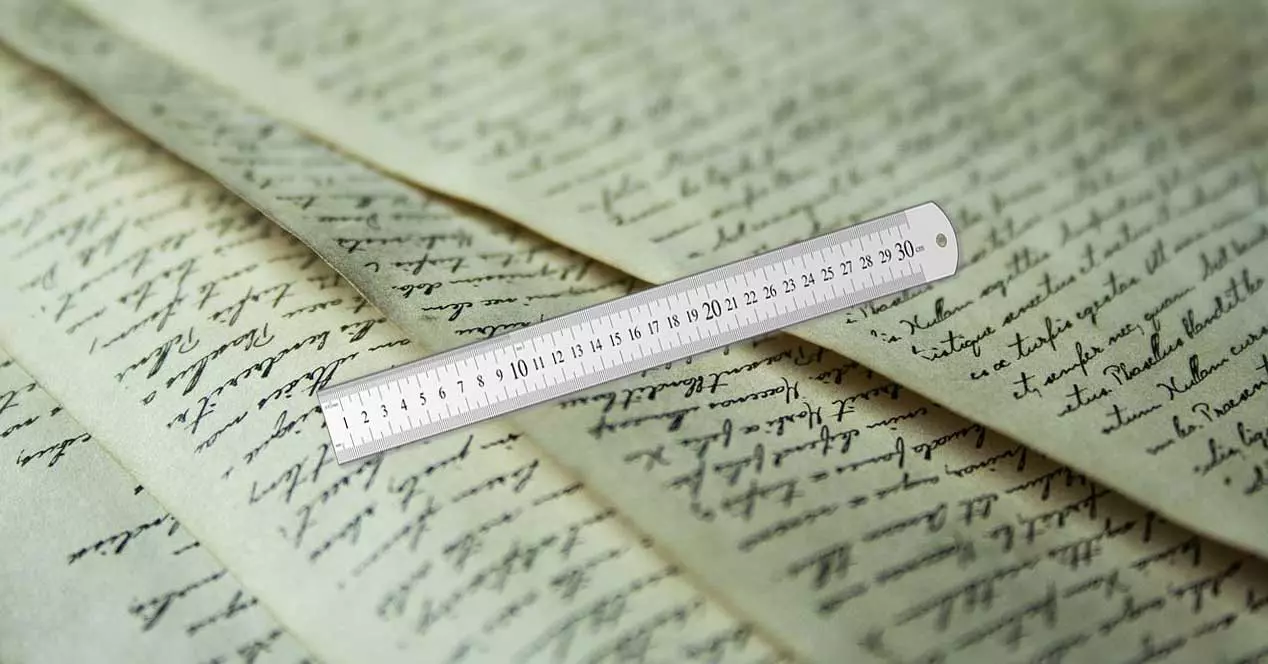
Все это позволяет нам использовать и работать с дополнительными элементами, такими как изображения, видео, таблицы или графики. Со всем и с этим, когда мы редактируем большие документы состоящие из нескольких страниц, они должны иметь структуру и выглядеть максимально профессионально. Именно для всего этого программа предлагает нам огромное количество настраиваемых параметров для настройки наших проектов здесь. Далее мы хотим рассказать о функции, которая с нами уже много лет и которая может оказаться чрезвычайно полезной в определенных обстоятельствах.
На данный момент в самых последних версиях Word это элемент, который деактивирован по умолчанию, но он наверняка будет нам очень знаком. В частности, мы имеем в виду Функция правила которые мы можем использовать в любое время в Word, если нам это нужно. Но, как мы упоминали, вполне возможно, что в данный момент у нас нет его в пределах досягаемости, поскольку он скрыт по умолчанию . Сейчас мы научим его активировать и использовать в текстовом редакторе.
Активируйте функцию «Линейка» в Microsoft Word.
Здесь мы должны принять во внимание, что этот априорно скрытый элемент может помочь нам управлять и настроить поля наших документов . Это также может быть очень полезно, когда дело доходит до правильного размещения других дополнительных элементов к текстам как таковым. Здесь мы ссылаемся на управление столами or расположение мультимедийного контента, такого как как изображения.
Но, как мы уже говорили вам ранее, первое, что мы должны здесь сделать, это активировать функцию, чтобы мы могли видеть интерфейс программы. Изначально все, что нам нужно сделать, это зайти в Просмотр меню опция в основном интерфейсе программы. Здесь мы находим множество вариантов, разделенных на разные категории, тот, который нас интересует, называется Показать .
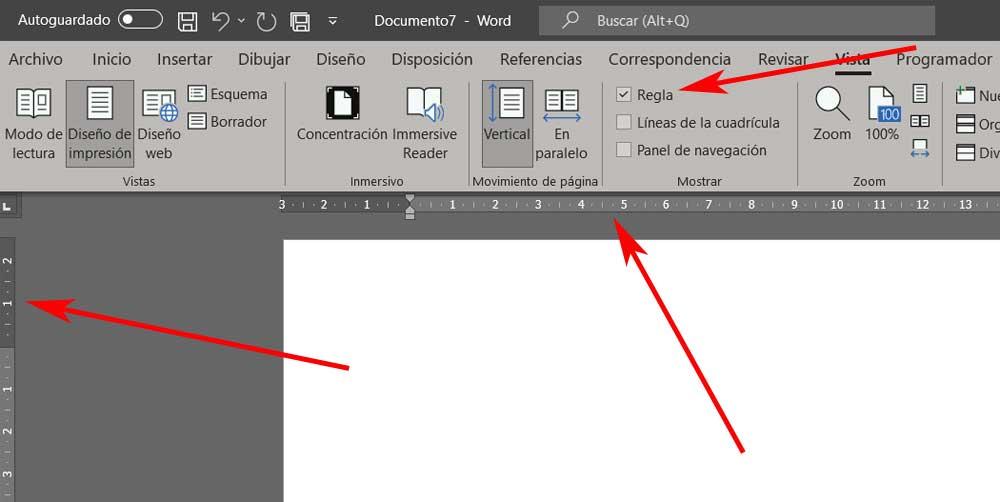
В тот момент, на который мы ссылаемся. Находясь в том, что соответствует верхней части документа, мы находим два маркера, на которые мы можем переместиться. изменить отступ текста в котором мы работаем. Как мы упоминали ранее, этот элемент правила также поможет нам настроить боковые, нижние и верхние поля наших страниц в документе Word.