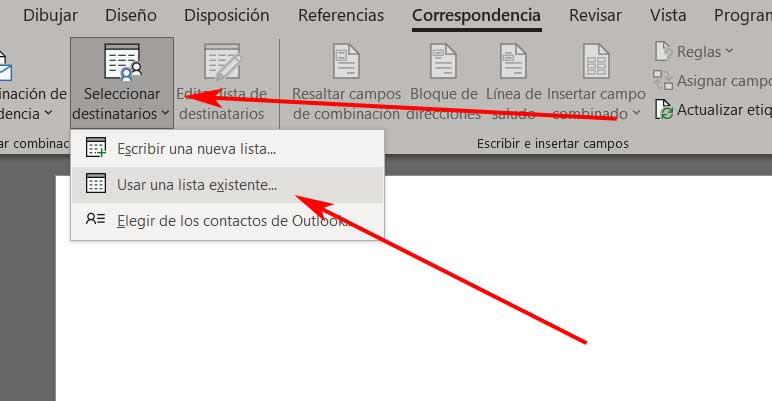Во многом благодаря пользовательскому интерфейсу и интегрированным функциям, предлагаемым такой важной программой Excel, она открывает широкий спектр возможностей. Здесь мы можем создавать множество типов документов и выполнять различные способы работы. В данном случае мы поговорим о самом простом способе создания этикеток с помощью этого программа электронных таблиц.
Первое, что мы должны знать, это то, что Excel является частью Microsoft офисный пакет Office, который в свою очередь интегрирован с другими очень популярными программами. Здесь мы находим Word или PowerPoint которые иногда дополняют друг друга, как мы увидим. В данном случае мы собираемся создать документ Excel, который поможет нам создать последовательность этикеток, например, для последующей печати. Использование этих результатов, которые мы собираемся получить, будет зависеть от потребностей, которые у нас есть.

Адаптируйте лист Excel к данным этикетки
Как вы понимаете, очень важным элементом здесь являются данные, которые будут частью этих меток. Поэтому для достижения цели, о которой мы говорили, мы открываем пустой документ в упомянутой программе, а затем набираем заголовки, которые мы будем использовать в первой строке электронной таблицы . После того, как мы определили заголовки, которые нам нужны для меток, нам нужно будет заполнить соответствующие данные.
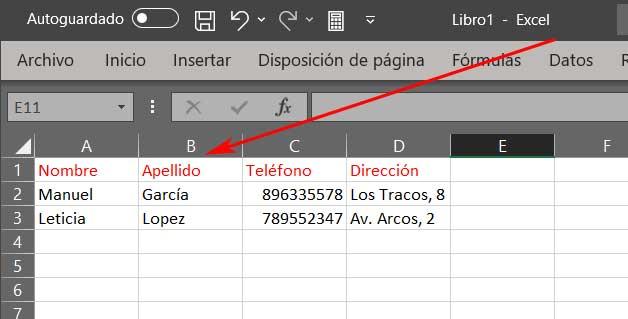
Как вы можете себе представить, кроме строки заголовка, количество оставшихся строк будет соответствовать количеству необходимых меток. После того, как мы ввели все данные, мы можем сохранить файл Excel в формате по умолчанию, XLSX . Далее мы собираемся открыть текстовый редактор, который является частью того же офисного пакета, о котором мы упоминали ранее, речь идет о популярном Word.
Связывание данных с метками из Word
После того, как мы создали электронную таблицу, о которой мы упоминали ранее, с соответствующим форматом, разработанным в Excel, мы переходим к Word. В верхней части основного интерфейса мы выбираем Меню переписки вариант, где слева мы находим кнопку «Ярлыки». Это позволит нам создавать те элементы, о которых мы говорим в этих строках, на основе данных файла, созданного ранее.
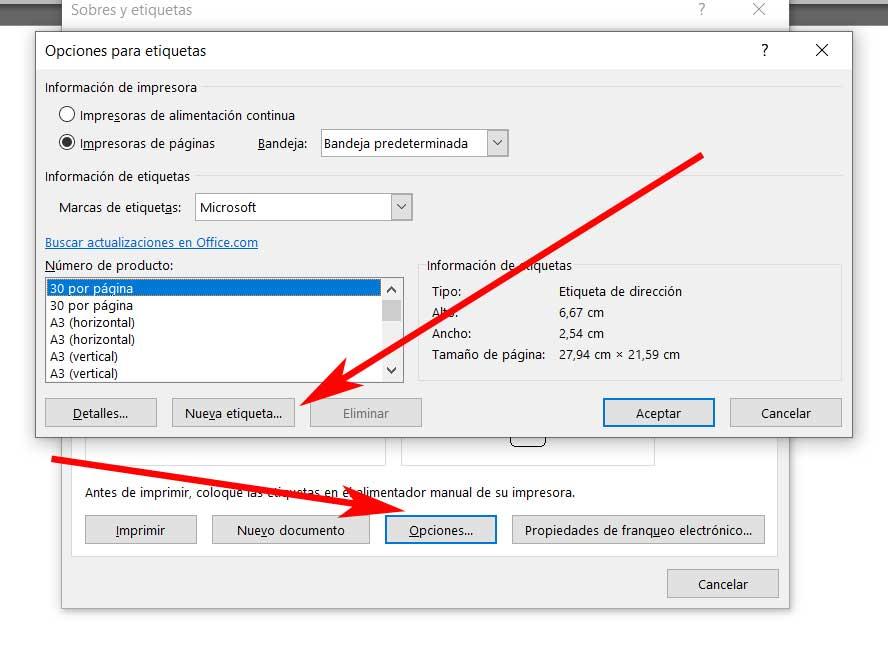
Далее в появившемся новом окне нажимаем кнопку «Оставить параметры», что позволит нам создать Новый лейбл одним щелчком мыши. Теперь у нас будет возможность установить размер различных его частей, а также присвоить ему репрезентативное имя. После этого и при нажатии на новый документ рабочий стол Word будет заполнен соответствующими ярлыками, которые мы собираемся использовать с его заранее установленным дизайном.
Очевидно, что они все еще пусты, так как мы не указали программе источник данных, который следует использовать для заполнения этих элементов, которые мы разрабатываем. Таким образом, когда у нас есть все надписи на экране , мы возвращаемся к разделу Корреспонденция, но в этом случае мы укажем программе источник данных для заполнения меток.
В этом случае мы нажимаем кнопку Выберите получателей раскрывающийся список. Теперь нам просто нужно нажать «Использовать существующий список». Здесь мы загружаем файл Excel, который мы создали ранее с содержание этикеток в программу.