Excel является одной из наиболее полных программ для создания электронных таблиц, которые мы можем найти. С ним мы сможем выполнять всевозможные операции и функции. И даже, благодаря его потенциалу, мы можем даже работать с большим количеством десятичных знаков, чтобы получить максимально точные результаты. Однако в большинстве операций нам не понадобится, например, 10 знаков после запятой, а нам будет достаточно, и удобнее будет, работать с двумя-тремя.
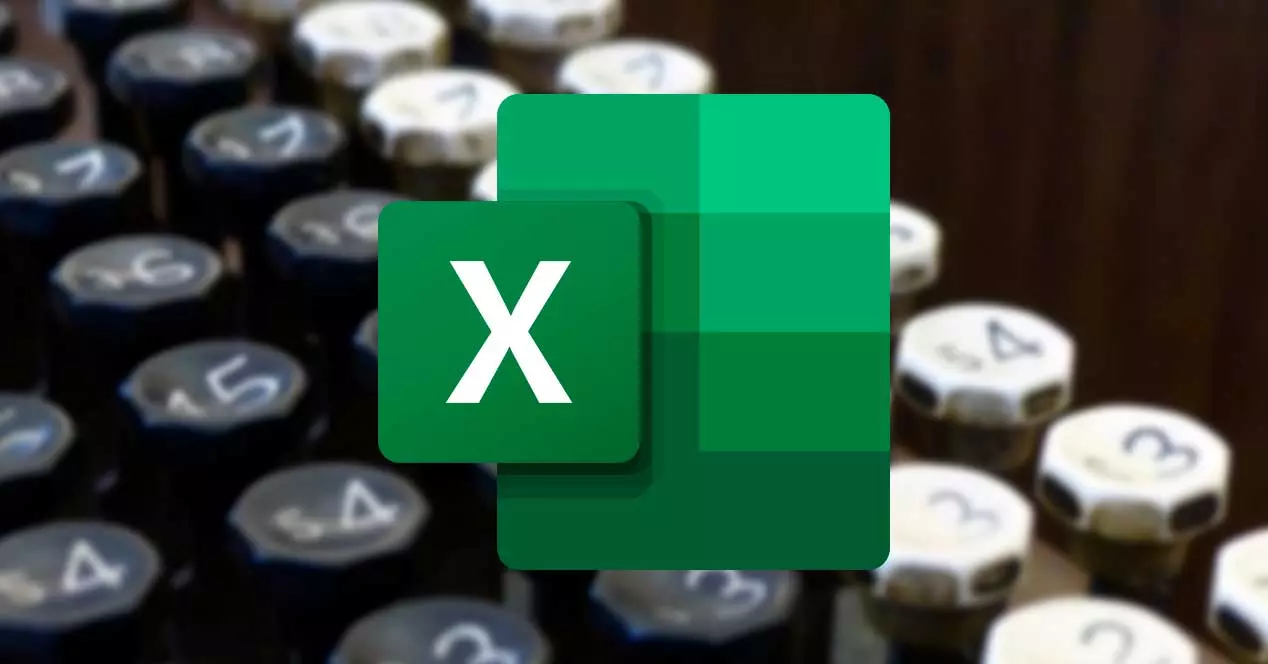
Проблема, которую мы можем обнаружить при работе с двумя или тремя десятичными знаками, заключается в том, что мы теряем информацию. Например, если мы выберем округление, мы добавим значение, которого на самом деле не существует, а если выберем усечение, мы потеряем значение, которое в конечном итоге может изменить результаты.
Предполагая эти возможные проблемы, которые мы можем найти, далее мы увидим, как использовать эти две функции.
Круглые числа на основе десятичной дроби
Первое, что мы собираемся увидеть, как это сделать в Excel, это округление. Как мы уже объясняли, при выборе этой опции программа считывает определенный десятичный разряд позиции и, если он равен или больше 5, добавляет единицу к предыдущему десятичному знаку, а если меньше, он оставляет все как есть.
Для этой задачи мы будем использовать Функция ОКРУГЛ. Мы должны указать этой функции число (или ячейку), которое мы хотим округлить, а также количество знаков после запятой, которое мы хотим получить в результирующем числе. Следовательно, функция будет следующей, где A1 — ячейка, которую необходимо округлить, а N — полученное количество знаков после запятой:
=REDONDEAR(A1;N)
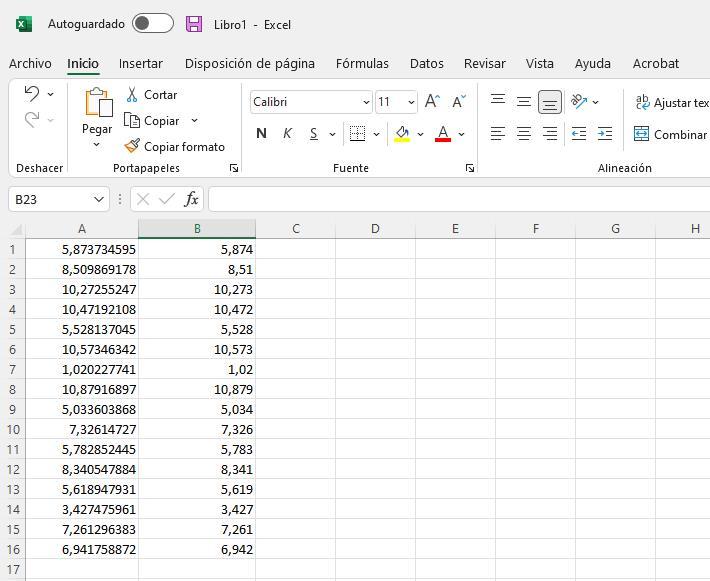
Другой способ сделать это, не прибегая к этой функции, — использовать кнопку, которая появляется на панели инструментов. Эта кнопка специально находится в разделе «Число» и позволяет нам одним щелчком мыши настроить десятичные разряды, которые мы хотим, чтобы наш номер имел.
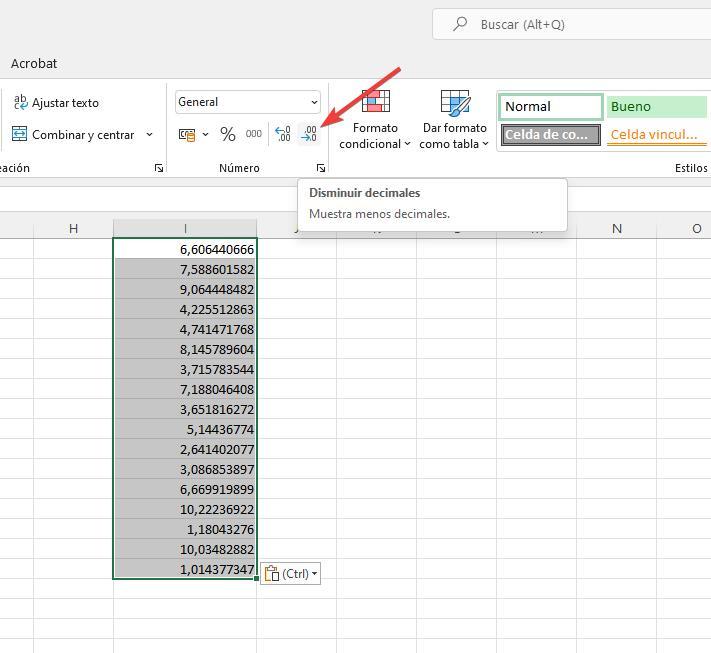
Обрезать в Excel: уместить без округления
Если мы не хотим, чтобы шифры повышались, и мы хотим получить максимально точное значение, мы можем выбрать обрезать значение , Используя функция ОБРЕЗАТЬ, мы получаем, что Excel обрезает число до определенного десятичного знака, но игнорирует значение следующего десятичного знака. Таким образом, если следующее десятичное число больше или равно 5, единица не будет добавлена к предыдущему десятичному числу, а то же самое значение будет сохранено как есть.
Эта формула очень похожа на формулу округления. То есть мы должны сначала указать число, или ячейку, которую мы хотим обрезать, а затем мы укажем число десятичного знака, где мы собираемся обрезать. Таким образом, принимая во внимание, что A1 — это ячейка, в которой находится значение, а N — количество десятичных знаков, формула выглядит следующим образом:
=TRUNCAR(A1;N)
Как мы видим, в нашем случае часть значений (конкретно те, у которых четвертый знак после запятой был меньше 5) остаются одинаковыми для обеих функций, а те, у которых четвертый знак после запятой был больше или равен 5, при округлении больше, чем при усечении
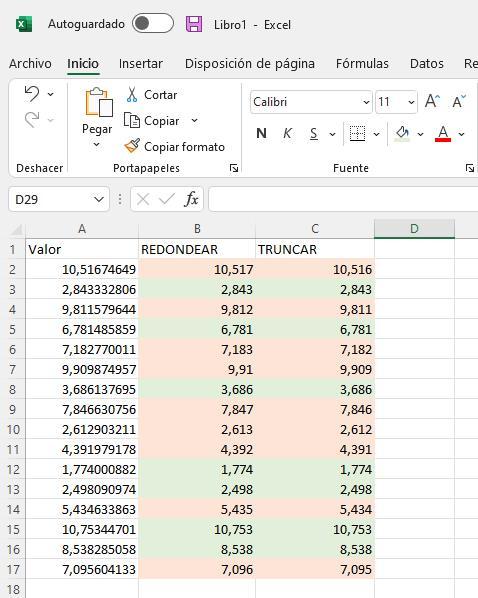
Теперь, в зависимости от типа операции, которую мы выполняем в Excel, мы можем выбрать ту или иную функцию.