На ПК мы ежедневно используем множество приложений, которые позволяют нам выполнять все виды задач в Windows. Мы устанавливаем их по мере роста потребности и использования оборудования, но иногда они могут быть основным источником проблем. Таким образом, эти программы, которые мы устанавливаем, могут привести к общим сбоям в работе. Windows или даже значительно повредить его.
Это то, что большинство из нас, к сожалению, знают из первых рук, поскольку многим из нас приходилось страдать от вредоносных приложений, с которыми мы иногда сталкиваемся. Ну, топ-менеджеры Microsoft Мы полностью осведомлены обо всем этом, поэтому они представляют определенные меры, которые помогут нам исправить это. Под этим мы имеем в виду, что сама Windows предоставляет нам ряд реализованных функций, помогающих нам преодолеть эти возможные проблемы.
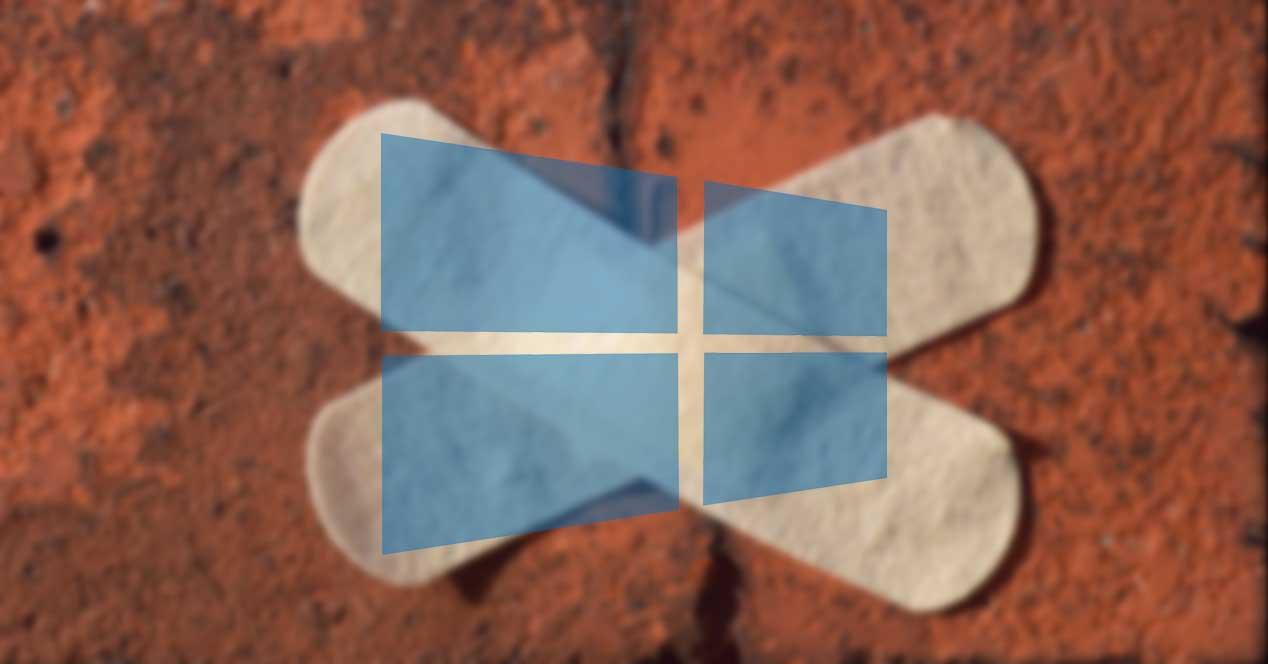
Фактически, в этих же строках мы будем говорить об одной из самых важных функций в этом же смысле. В частности, мы ссылаемся на полезное точки восстановления что сама винда позволяет нам выполнять. Как вы можете себе представить, они будут очень полезны в случае, если мы обнаружим какой-либо серьезный сбой в системе.
Как получить доступ к функции точек восстановления
Они могут быть даны по множеству причин: внешняя атака собственный сбой из-за установки вредоносного программного обеспечения и т. д. Поэтому, что позволяют нам эти точки восстановления Windows, это вернуть операционную систему в то время, когда она работала без проблем.
Ну, для начала мы скажем вам, что для доступа к этому разделу мы можем сделать это напрямую, набрав Recovery в по области применения пунктом.
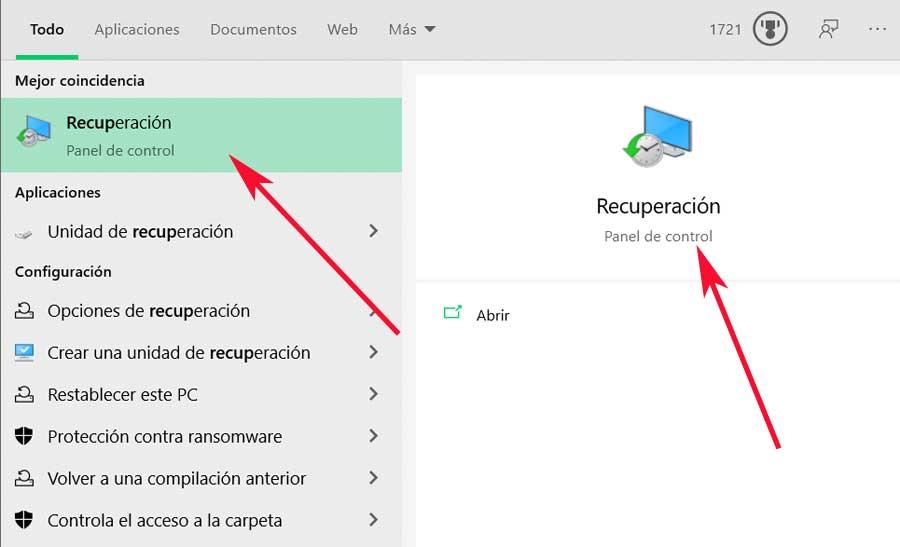
Это даст нам прямой доступ к окну, которое соответствует панели управления операционная система сам. Что ж, как мы видим в начале, в нем мы получим все необходимое, чтобы иметь возможность наилучшим образом управлять точками восстановления, о которых мы здесь говорим.
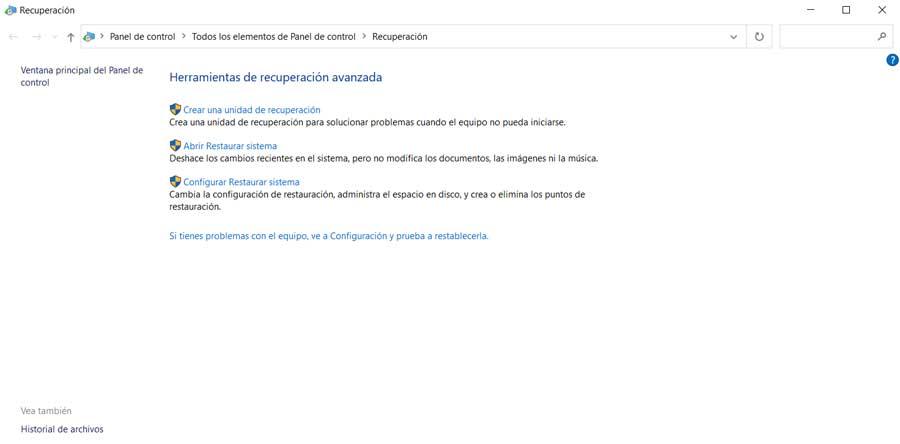
Как создать диск восстановления
Как вы можете себе представить, чтобы использовать те точки восстановления, на которые мы ссылаемся здесь, нам потребуется доступ к системе как таковой. Даже если Windows не работает в данный момент, по любой причине, вы должны загрузиться, чтобы использовать эти пункты. Но это не всегда так, так как это может быть так, что мы не можем даже запустить операционную систему .
Ну, чтобы предотвратить эту серьезную проблему, функциональность, о которой мы говорим, позволяет нам создать модуль восстановления.
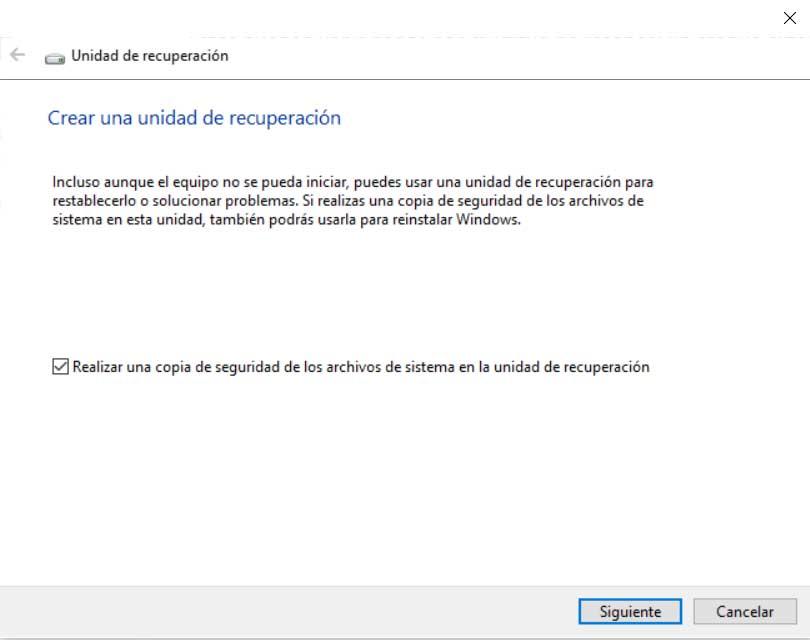
Это то, что он на самом деле делает, это позволяет нам получить доступ к компьютеру с другого внешний привод в порядке решить возникшие проблемы. Таким образом, даже если компьютер не запускается, мы можем получить доступ к операционной системе через этот блок восстановления, который мы должны хранить в безопасном месте. Как только процесс начинается, первым делом он обнаруживает внешний диск, который мы подключили к компьютеру. Это важно, у вас также должно быть несколько гигабайт для создания этого блок восстановления .
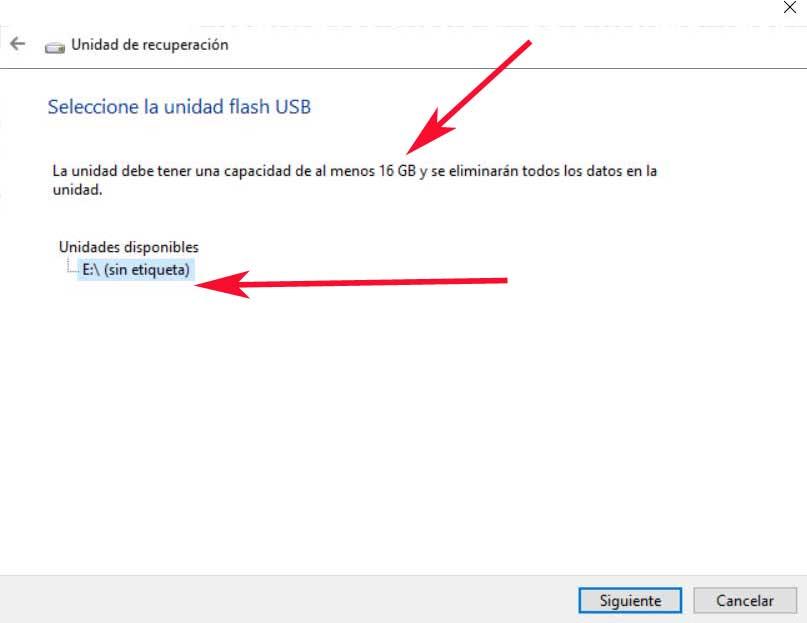
Отличия точек восстановления от диска восстановления
Ниже мы поговорим обо всем, что вам нужно для создания и управления точками восстановления Windows. Но прежде всего следует понимать разницу между этими точками восстановления и диском восстановления, который мы только что видели. Для начала, первый раздел, точки восстановления, скажем, они являются своего рода резервная копия он хранится на собственном диске ПК, поэтому его можно использовать в случае, если Windows не работает должным образом.
Как мы увидим позже, мы можем создать несколько таких элементов, а также удалить или управлять ими и настроить их по своему вкусу. Но, конечно, чтобы получить доступ ко всему этому, нам нужен ПК для лодка и система работает, даже если она плохая. Но это не всегда происходит, поскольку бывают случаи, когда мы можем получить доступ к операционной системе, то есть она не запускается. Вот для чего предназначен модуль восстановления, о котором мы только что говорили. Это еще одна резервная копия системы, но она хранится на внешнем устройстве, например на USB-накопителе.
Таким образом, в случае, если Windows не загружается, у нас будет возможность использовать эту память как блок восстановления, тем самым заставляя Windows вернуться в предыдущее состояние, в котором она работала правильно.
Доступ к точкам восстановления
Прежде всего, мы должны четко понимать, что точки восстановления Windows можно создать двумя способами. С одной стороны, мы должны знать, что сама операционная система отвечает за их создание каждый раз, когда мы вносим серьезные изменения. Например, при установке превосходного приложения или с обновлениями системы. Но, конечно, таким же образом мы можем заставить себя создать такой элемент в любое время.
Таким образом, в случае, если мы заметили, что операционная система работает неправильно, и мы хотим, чтобы она вернулась в какое-то предыдущее состояние, в этом случае мы нажимаем на Открыть систему восстановления. В то время Windows сама показывает нам или советует конкретную точку восстановления, которую мы можем использовать в данный момент. В то же время он учит нас, когда он был создан, а также изменения, которые произошли для него.
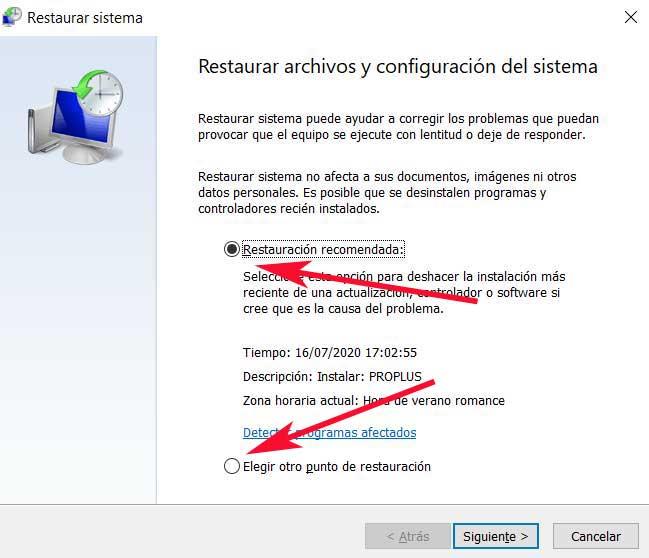
Но это то, что Windows советует нам использовать, поэтому у нас также есть возможность выбрать некоторые другие, которые были созданы с течением времени. Для этого нам нужно установить флажок Выбрать другую точку восстановления, расположенную внизу окно , В это время появится список со всеми точками этого типа, к которым у нас есть доступ прямо сейчас. Мы также увидим дату его создания, или если они были автоматически сгенерированы при установке или деинсталлировать что-то в винде.
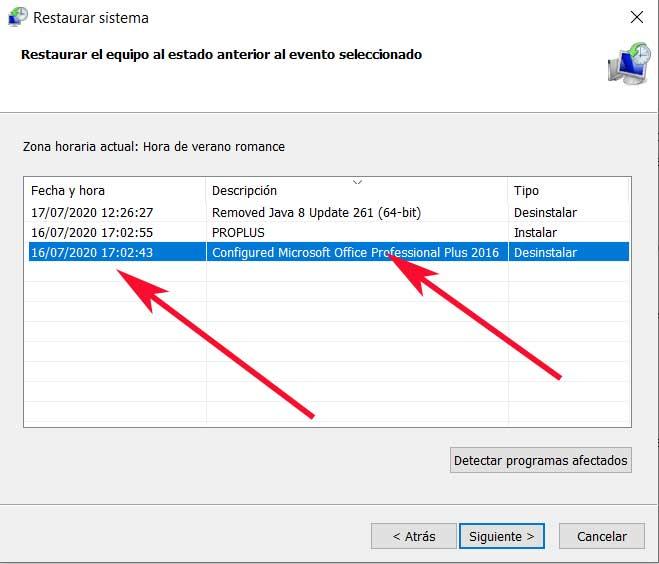
Поэтому нам нужно только нажать на тот, который нас интересует в тот момент, и нажать кнопку «Далее».
Настроить использование точек восстановления
Изменить накопитель
Если вы не знаете, эти элементы, о которых мы здесь говорим, как могло бы быть иначе, занимают определенное место на дисках, несколько гигабайт. Вот почему может быть так, что мы хотим сохранить их в другом единиц , По умолчанию это то, что Windows делает на основном системный диск , обычно C:. Однако, как мы говорим, это что-то настраиваемое.
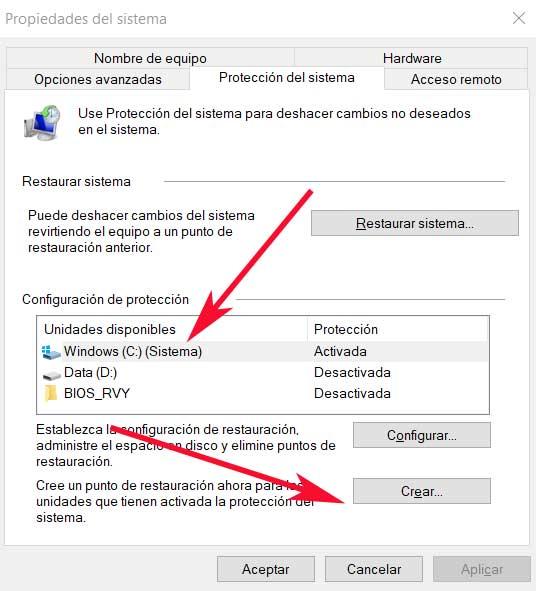
Для этого в этом случае мы должны нажать на ссылку Настроить восстановление системы. В появившемся новом окне мы можем увидеть список с единицами измерения Оборудование , но, конечно, чтобы мы могли использовать их для этой цели, они должны быть включены и действительны для этого.
Как создать точку вручную
Также важно знать, что из этого же окна, в частности, из кнопки «Создать», мы можем вручную создать новую точку восстановления.
После того, как мы нажали на кнопку с комментариями, все, что нам нужно сделать, это назначить представителя имя к элементу, который мы собираемся создать. Время и дата автоматически прикрепляются, поэтому мы можем обойтись без этого информация .
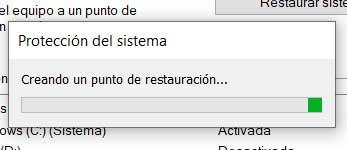
Настройте пространство, которое будет использоваться функцией
Как мы упоминали ранее, эти элементы занимают место на диске, поэтому, если они создаются автоматически, мы должны это контролировать. Фактически, нажав на кнопку «Настроить» в разделе «Восстановление системы», это можно изменить. Более того, из того же окна, которое появляется, мы можем активировать или деактивировать функциональность как таковой, в дополнение к настройке максимального дискового пространства, которое мы хотим использовать здесь.
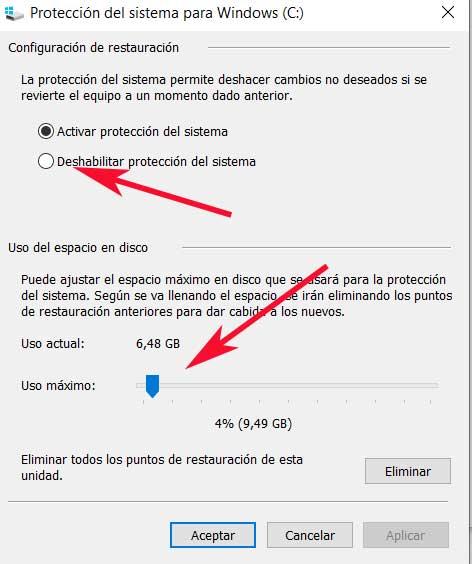
Таким образом, используя ползунок, который мы находим здесь, у нас будет возможность установить максимальное дисковое пространство, которое будет использоваться этими элементами. Имейте в виду, что, поскольку мы выделяем больше дисковое пространство Дальше в прошлое мы можем пойти, чтобы восстановить поврежденную систему.