Одна из характеристик компьютера - возможность подключения к нему всевозможных периферийных устройств. Один из любимых вариантов у многих пользователей - возможность подключения наушников. Будь то слушать музыку, смотреть фильм или совершать видеозвонки, правда в том, что мы говорим об очень распространенном устройстве. В целом его использование не должно вызывать проблем, хотя может случиться так, что Windows не может их обнаружить.
Подключение наушников к компьютеру и получение сообщения об ошибке от Windows о том, что она не распознает их, может одновременно раздражать и разочаровывать. К счастью, есть разные способы решить эту проблему в самой операционной системе.

Определите проблему, чтобы ее решить
Если в Windows 10 возникают проблемы с обнаружением наушников, это может быть связано как с аппаратной, так и с программной проблемой. Первое, что следует отметить, это аппаратный сбой наших наушников, который мог быть поврежден. Просто попробуйте их на другом совместимом компьютере или звуковом устройстве, чтобы убедиться, что они действительно работают правильно. Если речь идет о программной проблеме, основная причина может быть связана с драйверы , который может быть устаревшим или содержать ошибки, вызывающие разочарование. В случае, если мы используем Наушники Bluetooth, это Возможно, мы вне зоны досягаемости или батарея разряжена.
Также может случиться так, что Windows 10 может обнаруживать наушники через аудиовыход, которые не те, которые мы используем в данный момент. Кроме того, некоторые звуковые карты не работают должным образом, если включены улучшения звука Windows, что также может вызвать проблему.
Какой бы ни была причина, правда в том, что прежде чем бросать руки на голову, мы должны попытаться найти решение. И это то, что мы собираемся сделать с помощью некоторых корректировок, которые мы можем внести из Microsoft операционная система.
Что делать, если Windows не распознает наушники
Далее мы покажем вам ряд действий, которые мы можем предпринять, чтобы Windows 10 могла распознавать наши подключенные наушники.
Проверьте устройство вывода
Первое, что нужно сделать, это убедиться, что устройство указано как устройство вывода. Для этого нажмите «Windows + I», откроется меню «Настройки». Здесь мы выбираем «Система», а затем «Звук».
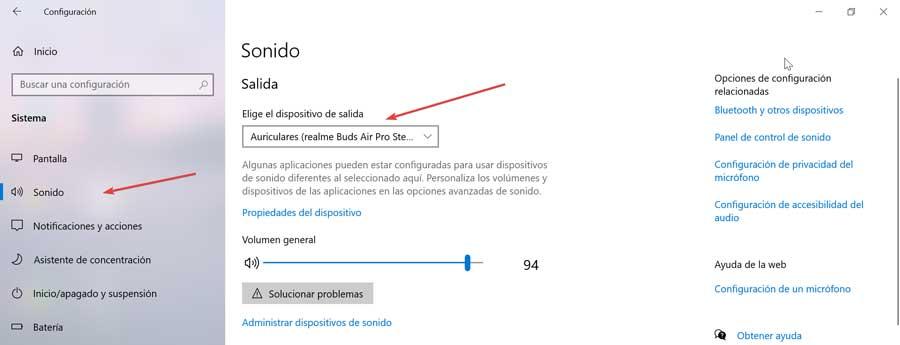
В правой части экрана мы должны выбрать устройство вывода, щелкнув раскрывающееся меню и выбрав наши подключенные наушники. Таким образом, они должны быть готовы к работе.
Обновите аудиодрайвер
Основная причина того, что Windows не может распознать наушники, - это проблема, связанная с драйвером. Для ее решения пишем панель управления в поле поиска меню «Пуск» и выберите его. Позже в разделе «Просмотр по» мы выбираем маленькие значки и нажимаем на раздел «Звук».
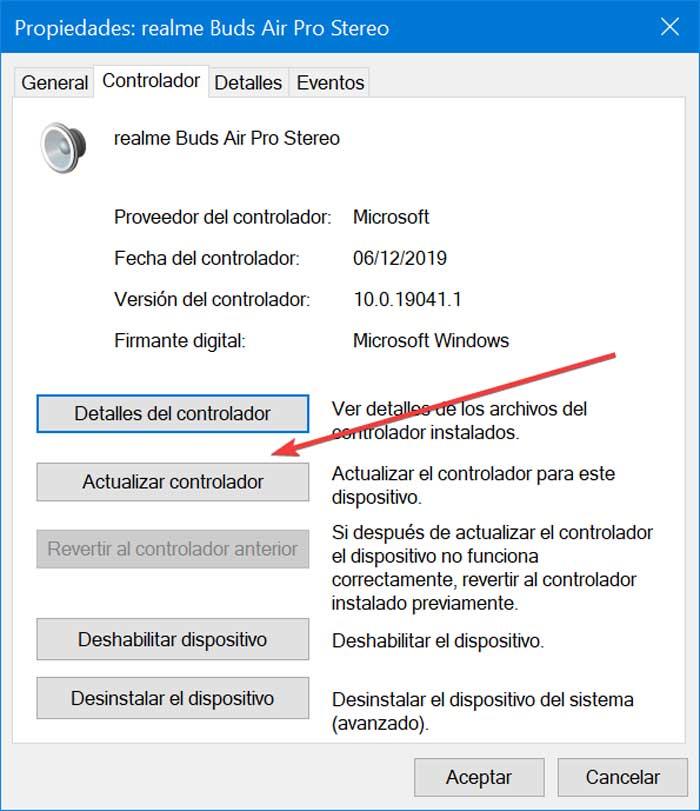
Позже переходим во вкладку «Воспроизведение» и выбираем наши наушники. Щелкнув по ним в разделе «Свойства» и «Изменить настройки». На вкладке «Драйвер» выбираем «Обновить драйвер» и позволяем обновлению загружаться автоматически. После этого мы подключаем наушники, чтобы убедиться, что они работают.
Изменить звуковой формат по умолчанию
Еще одна причина, по которой Windows 10 не может распознать наши наушники, - это формат звука. При неправильной настройке проблема может повторяться снова и снова. Чтобы попытаться решить эту проблему, мы пишем панель управления в поле поиска меню «Пуск» и выбираем ее. Переходим в раздел «Звук» и в «Воспроизведение» дважды щелкаем по «Устройство по умолчанию».
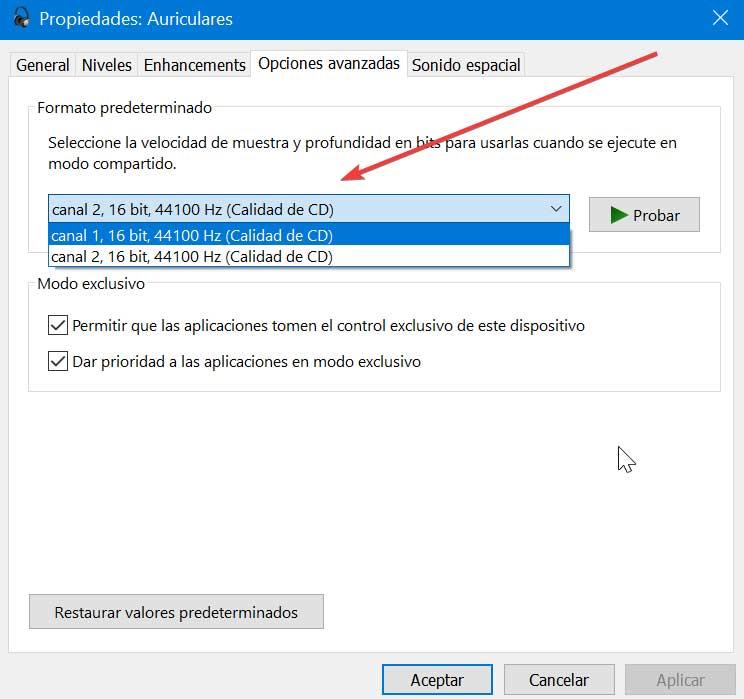
Это откроет новое окно, в котором мы получим доступ к вкладке «Дополнительные параметры». Затем мы меняем звуковой формат по умолчанию в раскрывающемся меню. Наконец, мы повторно подключаем наушники, чтобы увидеть, устраняет ли это решение проблемы Windows с распознаванием наушников.
Установить наушники как устройства по умолчанию
Если изменение формата звука по умолчанию не решает проблему, мы можем попробовать установить наши наушники в качестве устройства воспроизведения по умолчанию. Для этого пишем панель управления в поле поиска меню «Пуск», выбираем ее и нажимаем «Звук».
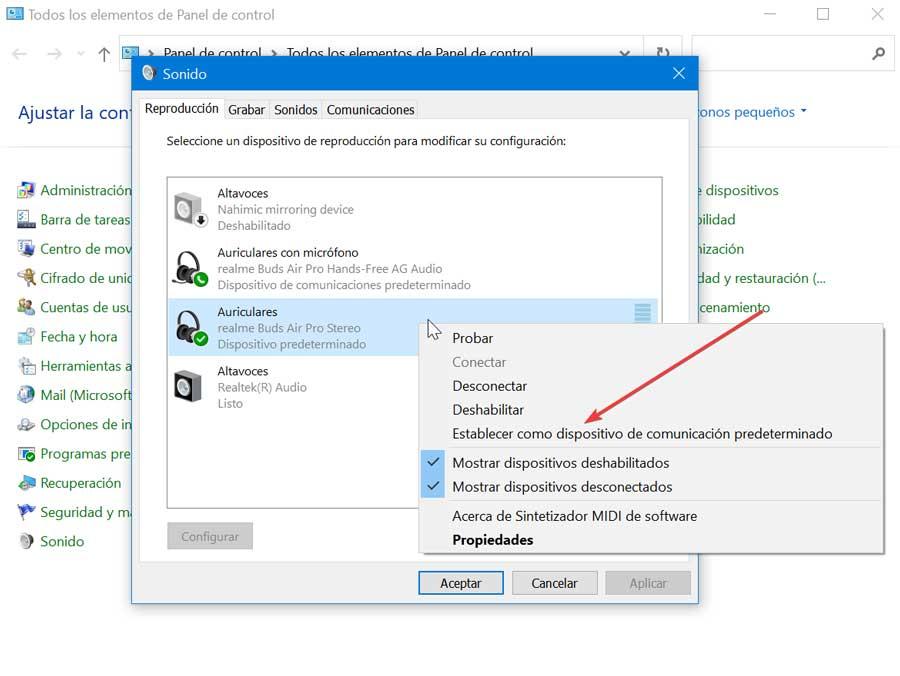
В разделе «Воспроизведение» нажимаем на наушники и выбираем «Установить по умолчанию». Наконец, нажмите «Применить» и «ОК». После завершения подключаем наушники и проверяем, работают ли они.
Отключить улучшения звука
Иногда некоторые звуковые карты не работают должным образом, если включены улучшения звука Windows, поэтому мы можем попробовать их отключить. Мы пишем панель управления в поле поиска меню «Пуск», выбираем ее и нажимаем на вкладку «Звук». Позже выбираем наушники и нажимаем «Свойства».
Это откроет новое окно, в котором мы нажмем на вкладку «Дополнительные параметры» и снимем флажок «Включить улучшения звука» вариант. Наконец, нажмите «Применить» и «ОК», чтобы сохранить изменения.
Перезапустите аудио сервис
Другой вариант решения проблемы - перезапуск системной аудиослужбы. Для этого выполняем сочетание клавиш «Windows + R», чтобы запустить команду «Выполнить». Здесь мы пишем services.msc и нажмите Enter или кнопку OK. Как только он появится, мы должны искать сервис под названием Windows Аудио в списке. Щелкаем по нему правой кнопкой мыши и выбираем вариант «Перезагрузить». Как только это будет сделано, мы можем снова проверить, распознает ли Windows наушники, и мы можем слушать через них.
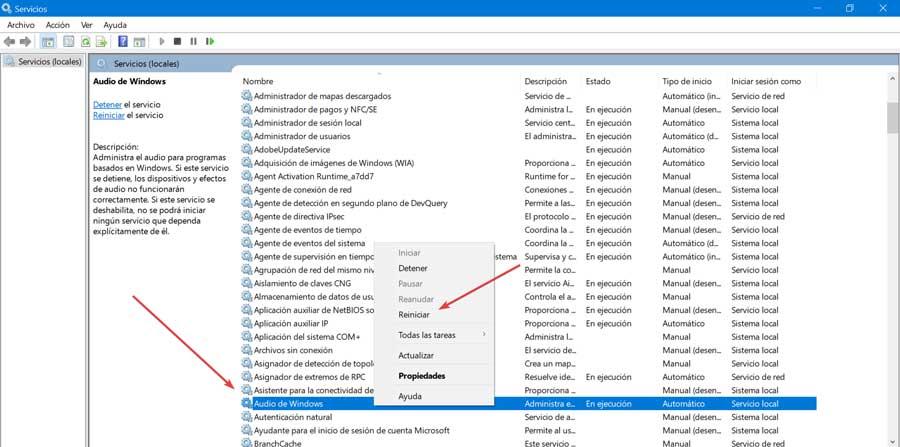
Проверьте настройки Bluetooth
Если мы используем наушники Bluetooth, мы должны убедиться, что они активированы. Для этого нажимаем сочетание клавиш «Windows + I», чтобы открыть меню «Настройки». Затем щелкаем по разделам «Устройства» и «Bluetooth и другие устройства». Здесь мы должны проверить, активирован ли он, если он уже включен, мы его выключаем и включаем снова.
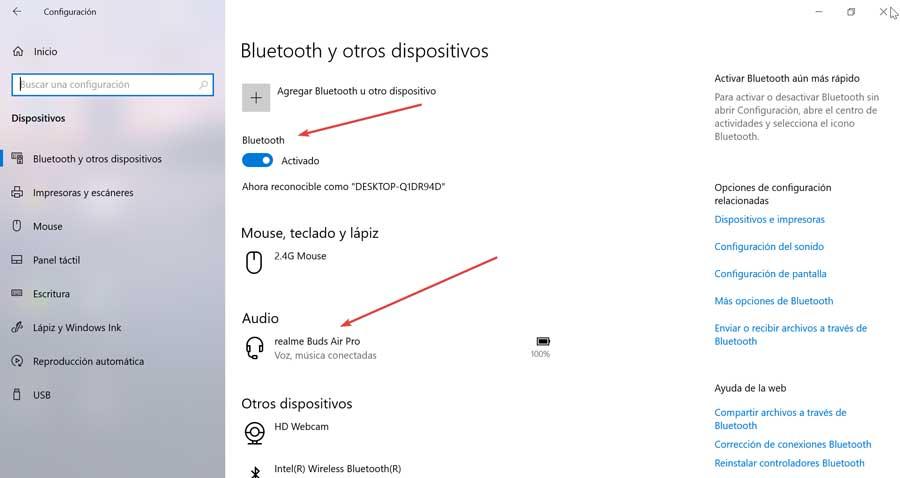
Мы также должны проверить, что наши наушники отображаются в разделе «Аудио». В противном случае мы должны добавить их, нажав кнопку «Добавить Bluetooth или другие устройства» и выбрав их из списка.
Используйте средство устранения неполадок Bluetooth
Возможно, в Windows что-то не так с Bluetooth, поэтому мы можем использовать их средство устранения неполадок, чтобы попытаться исправить это. Для этого нажмите «Windows + I», чтобы получить доступ к меню «Конфигурация». Позже нажимаем «Обновление и безопасность».
На следующем экране в левом столбце мы выбираем «Устранение неполадок», а в правом нижнем углу нажимаем «Дополнительные средства устранения неполадок».
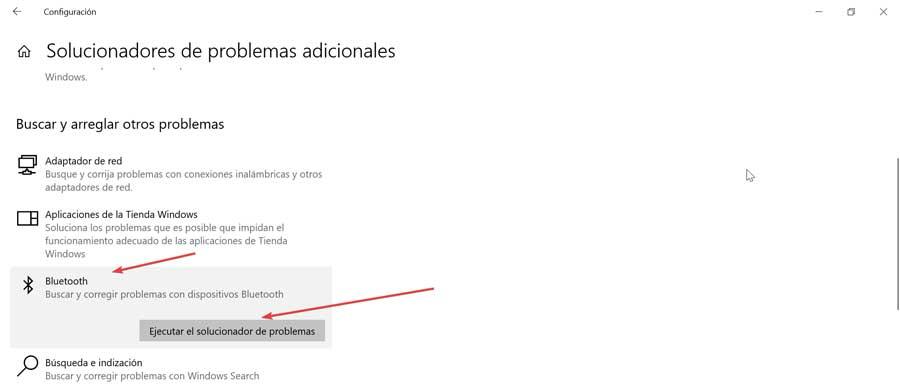
В новом окне выбираем «Bluetooth» и «Запустить средство устранения неполадок».