Microsoft внедрила собственную бесплатную систему безопасности в Windows 10 и Windows 11, с помощью которых мы можем защитить наши компьютеры от вирусов и вредоносных программ. Этот антивирус, известный как Защитник Windows, может быть более чем эффективным вариантом для обеспечения нашей безопасности и конфиденциальности, когда мы просматриваем Интернет, не прибегая к стороннему программному обеспечению.
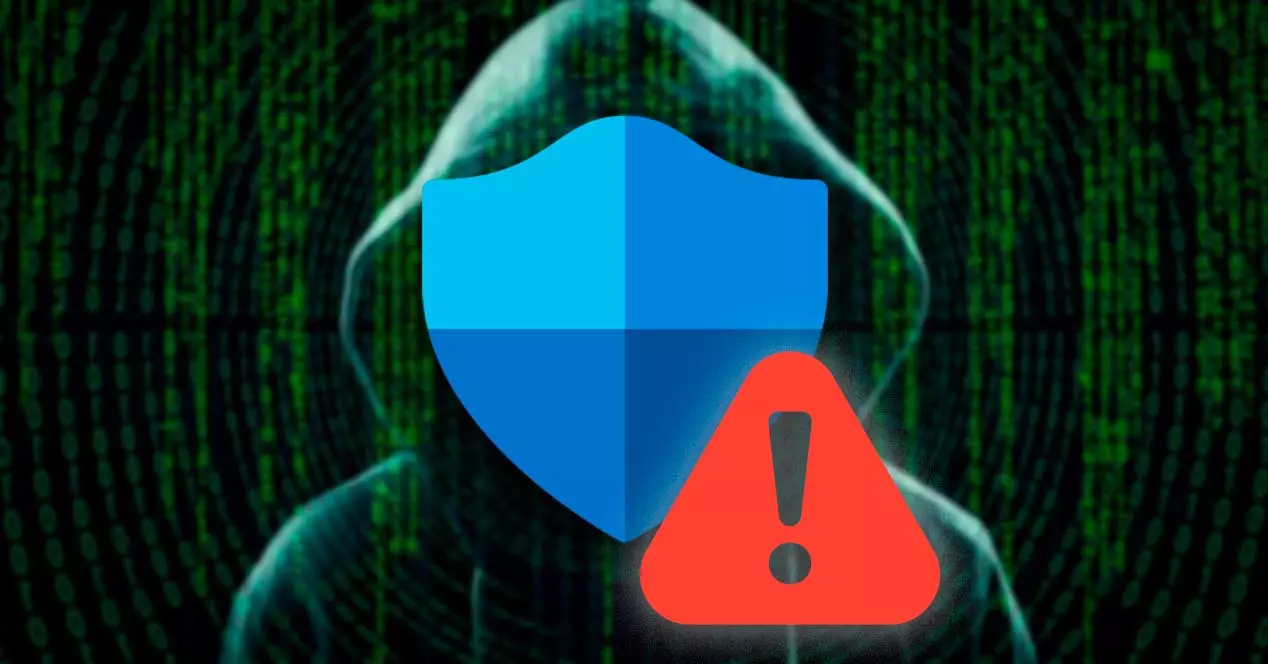
В настоящее время есть пользователи, испытывающие проблемы с антивирусом Microsoft. Мы имеем в виду, что некоторые пользователи не могут открыть настройки Защитника Windows как в инсайдерской, так и в финальной версиях Windows 11, а также в Windows. Поэтому при попытке доступа к этому разделу операционная система просит найти приложение для открытия ссылок Защитника Windows. Излишне говорить, что это ошибка потому что антивирус уже интегрирован.
Ошибка при запуске Защитника Windows
В частности, основная проблема заключается в том, что при нажатии на кнопку Открытая безопасность Windows разделе отображается всплывающее окно. Он просит нас поискать приложение в магазине Microsoft, чтобы открыть ссылку Защитника Windows, несмотря на то, что оно уже интегрировано в операционную систему.
Уже в Windows 10, как и при запуске Windows 11, обе системы имели проблемы с Защитником Windows , которые сильно изменились после отгрузки разных версий системы. Например, сообщалось, что пользователям приходится вручную включать антивирусную защиту в реальном времени каждый раз при запуске операционной системы. В то же время другая проблема, о которой сообщалось, также связана с отключением автоматической отправки образцов после каждой перезагрузки ПК.
Шаги устранения неполадок
Если у нас есть проблемы с запуском Защитника Windows как в Windows 10, так и в Windows 11, мы можем использовать следующие действия для их решения.
Проверьте системные файлы с помощью SFC и DISM
Если Защитник Windows дает сбой, мы можем выбрать сканирование файловой системы в системе, чтобы проверить, все ли в порядке или есть поврежденный файл, который препятствует его правильному запуску. Для этого мы собираемся использовать сначала инструмент SFC, а затем инструмент DISM.
Первым делом нужно активировать командную строку, для чего пишем cmd в строке поиска меню «Пуск» и запускаем ее с правами администратора. Затем мы вводим следующую команду и нажимаем Enter.
sfc /scannow

После выполнения мы ждем завершения сканирования, что может занять некоторое время, поэтому мы должны быть терпеливы. В случае обнаружения поврежденного системного файла этот инструмент восстановит его, чтобы мы могли проверить, поврежден ли Защитник Windows или нет.
Если SFC не может решить проблему, попробуйте выполнить сканирование с помощью инструмента DISM. Для этого в окне командной строки запустите от имени администратора, введите следующую команду и нажмите Enter.
DISM /Online /Cleanup-Image /restoreHealth
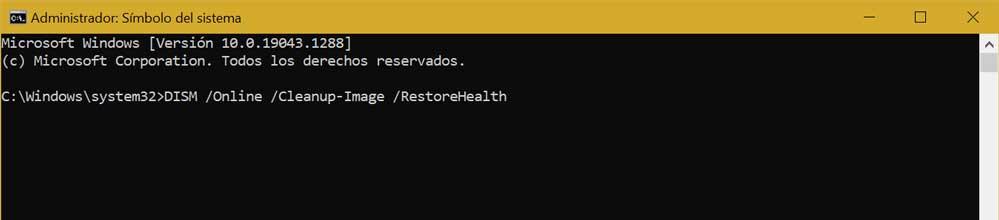
С этого момента начнется сканирование, которое может занять до 20 минут. После завершения мы проверяем, сохраняется ли проблема, в противном случае мы переходим к следующему решению.
Использование Windows PowerShell
Другое возможное решение этой надоедливой проблемы с Защитником Windows — использование инструмента командной строки PowerShell. Для этого мы должны написать PowerShell в поле поиска меню «Пуск» и выполнить его с правами администратора. Как только появится окно, мы должны написать следующую команду и нажать Enter:
Get-AppxPackage Microsoft.SecHealthUI -AllUsers | Reset-AppxPackage
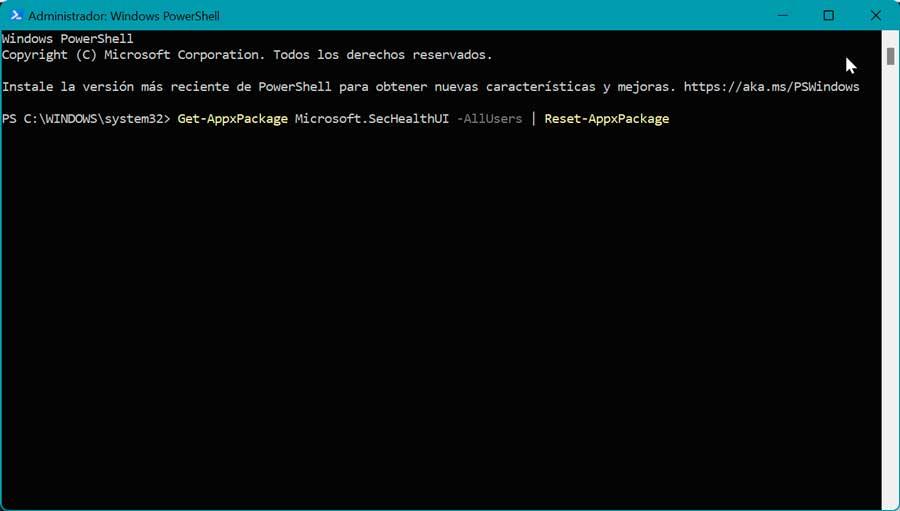
Как только это будет сделано, это должно решить проблему при открытии антивируса Windows, поэтому мы закрываем PowerShell и перезагружаем систему, чтобы проверить это. Если нет, мы переходим к следующему варианту решения.
Проверьте настройки редактора политик
Независимо от того, есть ли у нас Windows 11 или Pro и Enterprise версии Windows 10, мы можем вносить изменения в систему с помощью редактора локальной групповой политики. Возможно, Защитник Windows не работает, потому что мы внесли здесь некоторые изменения, поэтому мы должны проверить их правильность.
Для этого нажмите сочетание клавиш Windows + R, чтобы запустить команду «Выполнить». Здесь мы пишем gpedit.msc и нажмите Enter или кнопку OK. Оказавшись внутри, мы идем по следующему маршруту:
Configuración del equipo / Plantilla administrativa / Componentes de Windows / Antivirus de Microsoft Defender
Здесь мы дважды щелкаем по разделу Отключить Microsoft Defender Антивирус .
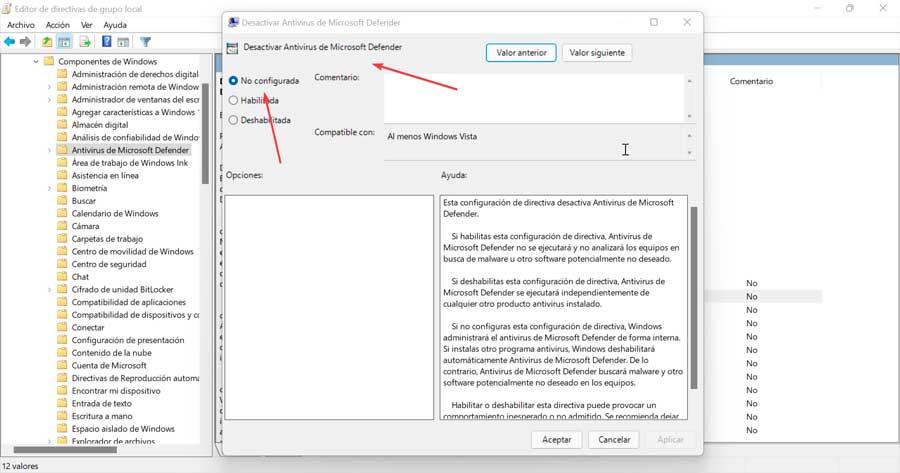
На новом экране мы отмечаем опцию Не настроено и нажмите «Применить» и «ОК», чтобы сохранить изменения. Перезагружаем ПК и проверяем, правильно ли уже работает Защитник Windows.
Проверьте настройки реестра
Также необходимо будет убедиться, что не было внесено изменений в реестр, когда использование Защитника Windows было деактивировано. Это могло быть вызвано установкой другого антивирусного программного обеспечения, которое во избежание конфликта отключило инструмент Microsoft.
Для этого мы нажмем сочетание клавиш Windows + R, чтобы запустить команду «Выполнить». Здесь мы набираем regedit и нажимаем Enter или кнопку OK. Когда реестр открыт, мы должны перейти по следующему адресу:
HKEY_LOCAL_MACHINE / SOFTWARE / Policies / Microsoft / Windows Defender
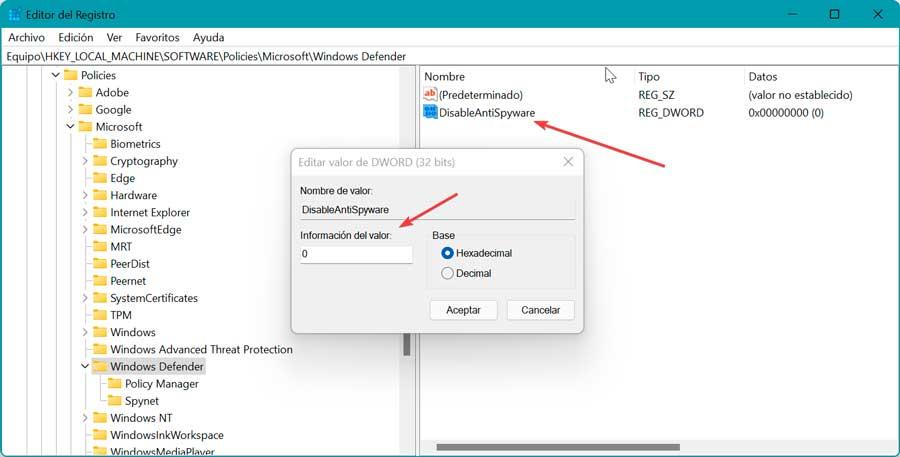
Здесь мы должны найти DisableAntiSpyware ключ. Если он не существует, мы можем создать его, щелкнув правой кнопкой мыши Защитник Windows и выбрав «Создать» и «Значение DWORD» (32 бита) и присвоив ему имя DisableAntiSpyware. Мы дважды щелкаем по нему и устанавливаем значение данных равным 0.
Закрываем Редактор и перезагружаем ПК, чтобы проверить, правильно ли уже работает Защитник Windows.
Восстановить Windows до предыдущей версии
Если на этом этапе Защитник Windows по-прежнему не работает, мы можем восстановить Windows до предыдущей версии, которую мы сохранили, где антивирус Microsoft работал отлично.
Чтобы выполнить восстановление системы, мы должны получить доступ к панели управления. Далее в правой верхней части в опции «Просмотр по» выбираем «мелкие значки».

Далее мы нажимаем на «Система», а затем на раздел «Восстановление», расположенный с правой стороны. Это откроет другое окно, в котором мы должны нажать « Откройте восстановление системы» . Далее откроется новое окно, где мы должны нажать « Выберите новую точку восстановления» . Мы выбираем его, и Windows запустит процесс.

Закончив, мы проверяем, что Защитник Windows уже работает правильно.