Хотя многие пользователи утверждают, что Windows 11 является не более чем эстетическим изменением, реальность сильно отличается, так как были реализованы дополнительные меры для повысить безопасность пользователей , следовательно, были повышены необходимые требования к оборудованию. Если говорить о разной эстетике, мы должны поговорить об одном из ограничений, которое больше всего беспокоит пользователей, обновивших Windows 11.
Windows 10, как и предыдущие версии, позволила нам чтобы переместить панель задач в любую часть экрана, чтобы адаптировать его к нашим потребностям или просто изменить его традиционное расположение в нижней части экрана. Однако Windows 11 не позволяет перемещать панель задач — функция, которая рано или поздно должна появиться в этой новой версии Windows, которая существует на рынке всего 1 год.

В то время как Microsoft не забудет внести это изменение, которое на самом деле не потребует большого количества строк кода, мы можем использовать трюк, который позволяет нам чтобы переместить панель задач в верхнюю часть экрана . Существуют и другие параметры, которые также позволяют нам перемещать панель задач влево и вправо от экрана, однако при изменении положения значков и выравнивания значков на панели они исчезают или в большинстве случаев отображаются некорректно. , поэтому сейчас мы сосредоточимся только на изменении положения панели задач в верхней части экрана.
Изменить положение панели задач в Windows
Чтобы внести это изменение, мы собираемся использовать Реестре , поэтому первое, что мы должны сделать, это сделать резервную копию на случай сбоя процесса (если мы внесем изменения правильно, ничего не должно произойти). Чтобы сделать резервную копию реестра, мы получаем доступ к этому приложению через команду «regedit» в поле поиска и в меню «Файл», выбираем «Экспорт» и указываем путь, по которому мы хотим сохранить реестр Windows, как это было раньше, чтобы сделать сдача.
Далее мы запускаем PowerShell с правами Администратора (находим через кнопку пуск Windows от правой кнопки мыши). В командной строке мы должны ввести следующее значение.
reg add "HKEY_CURRENT_USERSoftwareMicrosoftWindowsCurrentVersionExplorerStuckRects3" /v Settings /t REG_BINARY /d 30000000feffffff0200000001000000300000002000000000000000c203000080070000e20300006000000001000000 /f
Если мы ввели код правильно, он сообщит нам, что процесс успешно завершен.

Далее нам нужно ввести следующие команды, чтобы закрыть Проводник, затем запустите его снова, чтобы изменения вступили в силу.
taskkill /F /IM explorer.exe
start explorer.exe
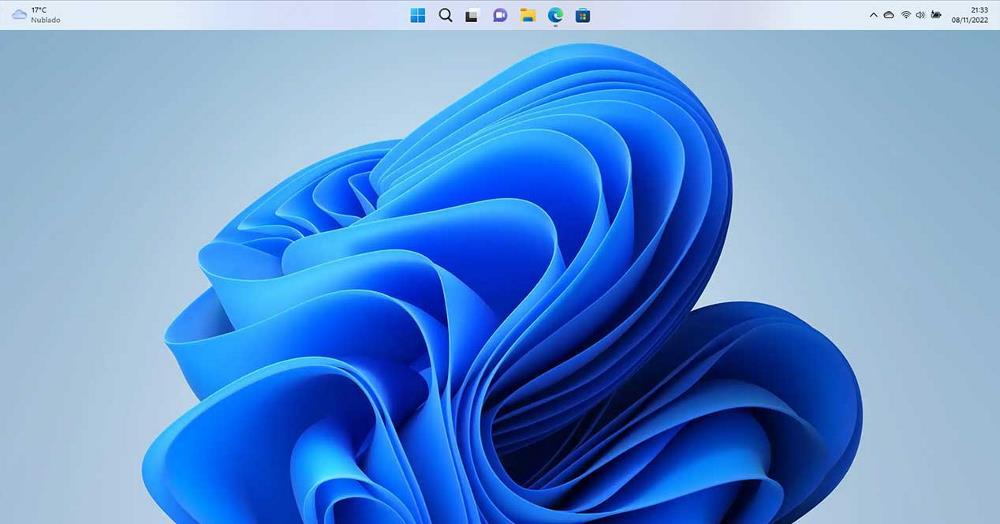
Если мы хотим отменить изменения, мы должны снова использовать PowerShell, чтобы ввести следующую строку в реестр Windows.
reg add "HKEY_CURRENT_USERSoftwareMicrosoftWindowsCurrentVersionExplorerStuckRects3" /v Settings /t REG_BINARY /d 30000000feffffff0200000003000000300000002000000000000000c203000080070000e20300006000000001000000 /f
Кроме того, мы также должны закрыть проводник и перезапустить его с помощью команд, которые мы показали вам выше.