В настоящее время у каждого есть подключение к Интернету на своем компьютере, и хотя, когда речь идет о настольном ПК, мы почти всегда используем проводное соединение , есть много пользователей, которые используют беспроводную Wi-Fi подключение, либо для удобства, либо из-за физических ограничений, где у них есть ПК. Ваш компьютер не подключается к вайфаю? В этой статье мы расскажем вам, каковы причины и возможные решения.
Далее мы расскажем вам, каковы причины и решения, если ваш компьютер не подключается к домашнему Wi-Fi, но хотя многие из них стоят того, чтобы портативный компьютер, мы сосредоточимся в основном на настольный компьютер, куда больше Редко вы используете WiFi вместо проводной сети.

Мой компьютер не подключается к WiFi, что не так?
Поскольку беспроводное WiFi-соединение установлено в домах, его используют практически все устройства: ноутбуки, планшеты, смартфоны и даже настольные ПК. Однако, хотя это кажется очевидным, первое, что вы должны проверить, это если на вашем настольном ПК ЕСТЬ WiFi , так как только материнские платы самого высокого класса имеют встроенный WiFi. Очевидно, есть Карты расширения PCIe с WiFi , а также USB-адаптеры, облегчающие этот тип подключения к любому ПК.

Как только вы убедитесь, что ваш компьютер может подключаться к Wi-Fi, второе, что мы рекомендуем вам попробовать, это перезагрузите роутер (при наличии отдельного оптоволоконного ONT, как правило, его перезапуск тоже не требуется), так как возможно само устройство заблокировалось или перенасыщено, из-за чего ваш компьютер не подключается.
Если все осталось по-прежнему, третье, что вы должны проверить, это наличие драйверы для вашего WiFi-приемника, установленного на вашем ПК... будь то встроенный WiFi, USB-адаптер или карта расширения PCIe, вам потребуются установленные драйверы. и работает. Для этого по логике при подключенном устройстве щелкните правой кнопкой мыши по кнопке «Пуск» и выберите «Диспетчер устройств». В открывшемся окне убедитесь, что ваше WiFi-устройство отображается в разделе «Cеть адаптеры» и что он не имеет признаков неисправности (например, восклицательный знак на желтом фоне).
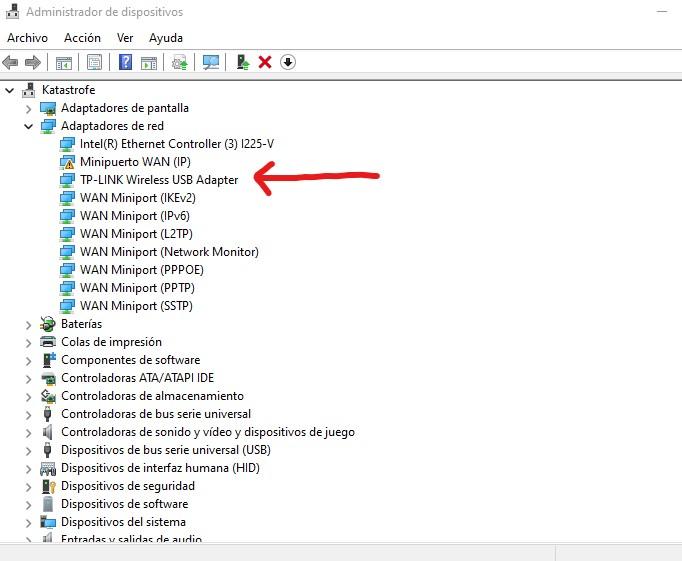
Даже если это кажется правильным, если у вас проблемы с подключением, не помешает щелкнуть правой кнопкой мыши на устройстве и выбрать « Обновить драйвер “. Откроется мастер, который шаг за шагом проведет вас через процесс, но обычно вы выбираете «Автоматический поиск драйверов» и позволяете вашему ПК определить, какое это устройство, и подключиться к Интернету, чтобы загрузить соответствующий драйвер.
Если на этом этапе все в порядке, следующее, что нужно проверить, это то, что устройство работает хорошо. Для этого нажмите «Пуск» и перейдите в «Настройки» (значок шестеренки). Затем перейдите в раздел «Сеть и Интернет» и нажмите «Дополнительные параметры сети». Там вы увидите свое устройство, и, щелкнув по нему, чтобы отобразить подробности, вы сможете увидеть, отключено ли оно или работает ли оно неправильно.
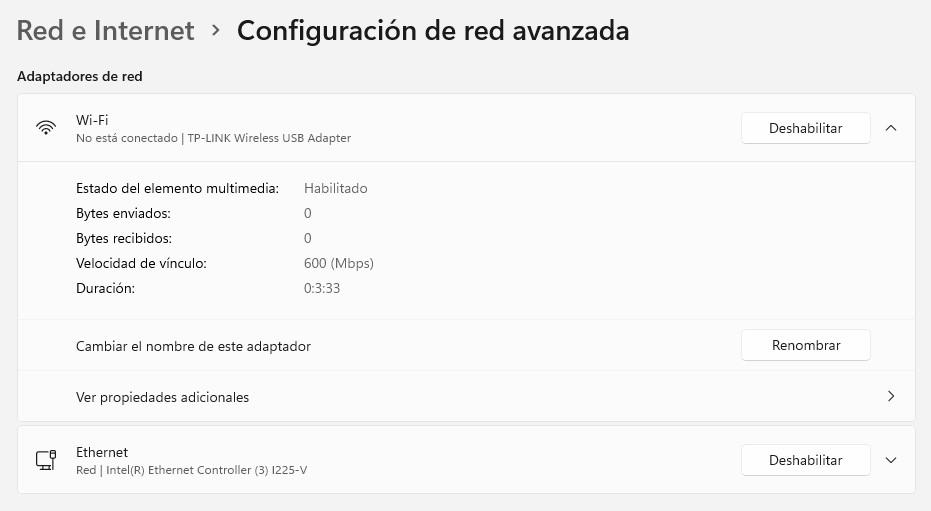
Еще одна вещь, которая может показаться глупой, но на которую вы также должны обратить внимание, — это просто щелкнуть значок сети, расположенный в правой части панели «Пуск», рядом с часами, и убедиться, что Wi-Fi активирован (это отличается от отключенного , глаз). Он должен отображаться синим цветом, как на следующем изображении, или же щелкнуть значок WiFi, чтобы он стал синим, что означает, что он активирован.
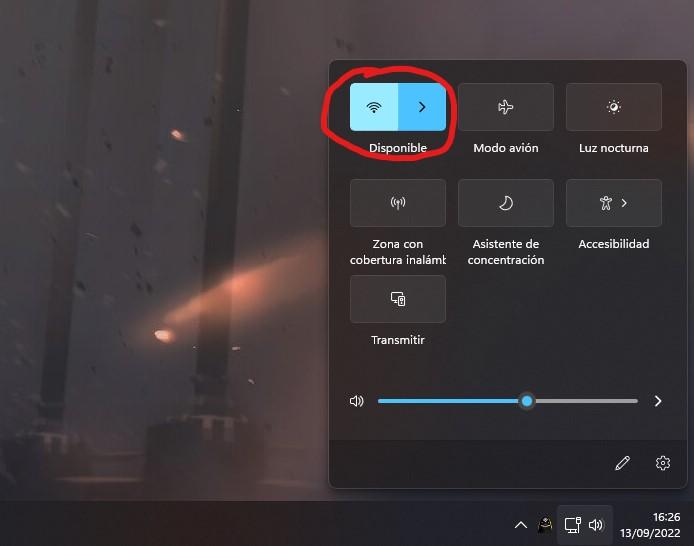
Наконец, хотя кажется очевидным, что мы через что-то прошли, убедитесь, что вы пытаетесь подключиться к правильной сети Wi-Fi и правильно вводите пароль.