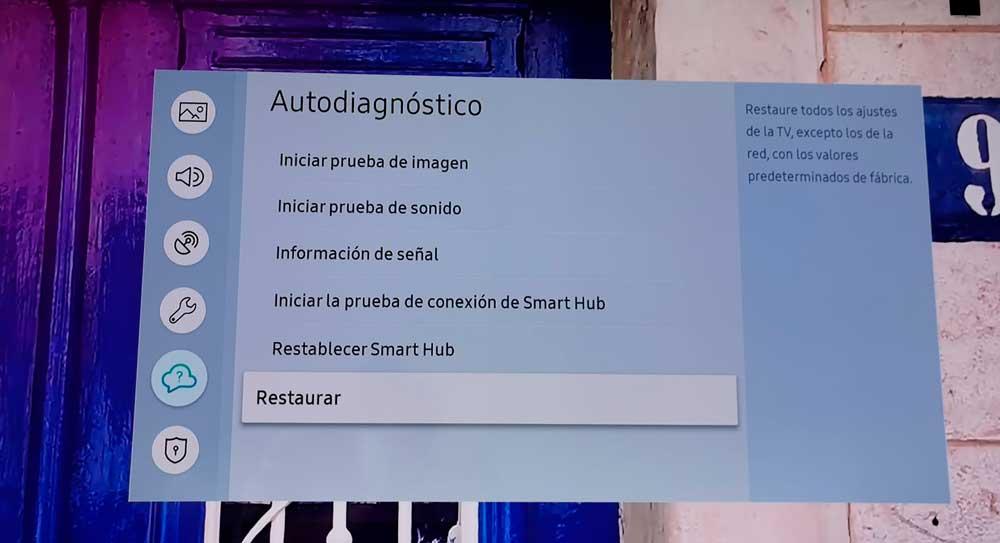Если ваш Samsung Телевизор не работает, может быть много проблем, которые могут быть причиной ошибки в изображении, звуке или интернет-соединении. Какой бы ни была проблема, в вашем телевизоре Samsung есть функция, которая сообщит нам о неисправности и упростит нам ее устранение. Мы узнаем, где неисправность, в считанные секунды.
К счастью, что бы ни случилось, мы можем легко это исправить. Если ваш телевизор Samsung по какой-либо причине не работает, вы можете перейти к его настройкам, чтобы выполнить Самодиагностика вашего Samsung Smart TV . Это серия тестов, доступных в меню настроек, где мы можем проверить, хорошо ли работают изображение, звук или подключение к Интернету. После того, как мы выполнили эти тесты, мы можем восстановить заводские настройки, если мы хотим перезагрузить телевизор или сбросить настройки SmartHub, если Интернет не работает должным образом. На выполнение всех тестов у нас уйдет всего несколько минут.
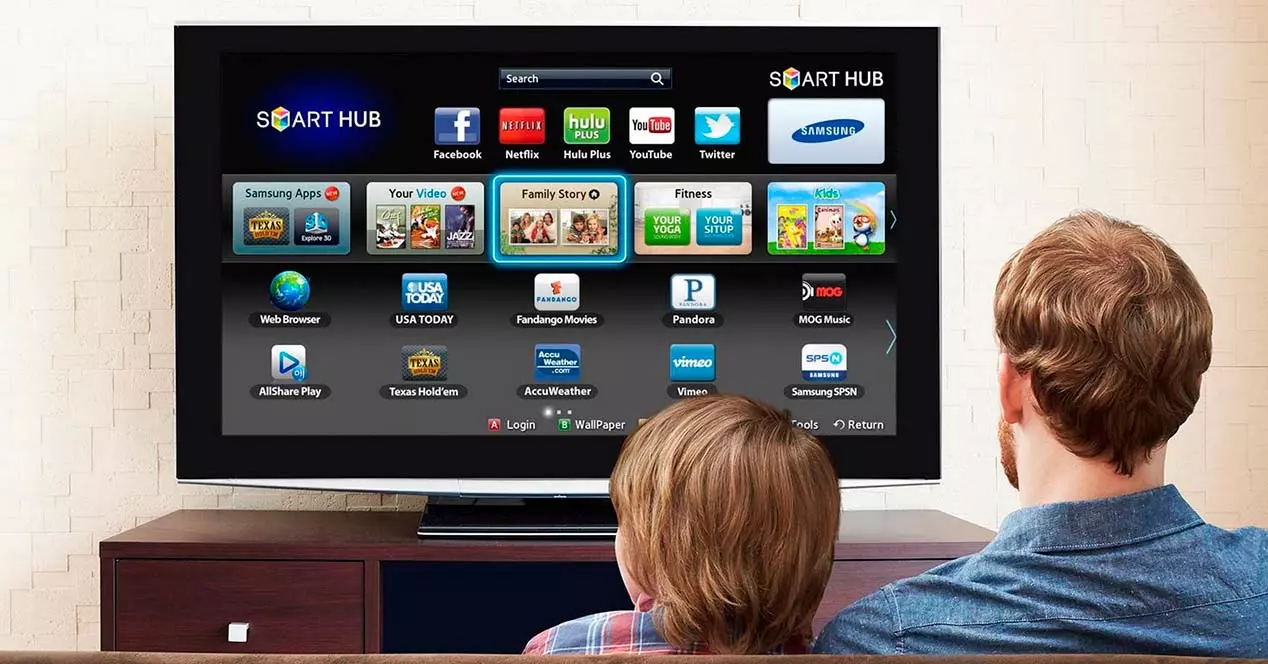
Самодиагностика в Samsung
Чтобы перейти к самодиагностике, выполните следующие действия:
- Включите телевизор с помощью пульта дистанционного управления
- Нажмите кнопку меню на контроллере
- Откроется ряд опций и подразделов вместе со значками.
- В меню слева выберите вариант со значком облака: Самодиагностика.
В разделе «Самодиагностика» мы найдем список параметров, которые помогут нам убедиться, что все в порядке или что нет сбоя или ошибки на нашем телевидении. Мы можем сделать это без посторонней помощи, без помощи профессионала или техника. Это тесты для проверки правильности изображения, звука или сигнала. В случае, если это не работает, это также позволяет нам восстановить.
- запустить тест изображения
- начать проверку звука
- информация о сигнале
- Начать проверку подключения SmartHub
- Сбросить СмартХаб
- Восстановить
Все тесты и параметры меню выполняются очень быстро, нам потребуется всего пять минут, чтобы провести полную диагностику, прежде чем обращаться в службу поддержки клиентов Samsung, если у нас по-прежнему будут проблемы с нашим Smart TV.
Начать тест изображения
Прикоснувшись к этой опции, мы запустим тест изображения на телевизоре, в котором сначала будут показаны инструкции: тестовая фотография откроется на пять секунд. Всплывающее окно объяснит, что произойдет, нажмите «ОК», чтобы отобразить изображение на экране. При этом будет отображаться фотография в течение пяти секунд. По истечении этого времени вас снова спросят: «Вы все еще видите проблему на тестовом фото?» Выберите один из трех вариантов:
- Да
- Нет
- показать еще раз

Если проблема устранена или вы не видите ничего, что, по вашему мнению, является ошибкой, проверка изображения на этом заканчивается. Если вы не решили ее, Samsung предлагает дополнительные тесты:
- Проверьте соединения и устройства
- Сбросьте изображение, выбрав «Настройки» > «Изображение» > «Экспертные настройки» > Сбросить изображение
- Обновите программное обеспечение до последней версии в меню «Настройки» > «Поддержка».
Звуковой тест
Второй вариант, который мы можем выбрать, это «Тест звука». Используйте стрелки на пульте и выберите этот раздел в меню. На телевизоре автоматически начнет звучать какой-то шум, и появится всплывающее окно : «Вы все еще слышите проблему в тестовом звуке?» Выберите да или нет, чтобы увидеть, что произойдет.
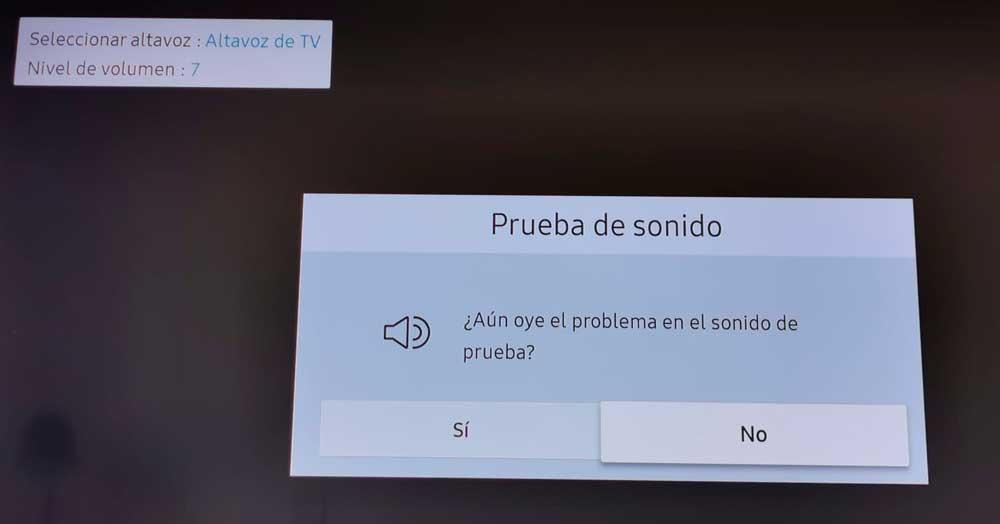
Тест подключения Smart HUB
Если вы хотите проверить, все ли в порядке с подключением к Интернету, выберите «Проверка подключения Smart Hub». Вам не придется ничего делать. Телевизор просто проверит правильность подключения к домашнему маршрутизатору и его правильно подключен к интернету. После того, как проверки будут выполнены, достаточно будет нажать «Закрыть», зная, что все в порядке.
Если тест не пройден, проверьте соединения:
- Проверьте правильность написания пароля WiFi
- Убедитесь, что сеть Wi-Fi, к которой вы подключаетесь, принадлежит вам
- Проверьте кабель Ethernet на случай, если он выйдет из строя
- Убедитесь, что сетевой порт, к которому вы его подключаете, работает.
- Убедитесь, что ничего не мешает, если у вас есть WiFi
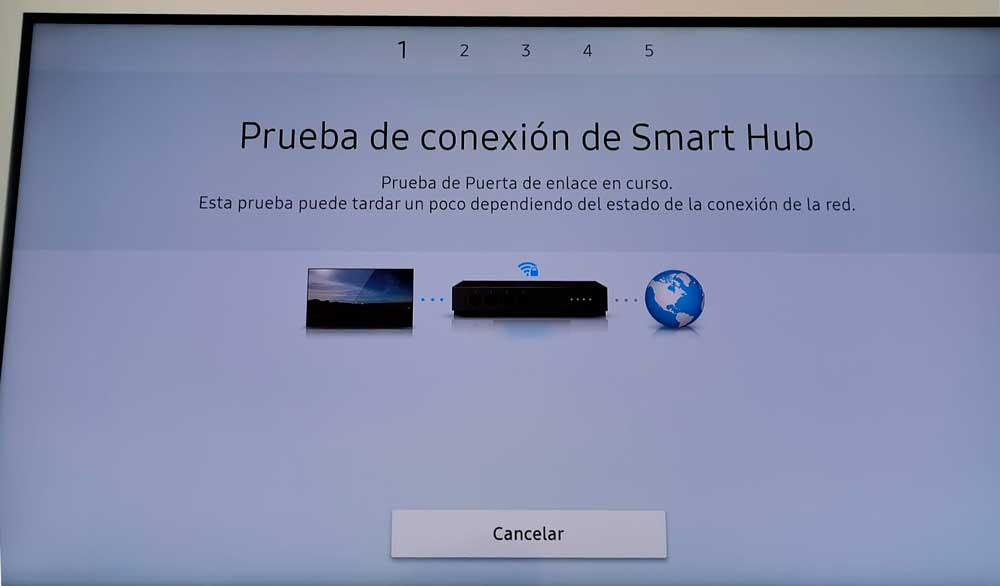
Сбросить настройки Смартхаба
Помимо четырех предыдущих тестов, мы находим опцию, которая говорит нам «Сбросить SmartHub». Что это нам позволяет? Что мы здесь делаем отключает и снова активирует интеллектуальную часть нашего компьютера. Мы форматируем то, что посвящено «Смарту», а не остальным.
Вы не теряете все настройки телевизора, а только удаляются приложения или удаляется активность или сеанс, которые у вас есть в них. Полезно, если ваш телевизор «залипает» при запуске приложения или работает не так плавно, как хотелось бы.
Нам просто нужно использовать кнопки со стрелками на пульте дистанционного управления, чтобы добраться до этого раздела и он не будет запрашивать у вас пин-код , то есть 0000, если вы не меняли его раньше. Подтвердите, что хотите сбросить настройки Smart HUB, и подождите несколько секунд. Через несколько минут вы можете снова войти в браузер или переустановить приложения, которые вы хотите использовать регулярно.
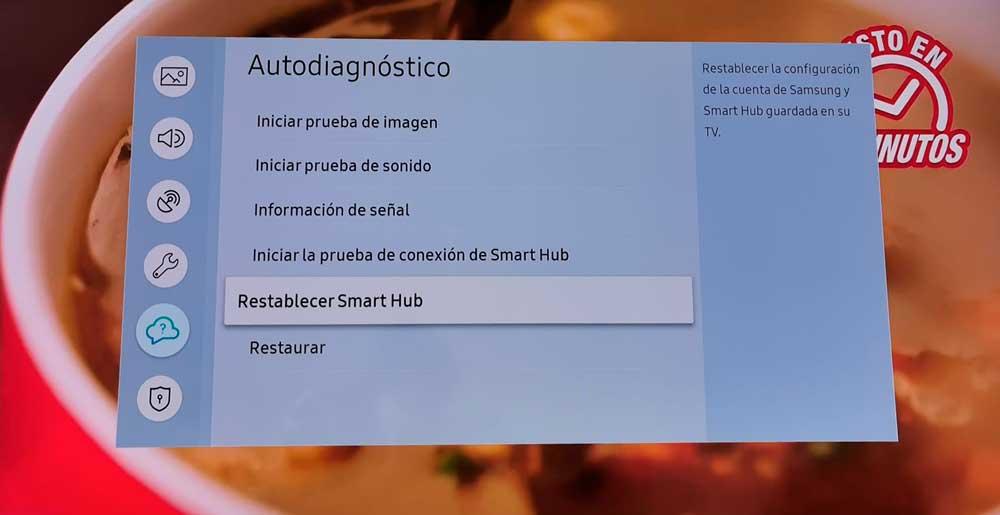
Восстановить
Если ничего из вышеперечисленного не работает, мы можем нажать на "Восстановить". Просто используйте стрелки в удаленном меню, чтобы перейти к последнему разделу. Здесь он попросит нас ввести PIN-код для восстановления телевизора.
PIN-код по умолчанию — 0000, и как только вы его напишете, появится окно, информирующее вас о том, что произойдет: будут восстановлены заводские настройки по умолчанию и вы потеряете язык, время, дату. Подтвердите «Да» и подождите несколько секунд или несколько минут, пока процесс не завершится.