Пароли используются для предотвращения взлома учетной записи или записи злоумышленником. Мы можем разместить коды доступа в социальных сетях, например Facebook or Twitter, по почте, войти в компьютер… В этой статье мы объясним, что вы должны сделать, чтобы поставить пароль на Google Chrome или Mozilla Firefox закладки. Таким образом, вы можете повысить безопасность и предотвратить их доступ к страницам, которые вы сохранили.
Зачем шифровать закладки браузера
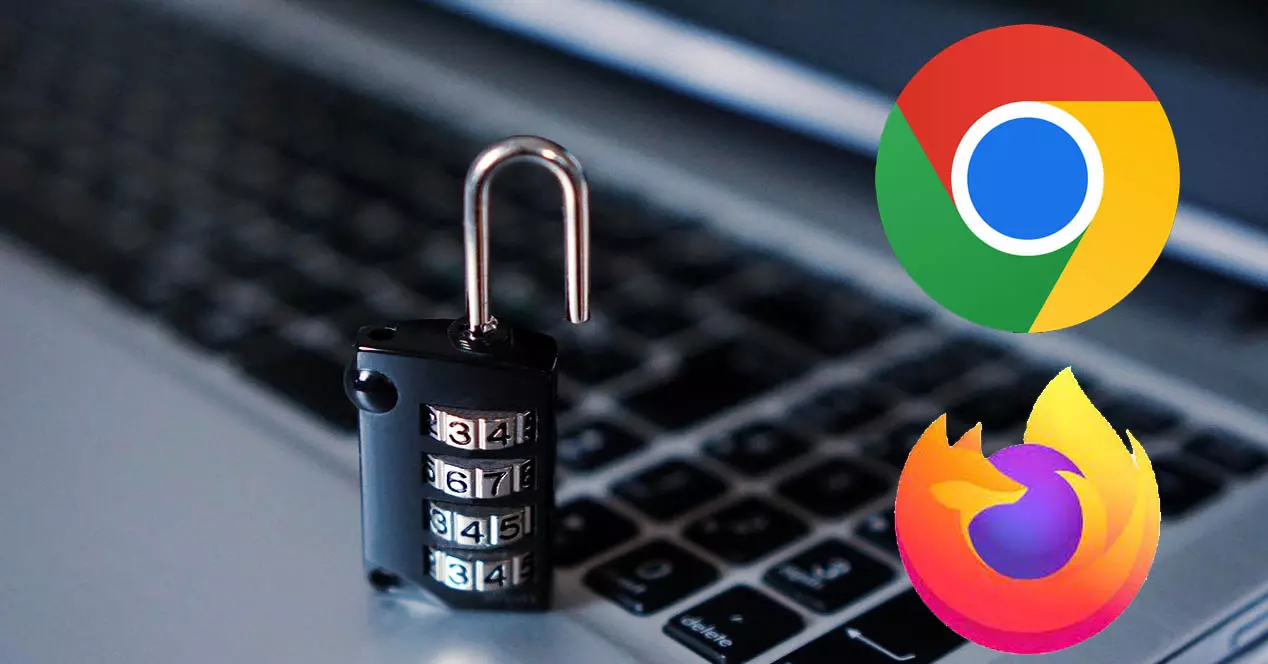
Закладки или избранное веб-сайты, которые мы сохраняем в браузере, чтобы просмотреть позже или которые мы обычно посещаем. По сути, это папка, в которой хранятся эти сайты. Мы нажимаем на папку, и появляются ссылки для входа на соответствующую веб-страницу. Это очень полезно, когда мы обычно заходим на множество веб-сайтов. Мы можем использовать его в основных браузерах, таких как Chrome или Firefox.
Теперь, зачем ставить пароль на избранное в браузере ? Это полезно, если вы используете общий компьютер. Например, на рабочем месте, дома и т. д. Может быть, вы сохраняете веб-страницы, которые важны для вашей работы, учебы, или вы просто не хотите, чтобы кто-то изменил или удалил их по ошибке.
Вставив отмычка , кто-то еще, кто может войти в этот компьютер и открыть Chrome или Firefox, не сможет увидеть содержимое закладок браузера. Он не мог знать, какие страницы вы сохранили, а также не мог изменить или удалить их. Еще одна гарантия, чтобы избежать проблем.
Это то, что вы сможете сделать как в Google Chrome, так и в Mozilla Firefox. Однако в самом браузере нет встроенной опции для этого. Вам придется использовать расширение , хотя процесс простой и быстрый. Вы можете настроить пароль и таким образом избежать проблем.
Эти надстройки работают в обоих Windows 10 и Windows 11. В обеих операционных системах мы можем без проблем установить их в браузеры и, таким образом, иметь возможность шифровать папки с закладками.
Как поставить ключ в избранное Chrome
Прежде всего, мы объясним как зашифровать закладки с паролем в браузере Google. Процесс прост, хотя вам придется установить плагин. Мы рекомендуем вам всегда загружать эти типы расширений из официальных источников. Магазин Chrome — хороший вариант для загрузки программного обеспечения такого типа без риска.
Вы можете использовать Безопасные закладки расширение. Как следует из названия, целью этого плагина является защита закладок, которые есть в браузере Google Chrome. Позволяет добавить любую страницу в список закладок и все они будут защищены выбранным вами паролем.
Первое, что вам нужно сделать, это добавить его в браузер. Когда вы это сделаете, вы автоматически увидите значок защищенных закладок в верхней панели браузера. При первом открытии появится окно, подобное тому, которое вы видите на изображении ниже, где вам нужно будет ввести пароль.

Оттуда все, что вам нужно сделать, это перейти к значку расширения и нажать на кнопку Новая закладка кнопку, и вы начнете сохранять страницы там. Это нужно делать только тогда, когда вы находитесь внутри веб-сайта. Когда вы введете пароль, вы увидите, что вы вошли в систему, и таким образом вы можете получить доступ ко всем закладкам, которые вы создаете и размещаете в этой защищенной папке.
Если вы выйдете из системы, вы не сможете войти в созданные вами закладки. Поэтому, если кто-то получит физический доступ к вашему компьютеру и войдет в браузер, он не сможет увидеть, какие страницы вы добавили в закладки. Вы можете нажать на расширение, но оно попросит вас ввести пароль для входа.
Вы также увидите New Folder кнопка. В этом случае вы создаете новую папку. Вы можете создать столько, сколько хотите. Таким образом, вы можете упорядочить все страницы, которые вы сохраняете в избранном. Вы сможете лучше контролировать и создавать списки в соответствии со своими предпочтениями. Точно так же все эти папки будут защищены благодаря безопасным закладкам.
Поэтому, как видите, это простой способ зашифровать паролем веб-страницы, которые вы сохраняете в избранном в Google Chrome. Вам просто нужно установить его, поставить мастер-ключ и начать сохранять сайты.
Как поставить пароль на закладки Firefox
Вы можете сделать что-то подобное и в Mozilla Firefox. В данном случае мы проверили Частные закладки расширение. Он очень хорошо работает как в Windows 10, так и в Windows 11, и вы можете сохранить свои любимые страницы с помощью пароля и, таким образом, сделать их недоступными для всех, кто имеет доступ к вашему компьютеру.
На этот раз вы должны пойти к официальному Mozilla Firefox сохранить и скачать расширение там. После того, как вы установите его, вы увидите значок в верхней панели. Сначала вы сможете использовать его только в приватном окне Firefox, но вы можете изменить его. Вы открываете приложение, и появится кнопка для выбора пароля.
Оказавшись внутри, вы должны перейти к кнопке ниже, чтобы войти Настройки . Вы получите доступ к новому окну, в котором сможете изменить некоторые параметры этого расширения, например заставить его работать не только в приватном окне.

Оттуда вы можете начать сохранять веб-страницы в закладках Firefox и шифровать их с помощью пароля благодаря Частным закладкам. Это интересное дополнение для браузера Mozilla, с помощью которого вы можете повысить свою безопасность и конфиденциальность.
Выводы
Короче говоря, как вы видели, это просто и быстро для шифрования закладок с помощью пароля как в Google Chrome, так и в Mozilla Firefox. В обоих случаях вам придется установить расширения, так как у них нет нативных функций. Они бесплатны, безопасны и хорошо работают как в Windows 10, так и в Windows 11. Конечно, мы советуем вам всегда загружать эти дополнения из официального магазина браузера.
Стоит ли ставить пароль на закладки браузера? Это будет зависеть от того, к какому типу пользователя вы относитесь, используете ли вы компьютер совместно с другими людьми или он ваш собственный. Если вы хотите, чтобы третьи лица, у которых есть доступ, не видели сохраненные вами страницы, не изменяли их или даже не удаляли, то хорошим вариантом будет использование этого типа расширения, которое вы найдете в Интернете.