В настоящее время использование сети Wi-Fi очень распространено, и это означает, что она может стать серьезной проблемой, если она не работает должным образом. Есть много типов ошибок, которые могут появиться, и обычно это означает, что скорость плохая или есть сокращения. Но есть ошибка, которая появляется у некоторых пользователей, заключается в том, что он не работает, когда они нажимают на значок Wi-Fi in Windows. Почему это происходит? Как это можно исправить? Об этом мы и поговорим в этой статье.
Почему значок Wi-Fi не работает
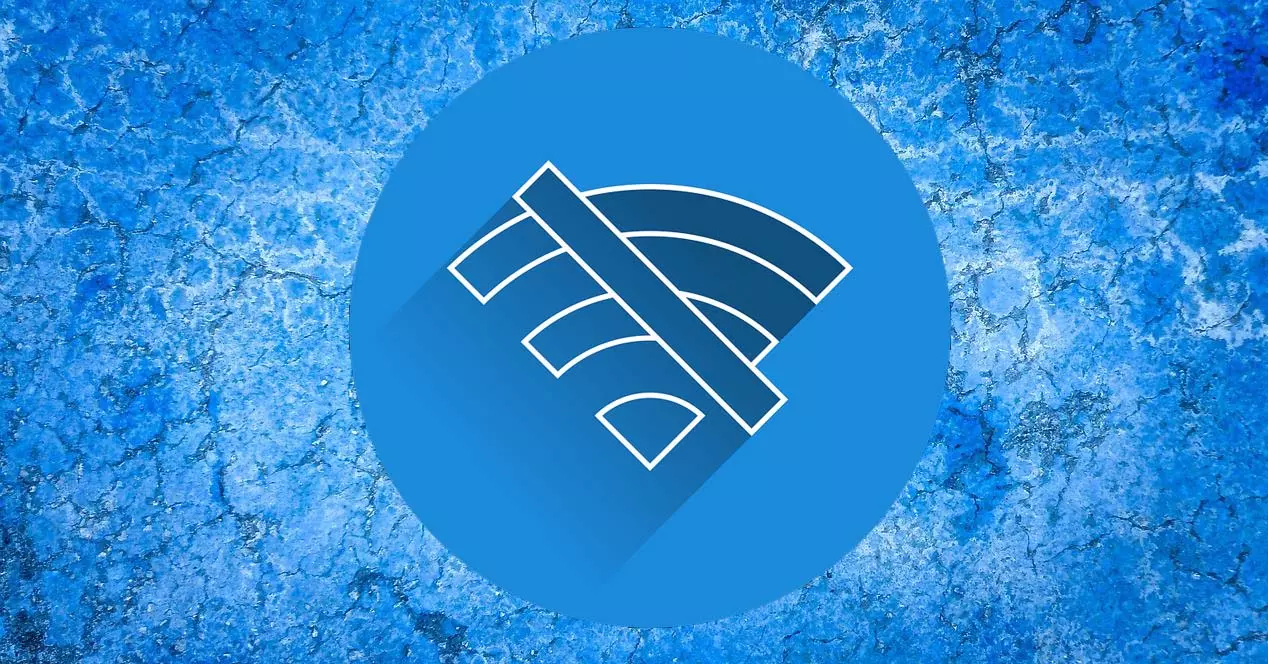
Есть пользователи, которые столкнулись с этой ошибкой в Windows. В основном это означает, что они нажимают на значок Wi-Fi, который появляется на панели задач рядом с часами, но он автоматически закрывается. Они не могут подключиться к сети или переключиться на другую, если они уже подключены к одной.
Существует несколько причин появления этой проблемы. Один из них сбой системы . Например, неправильная конфигурация системы, из-за которой некоторые ее компоненты не реагировали должным образом. В частности, это влияет на значок Wi-Fi, но также может привести к неисправности другого компонента компьютера.
Другой распространенной причиной является то, что что-то не так или конфликтует с драйверами для беспроводной сетевой карты. Обычно это происходит после обновления системы и драйвера карты устарели и появляется ошибка или, в данном конкретном случае, устарела система.
Также следует отметить, что вредоносных программ может быть за такими проблемами и значок Wi-Fi может не работать при нажатии. Существует множество типов вирусов, которые могут напрямую поражать системные процессы и их различные компоненты. Это также может повлиять на подключение к Интернету.
Как решить проблему
Объяснив, почему значок Wi-Fi не работает и что может вызвать эту проблему, мы рассмотрим серию шаги, которые вы можете предпринять чтобы исправить ошибку. Вы увидите, что это нормально, это быстро решается, как только вы убедитесь, что система правильно настроена и все обновлено.
Обновление оборудования и адаптера Wi-Fi
Первое, что вы должны увидеть, это то, что система и сетевая карта обновлены правильно. Если их нет, то это, несомненно, одна из причин, почему значок Wi-Fi не работает при нажатии на него и вы не сможете выбрать беспроводную сеть, к которой собираетесь подключиться или даже не будете возможность подключения к любому.
В случае Windows, чтобы обновить его, вам нужно перейти в «Пуск», войти в «Настройки», перейти к Центр обновления Windows и там они покажут вам возможные ожидающие обновления. Это простой и быстрый процесс, хотя его выполнение может занять больше или меньше времени в зависимости от того, много ли файлов ожидает обновления и от вашего подключения.

Для сетевой карты Wi-Fi, чтобы обновить ее, вам нужно перейти в «Пуск», войти в «Диспетчер устройств», Cеть адаптеры и выберите там соответствующую карту. Вы должны щелкнуть правой кнопкой мыши и нажать Обновить драйвер . Это то, что вы должны сделать, чтобы убедиться, что у вас установлена последняя версия и нет конфликтов с системой.

Проверить конфигурацию системы
Еще один шаг, который необходимо выполнить, — убедиться, что конфигурация системы работает правильно. Это одна из причин, почему значок Wi-Fi не работает. Сбой в конфигурации, какая-то программа, которую вы установили и что-то изменили в системе, или любая подобная проблема.
В этом случае вам нужно перейти в «Пуск», найти «Конфигурация системы» и открыть его. Внутри Общие вкладку, вы должны убедиться, что отмечен первый вариант: Обычный запуск. Это позволяет загружать все драйверы устройств и службы, обеспечивающие его правильную работу.

Кроме того, в Услуги Tab вы должны убедиться, что все они включены. Вы можете нажать «Включить все» и проверить, что каждый из флажков отмечен, в противном случае могут появиться проблемы этого типа, например, значок Wi-Fi не реагирует.

Используйте средство устранения неполадок Windows
Вы также можете использовать утилиту Средство устранения неполадок Windows , так как это интересный вариант для устранения некоторых ошибок системного уровня, которые могут возникнуть. Это позволит вам убедиться, что все, что связано с сетью, работает правильно, и Wi-Fi будет отвечать без проблем.
Чтобы использовать этот инструмент Windows, вам нужно перейти в «Пуск», войти в «Настройки», «Система», а затем перейти к «Устранению неполадок», который является одним из вариантов, отображаемых в списке. Оказавшись внутри, вы даете Другим решения проблем.

Появится несколько вариантов, и те, которые вас интересуют, связаны с сетью и соединениями. Вы можете запустить средство устранения неполадок, чтобы обнаружить сбои в Подключение к Интернету а также в сетевых адаптерах. Как только процесс будет завершен, вы сможете увидеть, действительно ли существует ошибка, и удалось ли ее решить или нет.

Перезагрузите сетевую карту
Этот тип сбоя обычно связан с сетевой картой и ее драйверами. Поэтому еще один шаг, который вы можете предпринять, — перезагрузить сетевую карту. Здесь мы собираемся показать пару вариантов, так как оба могут быть полезны для правильной работы.
Первый для сброса карты Wi-Fi из системы. Вы можете зайти в Пуск, войти в Диспетчер устройств, Сетевые адаптеры и выбрать там соответствующую карту. Вы должны щелкнуть правой кнопкой мыши и нажать «Отключить адаптер», чтобы позже снова включить его.
Кроме того, другой вариант, который вам нужно перезапустить карту и вернуть значения по умолчанию, — это перейти в «Пуск», войти в «Настройки», «Сеть и Интернет», «Дополнительные параметры сети» и там вы нажмите Сброс сети . Это вернет все значения по умолчанию, чтобы вы могли устранить любые возникшие проблемы.
Проверить на вредоносное ПО
Возможность того, что в системе есть какой-то вирус, который мешает ей работать правильно, является еще одной причиной, по которой значок Wi-Fi плохо реагирует. Поэтому вы должны принять меры, чтобы решить эту проблему как можно скорее, а также не допустить, чтобы она повлияла на вашу безопасность и конфиденциальность.
Что вы можете сделать, чтобы это исправить? Лучше всего иметь хороший антивирус . Защитник Windows сам по себе является хорошим решением, но вы также можете использовать альтернативы, такие как Avast или Bitdefender. Существует множество вариантов, как бесплатных, так и платных, для защиты вашего компьютера и предотвращения проблем.
Как только вы хорошо программа безопасности , вам необходимо выполнить анализ и обнаружить возможные вредоносные программы, которые могут существовать. Позже вы очищаете систему от угроз, перезапускаете ее и пробуете еще раз, хорошо работает значок Wi-Fi или нет. Тем не менее, важно, чтобы вопрос безопасности был чем-то основным в вашей повседневной жизни, и лучше всего не доходить до этого момента и всегда улучшать защиту.
Выводы
Короче говоря, если вы видите, что значок Wi-Fi не работает должным образом, это может быть вызвано разными причинами. Как правило, это конфликт на программном уровне, например, система устарела или драйвера сетевой карты работают некорректно, что приводит к ошибкам. За этим также может быть какое-то вредоносное ПО или конкретный недостаток в конфигурации Windows.
Вы можете выполнить шаги, которые мы объяснили, и посмотреть, работает ли ваша беспроводная сеть снова нормально, и вы можете выбрать, к какой сети Wi-Fi вы собираетесь подключиться. Это простые и очень полезные шаги для решения проблем такого типа, которые могут возникнуть в любой момент времени.