Когда мы говорим о веб-браузерах, непоправимо думать о Google. Chrome как один из эталонов, не зря он стал самым популярным и используемым во всем мире. Несмотря на это, перед нами далеко не идеальный браузер, и у него есть такие аспекты, как управление памятью, которые сильно критикуются пользователями. Иногда мы также можем найти такие ошибки, как та, которая мешает нам воспроизводить звук. Поэтому сегодня мы расскажем вам, как решить проблему некорректной работы звука.
Эта проблема может несколько сбить с толку многих пользователей, поскольку браузер должен иметь возможность автоматически воспроизводить звук. Но правда в том, что бывают случаи, когда проблема может помешать правильному воспроизведению звука. Учитывая это, думать о перезагрузке компьютера или браузера - нормально, но это не всегда подходящее решение.
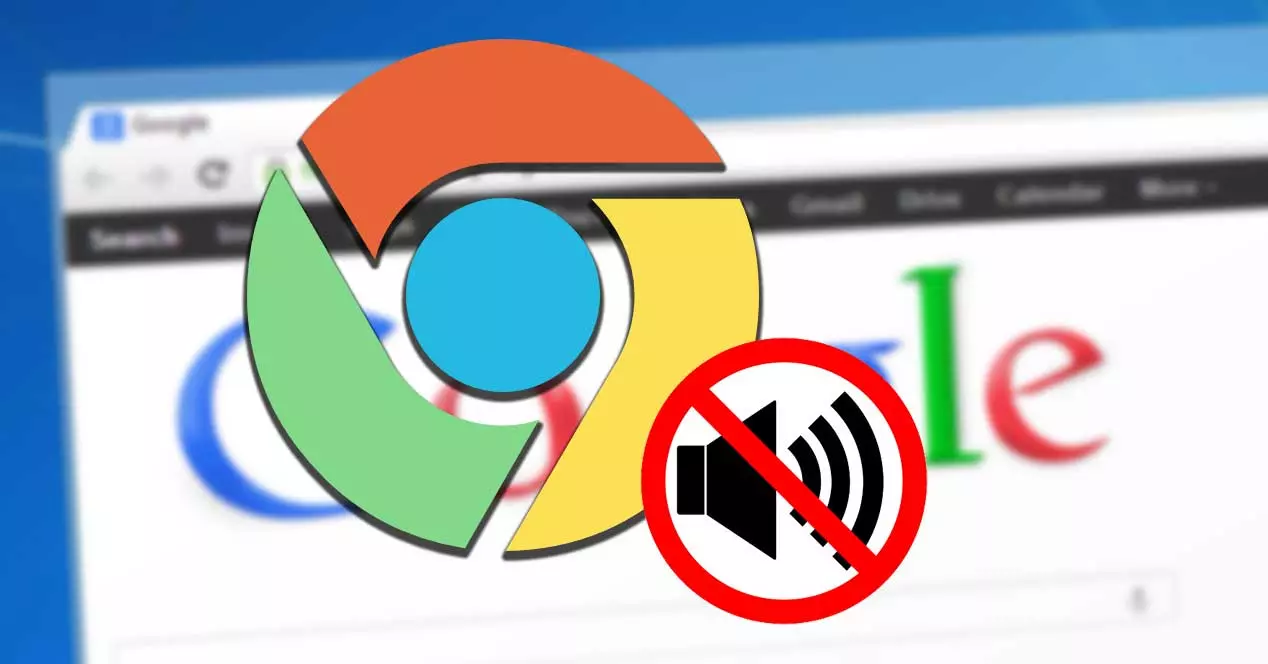
Почему Chrome не воспроизводит звук
Отсутствие звука при использовании Chrome - довольно распространенная проблема, которая может быть вызвана несколькими причинами. Например, мы могли случайно отключить звук наших динамиков или определенного веб-сайта. Это также может быть связано с тем, что у нас отключены настройки звука в браузере или проблема с драйверами. Любая из этих причин может быть причиной проблемы, которая мешает нашему пользовательскому опыту. Следовательно, важно знать причину, чтобы ее было легче исправить.
В случае, если мы внесли изменения в конфигурацию, мы должны отменить их, чтобы проверить, исправила ли это ошибку. Если мы не можем определить причину отсутствия воспроизведения звука, это может быть конкретная проблема, которую мы можем попытаться исправить ниже.
Как решить проблему
Чтобы решить эту проблему, в предыдущих версиях Chrome был инструмент очистки, разработанный Google, который помогал нам устранять ошибки браузера. К сожалению, он уже прекратил свое существование, но вместо этого у нас есть другие варианты.
Далее мы увидим серию рекомендаций, которым мы можем следовать, чтобы решить проблемы в браузере.
Проверьте колонки
Хотя это может показаться очевидным, существуют проблемы, возникающие из-за глупых ситуаций, возникающих из-за того, что мы этого не осознали. Вот почему это может быть связано с тем, что в какой-то момент мы смогли заставить замолчать наших ораторов , что мешает нам слышать звук из Chrome. Поэтому рекомендуется в первую очередь проверить, не отключен ли он.
Это то, что мы можем делать во многих случаях с самой клавиатуры, поскольку на ней есть клавиши для увеличения и уменьшения громкости, а также для отключения звука и активации. Мы также можем проверьте это из системного трея , щелкнув значок в виде динамика.
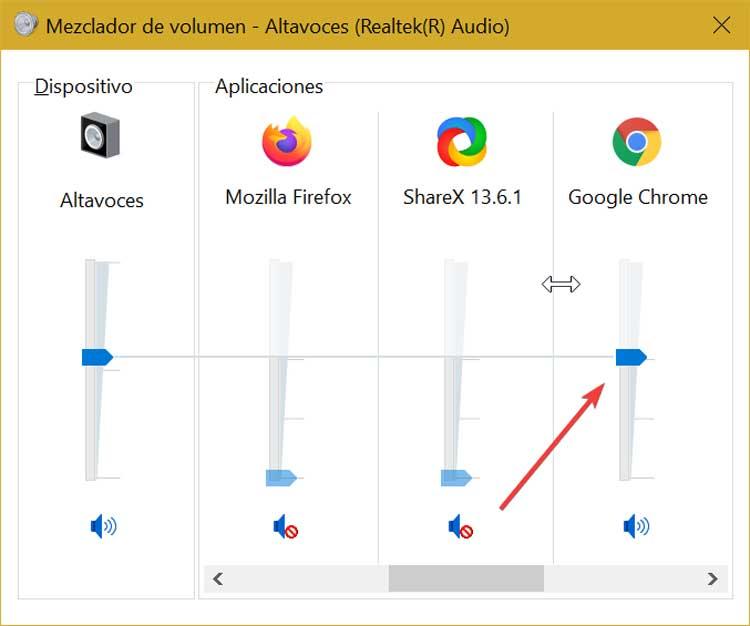
Мы также можем проверить это открытие микшера громкости щелкнув правой кнопкой мыши его значок на панели задач. Отсюда мы видим все приложения, которые воспроизводят звук, в том числе Chrome. Нам просто нужно убедиться, что ползунок установлен на 100%, переместив его вверх.
Включить звук веб-сайта
Бывают случаи, когда проблема при прослушивании звука в Chrome возникает из-за того, что веб-сайт, на котором он воспроизводится, автоматически отключен. И заключается в том, что каждую вкладку браузера можно отключить, чтобы мы слышали звук только с определенной страницы. Если это так, для его решения достаточно будет активировать звук вкладки.
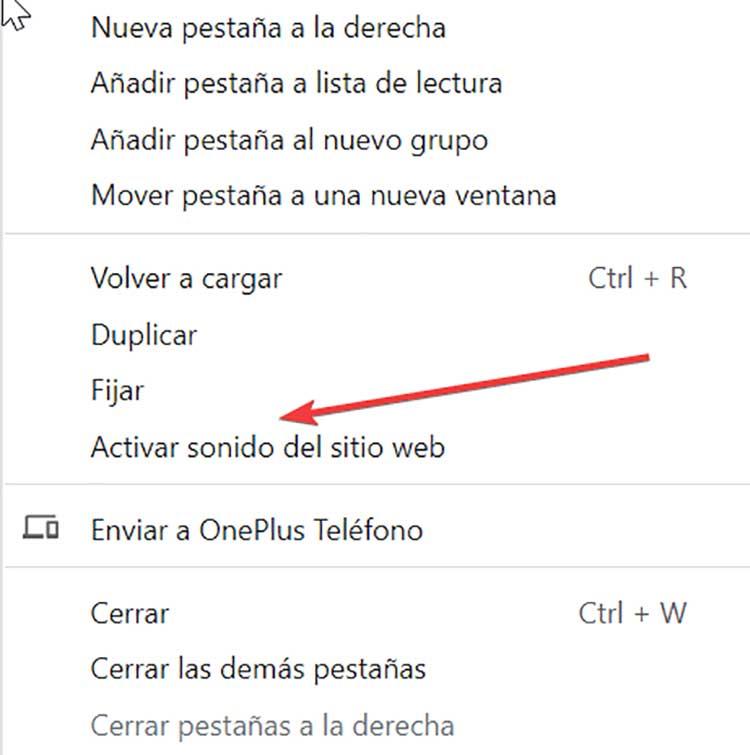
Для этого, если мы хотим повторно активировать страницу, просто щелкните правой кнопкой мыши вкладку в верхней части окна. Появится раскрывающееся меню, в котором мы должны выбрать опцию «Включить звук веб-сайта» .
Проверить драйверы
Еще одно действие, которое мы можем предпринять, - это проверить, что звуковые драйверы работают и правильно обновляются. Это то, что мы можем сделать из Windows Устройство Менеджер. Чтобы получить к нему доступ, просто выберите его из раскрывающегося меню, которое появляется при нажатии сочетания клавиш «Windows + X».
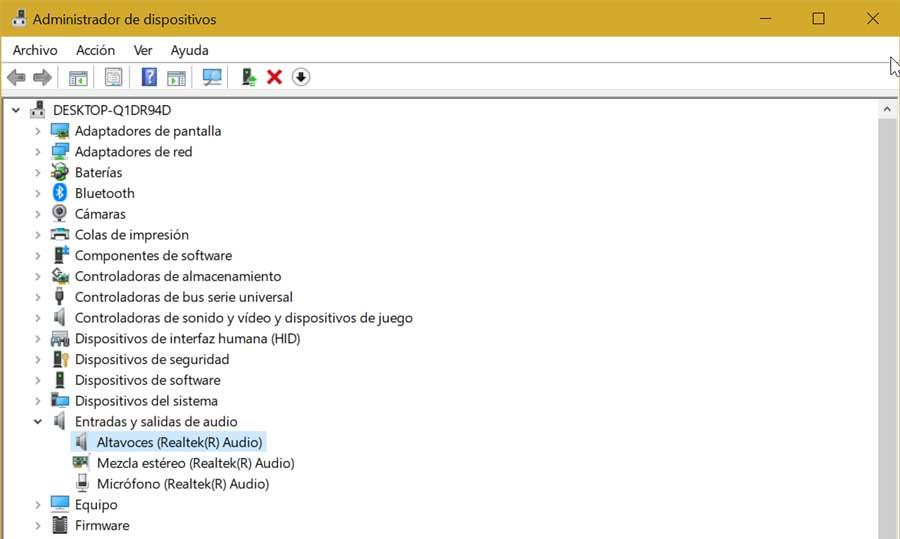
Здесь мы находим Аудио Раздел входов и выходов что мы должны отобразить. Здесь мы можем увидеть, есть ли проблема со звуком, имея возможность проверить, есть ли драйвер в плохом состоянии или ему нужно обновление. Для этого щелкаем правой кнопкой мыши и выбираем «Обновить драйвер».
Проверьте настройки звука
Браузер Google предлагает нам возможность в меню «Настройки» заблокировать или разрешить вывод звука с определенных веб-сайтов или полностью отключить его. Чтобы изменить его, мы должны щелкнуть трехточечный значок в верхней правой части браузера и выбрать «Настройки». Позже мы нажимаем на «Политика и безопасность ».
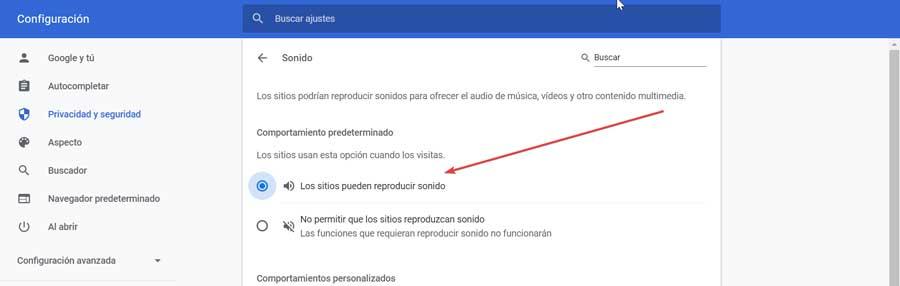
В правой части экрана мы нажимаем «Настройки сайта», а внизу выбираем «Дополнительные настройки контента». Среди новых появляющихся опций мы находим раздел «Звук». Здесь мы должны отметить вариант «Сайты могут воспроизводить звук» .
Используйте средство решения проблем
Microsoftв операционной системе есть своя собственная аварийный монтер для воспроизведения звука, что может оказаться большим подспорьем в решении этой проблемы. Чтобы получить к нему доступ, мы должны войти в раздел «Конфигурация», нажав сочетание клавиш «Windows + I». Оказавшись здесь, мы нажимаем «Обновление и безопасность» и «Устранение неполадок». Теперь в правом нижнем углу нажмите «Дополнительные средства устранения неполадок» и перейдите на новую страницу. «Воспроизведение аудио» . Теперь нам нужно только нажать «Запустить средство устранения неполадок» и следовать инструкциям мастера.
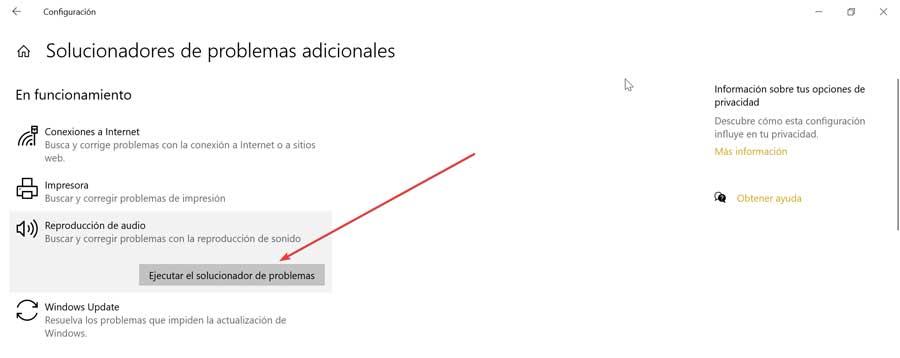
Очистить кеш и файлы cookie
Еще одно действие, которое может нам помочь, - это очистить кеш браузера и файлы cookie . Для этого щелкните значок с тремя точками в верхней правой части (меню «Настройки»), щелкните «Дополнительные инструменты» и щелкните «Очистить данные просмотра».
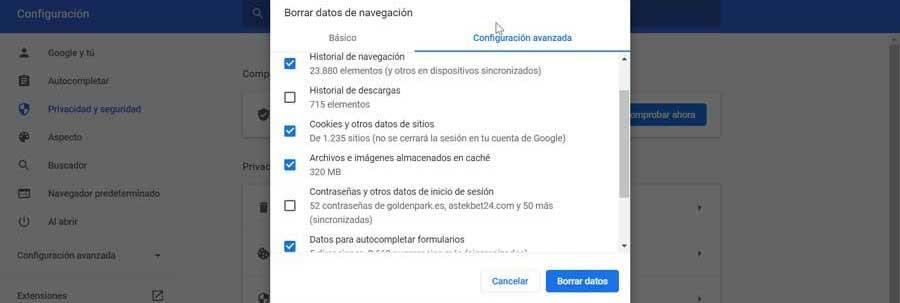
В новом окне вверху мы находим раздел «Время», где выбираем «С всегда». Затем мы устанавливаем флажки «История просмотров», «Файлы cookie и другие данные сайта» и «Кэшированные файлы и изображения». Как только это будет сделано, мы нажимаем Удалить данные.
Сбросить Chrome
Если, несмотря ни на что, у нас по-прежнему будут проблемы, мы можем сбросить настройки браузера. Для этого мы получаем доступ к разделу конфигурации, открыв Chrome: // страница настроек . Затем мы прокручиваем вниз и в правом столбце выбираем «Дополнительные настройки». Наконец, мы нажимаем на опцию «Восстановить исходные значения конфигурации по умолчанию».

Переустановить Chrome
В качестве последней меры мы можем выбрать удалить и переустановить браузер. Для этого нажимаем сочетание клавиш «Windows + I», что открывает раздел «Конфигурация Windows». Позже мы нажимаем «Приложения», а в следующем окне - приложение Google Chrome. Позже нажимаем «Удалить». После того, как он был полностью удален, мы переходим к скачать его с сайта и приступайте к его установке, чтобы увидеть, решена ли проблема.