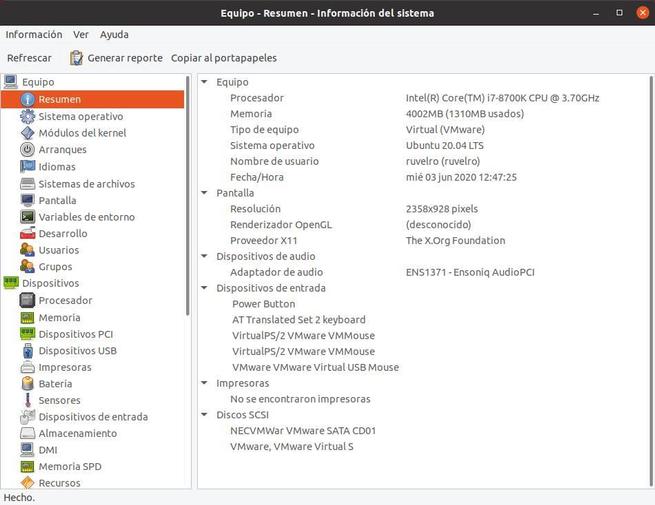. Linux это не то же самое, что использовать Windows или macOS. В то время как Microsoft и Apple Операционные системы имеют очень ограниченное количество версий и выпусков, в экосистеме Linux мы можем найти большое количество дистрибутивов, каждый из которых основан на других и с определенной версией ядра. Это может привести к тому, что пользователи, не обладающие обширными знаниями об этой операционной системе, будут выглядеть несколько потерянными и не смогут точно знать какой линукс они Используем.
Обычно, если мы установили Linux-дистрибутив , мы знаем, какой из них мы установили. Мы даже должны знать, какую версию мы используем. Однако, если мы обычно практикуем переключение между дистрибутивами (постоянная смена дистрибутива) или компьютер запускал кто-то другой, мы можем не знать, какой Linux мы используем.

Если нам нужно получить информацию о типе Linux, который мы используем, то мы оставим вам серию приемов, с помощью которых мы можем узнать все возможное о нашем дистрибутиве Linux.
Смотрите раздел «О программе» в дистрибутиве Linux.
Все дистрибутивы с графическим интерфейсом будут иметь, с одной или другой стороны, информационную панель о самом дистрибутиве. На случай, если Ubuntu, например, эту панель можно найти на панели конфигурации системы. И в нем мы сможем увидеть основную информацию о нашем ПК (оборудование, процессор, графика и т. Д.), А также используемую версию Ubuntu, версию рабочего стола, оконный менеджер и т. Д.
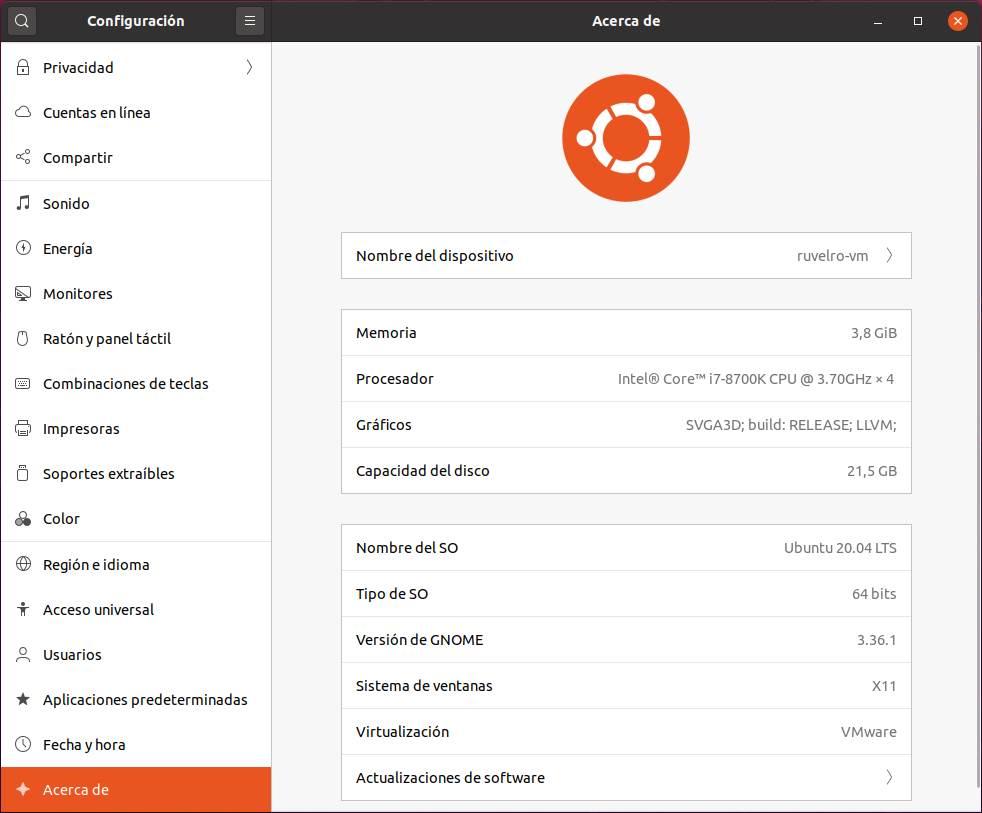
При желании мы также можем использовать различные терминальные команды, которые позволяют нам получать гораздо более подробную информацию о нашем дистрибутиве.
Linux команды, чтобы узнать, какой дистрибутив мы используем
Первое, что нам нужно сделать, чтобы получить эту информацию, - это открыть терминал в нашем дистрибутиве с помощью сочетания клавиш Control + Shift + T (или настроенного нами сочетания клавиш) и выполнить следующие команды:
cat /etc/*-release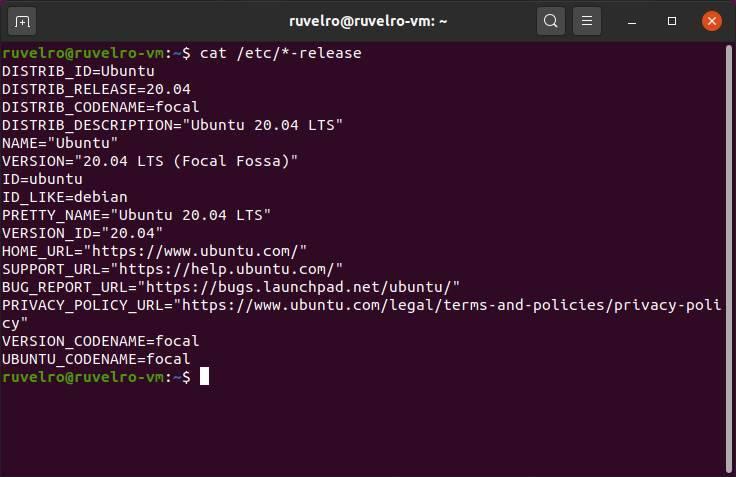
Эта команда позволит нам получить информацию о конкретном дистрибутиве, который мы используем, как имя, так и версию и его кодовое имя.
lsb_release -a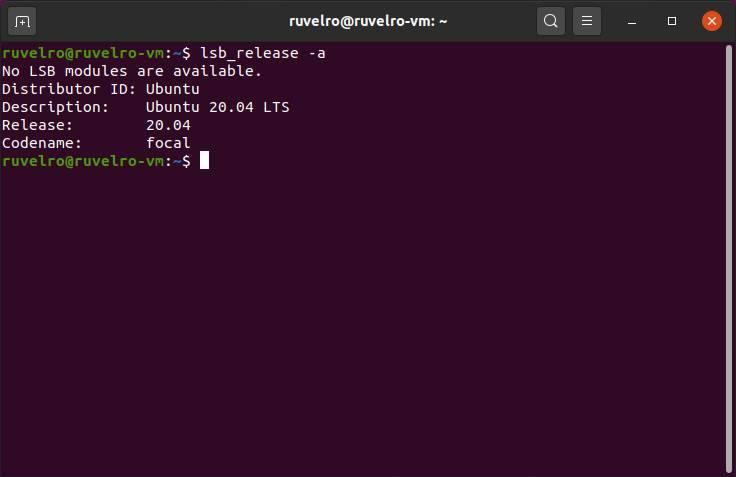
Эта команда покажет нам практически то же самое, что и предыдущая, но в гораздо меньшем и более конкретном виде. В конце его можно использовать как резюме первого.
hostnamectl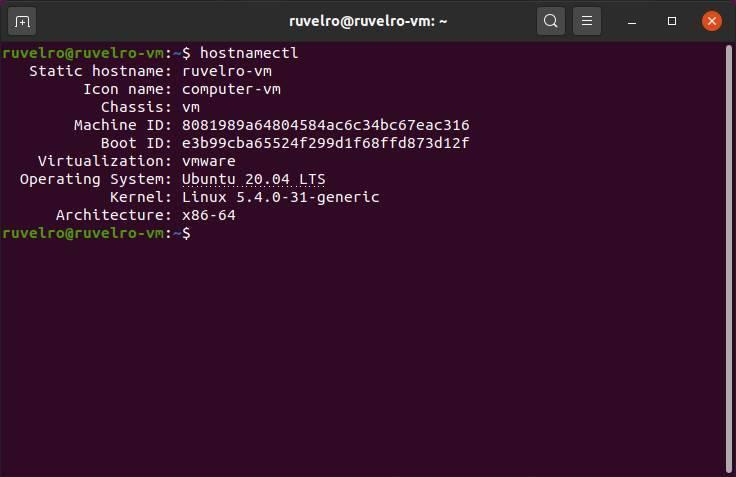
Эта команда позволяет нам пойти немного дальше. Вместо того, чтобы сосредоточиться на используемом нами дистрибутиве, он позволяет нам видеть другую связанную информацию, такую как идентификатор машины, сетевое имя и даже версию ядра Linux, которое мы установили.
uname -a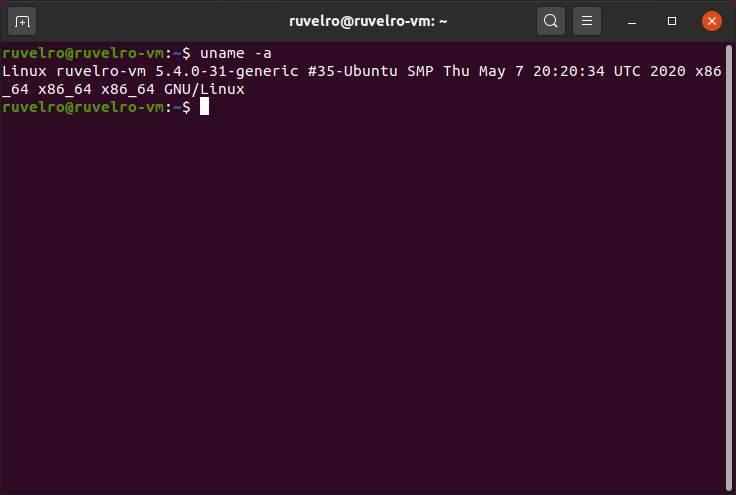
Это тоже довольно полезная команда. С его помощью мы можем увидеть строку информации о нашей системе Linux, хотя наиболее интересным является используемое ядро.
Программы, чтобы узнать информацию о распространении
Если приведенные выше команды не помогают нам (они не совместимы со 100% дистрибутивов), или они не предоставляют нам всю необходимую информацию, мы также можем прибегнуть к другим аналогичным программам, которые позволяют нам получить больше информации о наш Linux дистрибутив.
Один из фаворитов пользователей neofetch . Эта программа при запуске показывает нам сводку всего, что связано с нашим программным обеспечением Linux, от операционной системы до версии дистрибутива, ядра, рабочего стола, темы и значков… всего, что нам может понадобиться. Мы также увидим краткую информацию об оборудовании нашего ПК.
Он не установлен по умолчанию, поэтому нам придется установить его, чтобы использовать следующую команду:
sudo apt install neofetch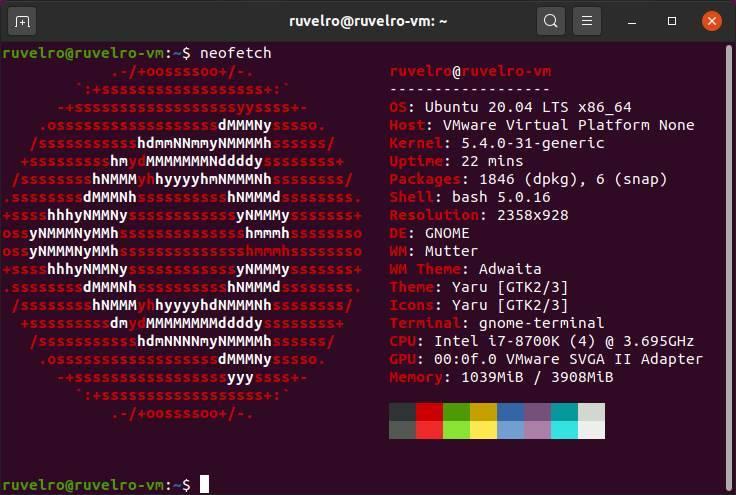
Очень похоже на neofetch, мы можем найти другую программу под названием выборка экрана . Цель этой программы одинакова, и информация, которая нам возвращает, практически идентична. Основное различие заключается в том, как они используют ASCII, чтобы показать тип дистрибутива Linux, который мы установили на нашем ПК.
Мы должны установить эту программу вручную, выполнив:
sudo apt install screenfetch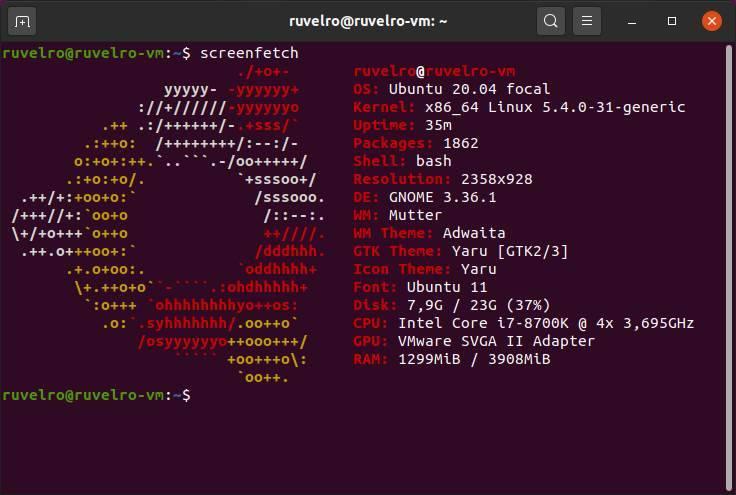
И еще одна программа, очень похожая на предыдущие, Арчи4. Эта программа, в целом, похожа на две предыдущие, но с той особенностью, что она может считывать датчики нашего ПК, поэтому мы также сможем получать информацию о температуре ПК и другую информацию более низкого уровня.
Эта программа отсутствует в репозиториях, поэтому нам придется скачать ее и установить вручную с ее Страница GitHub .
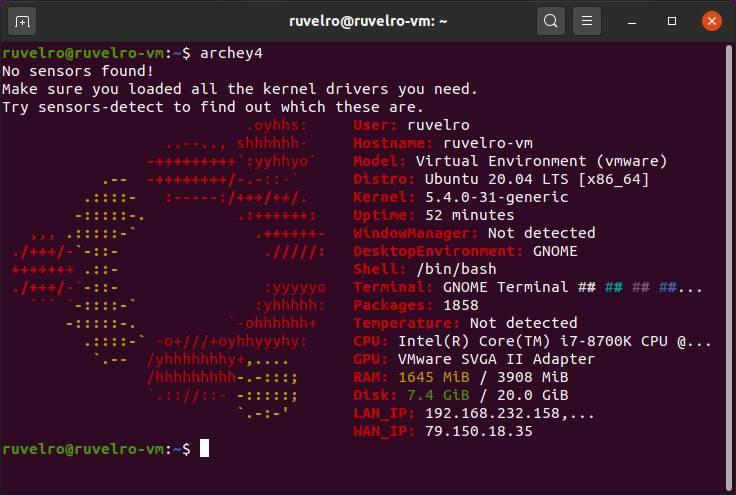
И если мы хотим сделать это из программы с графическим интерфейсом, мы можем прибегнуть к очень полным инструментам, таким как HARDiNFO. Эта программа будет эквивалентом AIDA64 операционных систем Windows, но полностью бесплатна и имеет открытый исходный код. С его помощью мы сможем получить гораздо более полный и легко интерпретируемый отчет с нашего ПК. Мы можем узнать все об используемом дистрибутиве или установленном ядре Linux. Мы также можем получить информацию об аппаратном обеспечении нашего ПК.
Эта программа также должна быть установлена вручную на дистрибутив с помощью следующей команды:
sudo apt install hardinfo