Несмотря на то, что Windows является одной из самых используемых операционных систем и исправляет множество ошибок с некоторой периодичностью, никто не застрахован от того, что однажды вы захотите запустить компьютер, а Windows не запустится. Если это произойдет, помимо того, что вам нужно рвать на себе волосы, если вам нужно что-то срочно сделать, есть также несколько основных решений, чтобы попытаться привести все в порядок за короткое время.
Мы рассмотрим некоторые из них самые популярные решения, когда Windows не загружается.
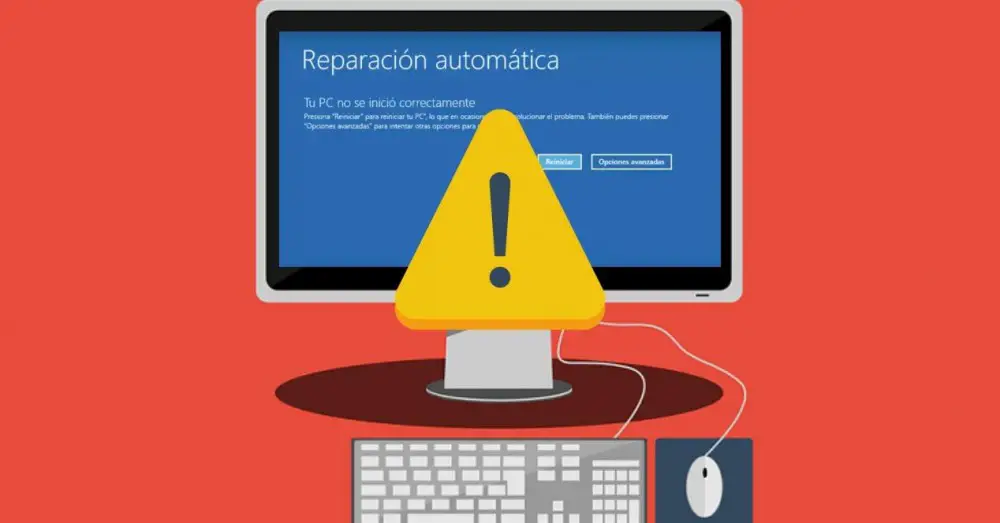
Внешний USB или карты памяти
Иногда Windows не запускается, потому что обнаруживает устройство и он не может загрузить правильные драйверы для этих внешних дисков , будь то флэш-накопители USB или карты памяти. В этом случае рекомендуется отключить эти устройства и попытаться снова запустить компьютер, чтобы убедиться, что Windows может запуститься без каких-либо проблем.

Хотя и реже, это также может относиться к периферийным устройствам USB, которые мы обычно никогда не отключаем перед загрузкой, например клавиатуре или мыши. В проигрывателях оптических дисков, DVD или Blu-ray извлеките диск, чтобы вылечить себя.
Иногда конфликт с внешними дисками возникает из-за того, что в BIOS настроена попытка запуска и сначала загрузите операционную систему с внешнего хранилища а не с жесткого диска или SSD где на самом деле размещена Windows.
Среда восстановления Windows
Если компьютер пытается загрузиться, но безуспешно, третья попытка запускает процесс восстановления Windows. Перейдя в этот режим, вы можете выбрать «Устранение неполадок», затем «Дополнительные параметры» и, наконец, «Восстановление при загрузке».

Этот режим является первой попыткой системы определить, что может вызывать проблемы, и исправить их автоматически. Если это не работает или вы хотите сразу перейти к этому шагу, вы можете выбрать «Параметры запуска» и запустить безопасный режим оттуда.
Если у вас есть образ Windows на USB-диске или флэш-накопителе, вы можете получить доступ к режиму восстановления, запустив ПК с указанного диска. Кроме варианта переустановить Windows (последний вариант, если нет другого выбора), можно выбрать «Диспетчер восстановления», который также обнаружит проблемы и попытается их решить.
Выполните восстановление системы
Если вы недавно вносили какие-либо системные изменения, это могло привести к тому, что Windows не загружалась. Если вы не уверены, какие изменения могли вызвать эти сбои, вы можете переместите вашу систему во времени в точку, где она работала нормально . Восстановление системы, один из самых мощных инструментов восстановления в Windows.
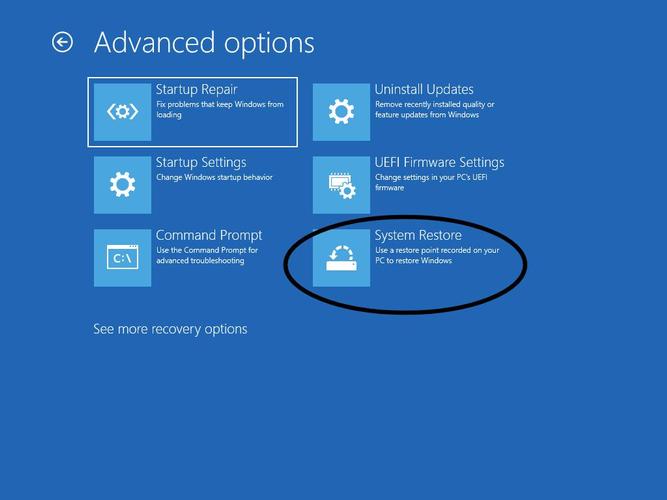
Вы можете использовать восстановление системы только в том случае, если ваш компьютер уже создал точку восстановления в прошлом. К счастью, если на вашем ПК включено восстановление системы, Windows будет создавать точку восстановления каждый раз, когда вы вносите критическое изменение например, установка драйвера или обновление Windows. Таким образом, вполне вероятно, что у вас уже есть готовые точки восстановления.
Чтобы использовать восстановление системы (или проверить, есть ли в вашей системе точка восстановления), нажмите «Дополнительные параметры» > «Восстановление системы». На этом этапе вам может потребоваться выбрать и войти в учетную запись администратора, которую вы хотите восстановить, если у вас есть несколько учетных записей администратора.
Это лишь некоторые из многих решений, если Windows не загружается. Кто-нибудь сработал для вас?