Совершение звонков или видеозвонков с нашего компьютера в последнее время стало крайне необходимой задачей. Будь то по причинам удаленной работы, академическим причинам или просто для общения с нашими друзьями, использование таких программ, как Skype или Discord, среди прочих, взлетел до небес. Во время использования мы могли заметить, как громкость звука автоматически увеличивается или уменьшается.
Это может быть очень неприятно, и многие пользователи были раздражены этой, казалось бы, случайной проблемой подделки тома. К счастью, это не случайная проблема, и ее легко исправить. Вот почему мы собираемся понять, почему это происходит и как предотвратить повторение этого.

Почему Windows меняет только громкость
Иногда мы можем обнаружить, что при совершении звонка или видеозвонка из приложения в Windows 10 или Windows 11 система позаботится об автоматическом изменении громкости, так что он идет вверх или вниз без наших действий.
Есть несколько причин, которые могут вызвать эту проблему. Прежде всего, нужно исключить аппаратный сбой, поэтому мы должны проверить, не поврежден ли регулятор громкости наших наушников или динамиков.
Если проблема связана с программным обеспечением, это может быть связано с неправильная настройка звука , к неисправному регулятору громкости, к тому, что аудиодрайверы Realtek находятся в плохом состоянии, или к тому, что мы активировали функцию Fade в приложении Discord. . Все они могут вызывать автоматические изменения звука.
Независимо от причины, решить эту проблему для нас должно быть относительно легко. Далее мы увидим, как решить эту проблему на нашем компьютере с Windows 10 или Windows 11.
Шаги устранения неполадок
Далее мы увидим различные действия, которые мы можем выполнить, чтобы решить, что Windows 10 или Windows 11 автоматически увеличивает или уменьшает громкость звука.
Отключить функцию автоматической регулировки громкости
Это функция, которую Windows включает по умолчанию, с помощью которой она отвечает за автоматическую регулировку громкости, когда мы используем ПК для приема вызовов. В том случае, если он у нас установлен, возможно, мы столкнемся с проблемой автоматического уменьшения громкости при совершении звонков или видеовызовов в таких приложениях, как Skype или Discord, поэтому мы можем решить ее, отключив эту функцию. Процесс аналогичен как в Windows, так и в Windows 11.
Первое, что мы собираемся сделать, это нажать комбинацию клавиш Windows + R, чтобы запустить команду «Выполнить», введите mmsys.cpl и нажмите Enter. Это вызовет окно «Звуки», в котором мы нажмем кнопку Связь меню.
Здесь мы обнаруживаем, что есть несколько вариантов, которые позволяют нам решить, что будет делать Windows, когда обнаружит «коммуникационную активность», то есть когда посчитает, что мы совершаем звонок или видеовызов. По умолчанию установлен флажок Уменьшить громкость остальных звуков на 80%, поэтому проверяем ничего не делать пунктом.
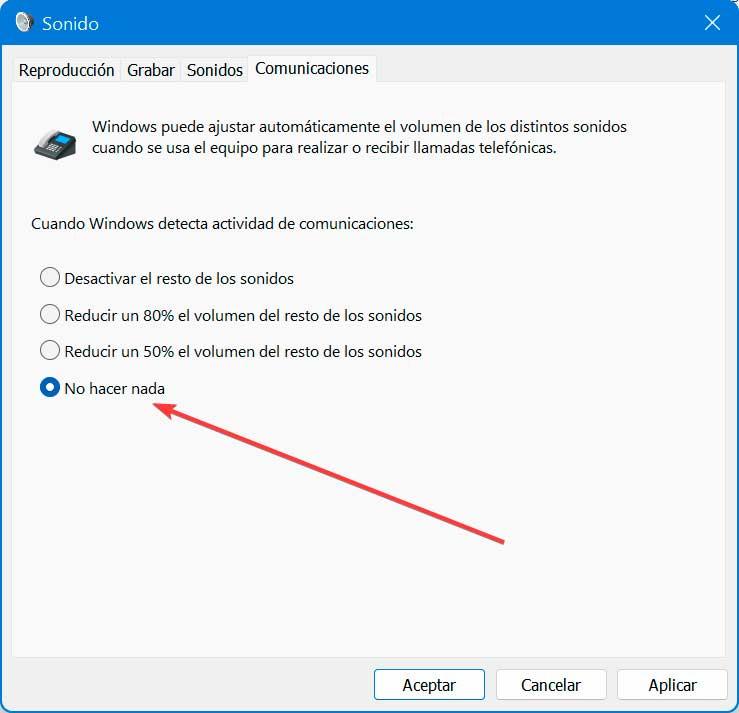
После нажатия Применить и ОК закрыть окно «Звук» и изменения будут сохранены. В следующий раз, когда мы совершаем или принимаем вызов через наш ПК с Windows 10 или Windows 11, звук не будет уменьшен, пока говорит другой человек.
Отключить звуковые эффекты и улучшения звука
Реалтек Аудио Драйвер имеет несколько дополнительных функций улучшения, предназначенных для настройки Bass Boost, Наушники Дисплей и настройки эквалайзера громкости. Однако у этих улучшений есть аналог: громкость системы может изменяться автоматически без нашего вмешательства.
Именно поэтому отключение всех этих улучшений может помочь нам решить проблему с тем, что Windows автоматически повышает или понижает звук. Для этого нажмите сочетание клавиш Windows + R, напишите mmsys.cpl и нажмите Enter. Это вызовет окно «Звуки», в котором мы нажмем кнопку Воспроизведение меню.
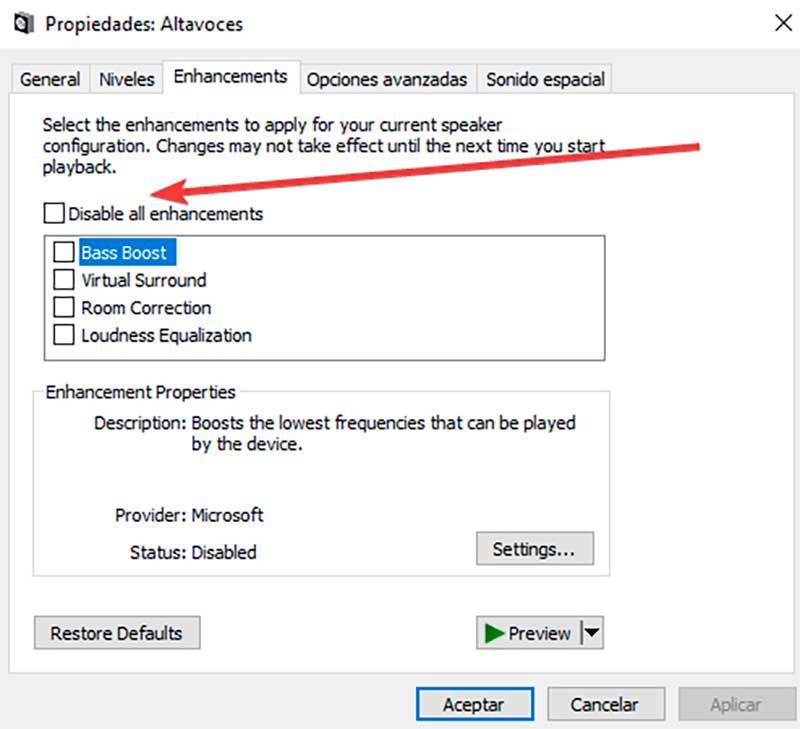
Затем мы щелкаем правой кнопкой мыши на затронутом звуковом устройстве и выбираем «Свойства». Здесь мы нажимаем на Улучшения и проверьте Отключить все улучшения коробка. Теперь нам нужно только нажать «Применить» и «Принять», чтобы сохранить изменения и снова подключить наушники, чтобы проверить, есть ли улучшения в звуке.
Удалите аудиодрайверы Realtek.
Возможно, причиной автоматического увеличения или уменьшения громкости в Windows являются установленные драйверы Realtek, поэтому мы можем попробовать удалить их, чтобы посмотреть, решит ли это проблему.
Для этого нажмите сочетание клавиш Windows + X и выберите в меню пункт «Диспетчер устройств». Далее раскрываем раздел Звук, видеоконтроллеры и игровые контроллеры, чтобы щелкнуть правой кнопкой мыши на Realtek (R) Аудио .
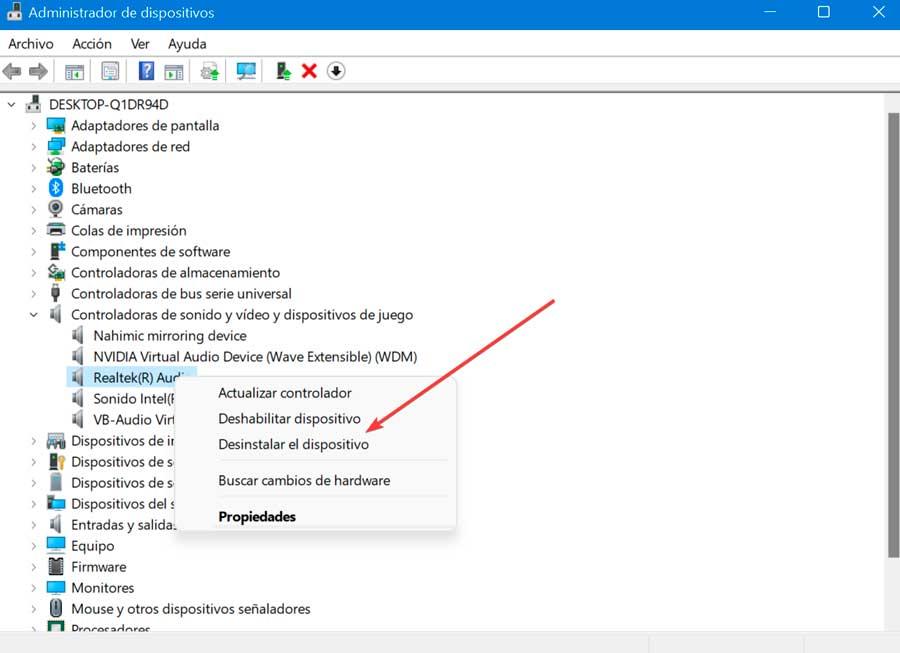
В появившемся новом меню выбираем Удалить устройство . Нажимаем OK для подтверждения операции и ждем завершения удаления. После завершения мы перезагружаем систему и проверяем, производит ли Windows автоматические изменения громкости.
Запустите средство устранения неполадок Windows
И в Windows 10, и в Windows 11 есть инструмент под названием «Устранение неполадок» со специальной функцией для звука, с помощью которой можно решить любую проблему со звуком, поэтому мы можем попробовать его, чтобы попытаться решить, почему Windows автоматически меняет громкость звука при совершении вызовов. и видео звонки.
Для этого нажмите комбинацию клавиш Windows + I и откройте меню «Настройки». В Windows 10 в меню «Настройки» нажмите раздел «Обновление и безопасность» и в левом столбце нажмите «Устранение неполадок» и «Дополнительные средства устранения неполадок». Если мы используем Windows 11, в меню «Настройки» нажмите «Система», затем Устранение неполадок и Другие дополнительные проблемы .
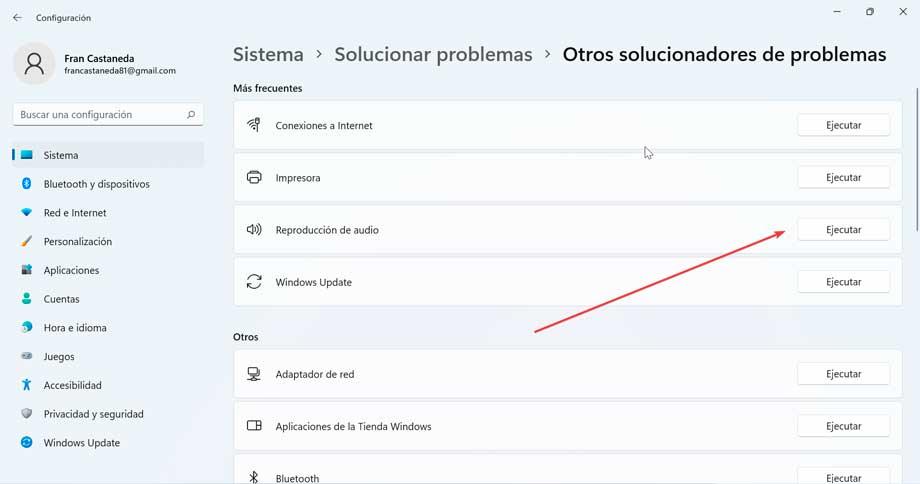
Затем мы нажимаем на Воспроизведение аудио и, наконец, на Run средство устранения неполадок. Например, чтобы запустить средство устранения неполадок Windows Audio. Он немедленно просканирует нашу систему на предмет возможных проблем со звуком.
Если у нас есть несколько подключенных аудиоустройств, мы выбираем затронутое и нажимаем «Далее». Мы следуем инструкциям на экране и применяем рекомендуемое решение. Закончив, подключаем устройство и проверяем, решена ли проблема увеличения и уменьшения громкости в звонках.
Отключить функцию затемнения в Discord
Проблема с тем, что Windows автоматически увеличивает или уменьшает громкость звука, может возникнуть, когда функция Fade в Discord включена, поэтому мы должны полностью отключить ее.
Для этого мы открываем Discord и нажимаем на значок «Настройки», который имеет форму шестеренки и находится в левом нижнем углу. В окне конфигурации мы нажимаем кнопку Голос и видео раздел в левой колонке. Далее с правой стороны прокручиваем, пока не найдем Выцветать раздел и сдвиньте ползунок влево пока не будет 0% чтобы полностью отключить затухание.
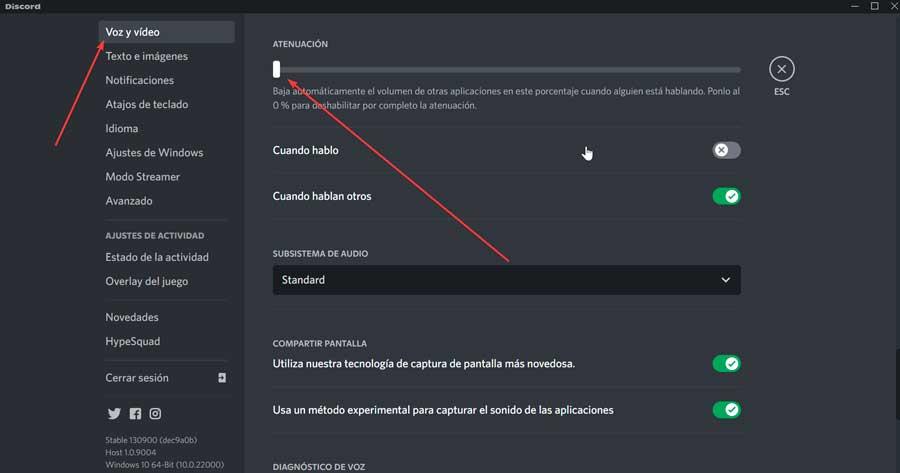
После завершения мы перезапускаем Discord и проверяем, устраняет ли это проблему.