Ассоциация Windows компьютеры С которыми мы сегодня регулярно работаем, имеют право в большинстве случаев выполнять всевозможные задачи. При этом они стоят того, чтобы мы занимались как профессиональной работой, так и связанной с отдыхом. Это означает, что количество типов файлов, с которыми мы имеем дело, огромно, поэтому мы должны знать, как ими управлять.
Сама Windows 10 Это операционная система, наиболее используемая в настоящее время на ПК, которая предоставляет нам несколько функций, специально предназначенных для этого. В частности, мы имеем в виду правильное управление файлами и папками, что помогает нам поддерживать порядок содержимого, хранящегося на дисках. Например, одним из самых популярных и популярных встроенных приложений здесь является Проводник.

Настройте параметры проводника
Фактически, мы используем эту функциональность практически постоянно, поскольку она служит нам для множества задач. Отсюда мы копируем, перемещаем или удаляем все виды контента. В то же время он позволяет нам выполнять конкретный поиск или использовать имеющиеся у нас файлы. Вот почему освоение такого элемента, как проводник Windows, может быть очень полезным.
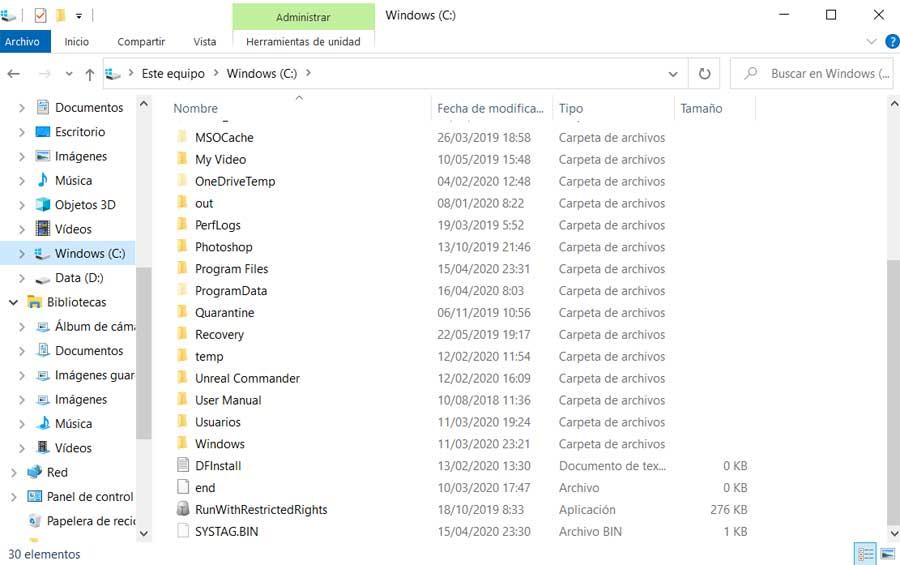
Но мы также должны помнить, что этот мощный Функция Windows имеет большое количество настраиваемых параметров. Поэтому удобно настроить или адаптировать некоторые из них для оптимизации работы проводника. Фактически, например, он не показывает все файлы по умолчанию, поскольку скрывает многие из тех, которые соответствуют система По крайней мере, с самого начала.
При этом вы хотите избежать того, что изначально самые неопытные пользователи могут манипулировать или повреждать основные файлы для работы самой Windows 10. И, конечно же, это может привести к серьезный система недостаточность , или что он не работает должным образом. Таким образом, хотя скрытие этих файлов изначально является хорошей идеей для обсуждаемого нами вопроса, иногда нам может потребоваться их увидеть.
Это может стать необходимым для выполнения некоторых более сложных задач при управлении и работе с Windows . Поэтому на этом этапе, чтобы увидеть скрытые системные файлы, мы должны настроить Проводник для этого. Это поможет нам увидеть, что эти файлы защищены по умолчанию. На этом этапе, если необходимо, мы объясним, как этого добиться.
Просмотр скрытых системных файлов в Windows 10
Таким образом, первое, что мы делаем, это обращаемся к Проводнику как таковому, например, через комбинацию клавиш Win + E. Попав в это окно, мы должны перейти в меню «Вид» и нажать Опции кнопка.
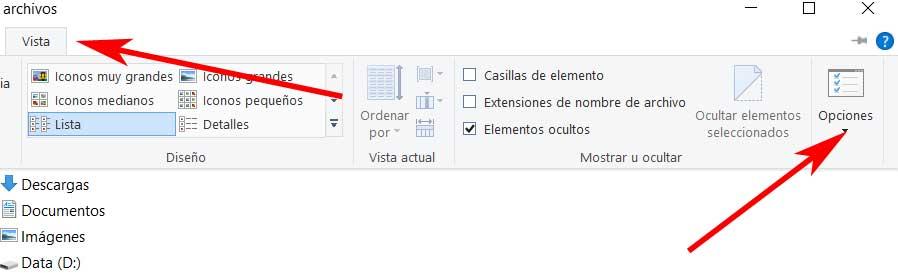
В это время появится новое окно, в котором мы должны перейти к таб называется View, где мы находим множество настраиваемых параметров. Здесь нам нужно будет найти и убрать отметку «Скрыть защищенные файлы из операционной системы» (рекомендуется).
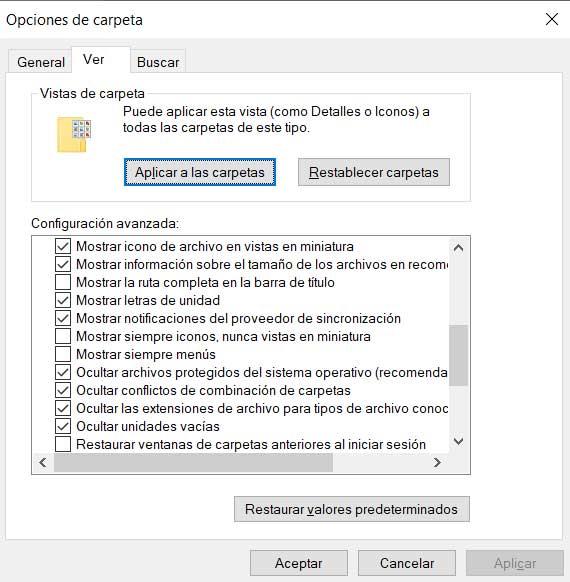
Появится диалоговое окно подтверждения, в котором мы должны подтвердить, что уверены в изменении. Но это еще не все, что мы должны сделать для достижения той цели, которую мы здесь преследуем. И дело в том, что в этом же окне параметров мы должны найти запись с надписью Показать скрытые файлы, папки и диски, параметр, который мы отмечаем.
Чтобы закончить, нам просто нужно нажать кнопку Применить, чтобы сохранить сделанные изменения и, таким образом, увидеть скрытые файлы операционной системы . Конечно, так как все это рекомендуется держать в секрете, когда мы закончим то, что нам нужно сделать, лучше всего вернуться, чтобы оставить эти варианты такими, какими они были в начале. Позже у нас всегда будет возможность повторно активировать этот дисплей, о котором мы упоминали. Однако, будучи скрытыми по умолчанию, мы избегаем возможных несчастных случаев это может вызвать серьезные проблемы.