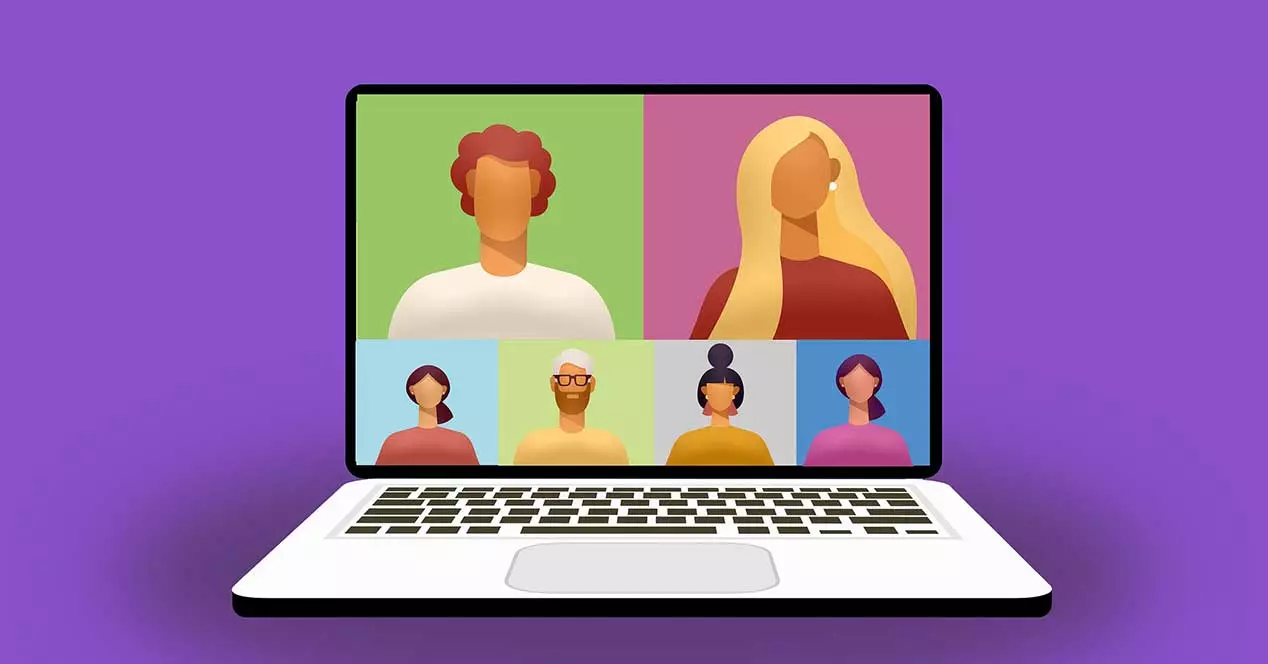
Приложения для видеозвонков пережили особенно сильный бум в прошлом году. Он не только помог нам общаться с нашими друзьями и семьей в год, осложненный пандемией коронавируса, но также стал незаменимым элементом для удаленной работы. Такие приложения, как Zoom, Темы или Skype стали незаменимыми элементами на нашем компьютере.
При совершении видеозвонков эти приложения дают нам возможность выбрать фон, который служит для скрытия элементов, которые мы не хотим отображать на экране. Таким образом, если мы находимся в гостиной и не хотим, чтобы он появлялся на изображении, просто поместите фон, чтобы он появлялся позади нашего изображения. Как правило, эти программы имеют некоторые встроенные функции, но мы также можем простым способом добавить свой собственный фон, как мы увидим ниже.
Загрузите пользовательские виртуальные фоны
Когда дело доходит до получения поразительных средств для персонализации наших переговоров и встреч на нашей любимой платформе видеозвонков, мы можем использовать материалы, которые мы можем найти в фон.живой, к которому мы можем получить доступ эту ссылку.
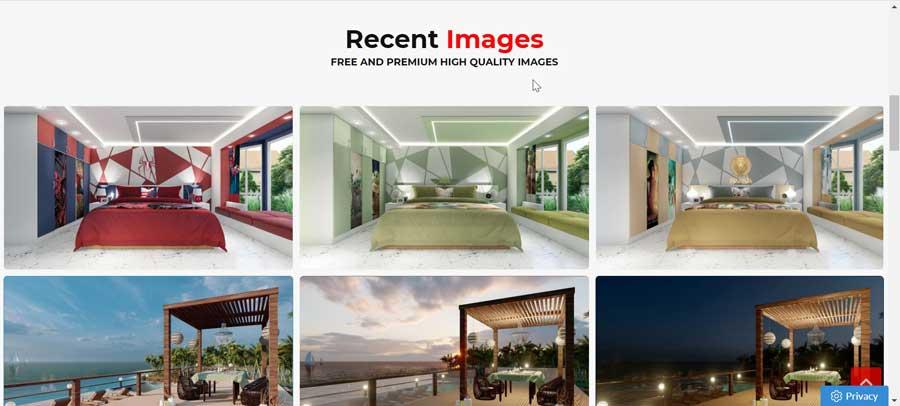
На этом веб-сайте мы можем найти все виды виртуальных фонов, которые легко настраиваются и совместимы с такими платформами, как Teams, Zoom или Skype. На этом веб-сайте мы найдем широкий выбор изображений на выбор, например фоны для официальных встреч (конференц-зал, офис, гостиная и т. Д.), А также для неформальных бесед с коллегами или друзьями (пейзажные фоны, фоны известных мест, пляжей, гор и т. д.).
Этот веб-сайт позволит нам загружать фоновые изображения для бесплатно , без необходимости регистрироваться или входить в систему. Вам останется только выбрать тот фон, который нам больше всего нравится и который мы хотим использовать в наших видеоконференциях. Позже мы щелкнем по изображению и увидим, как справа мы находим возможность выбрать размер изображения.
Если мы нажмем кнопку «Настроить изображение», это позволит нам внести в него небольшие изменения, такие как корректировка размера, обрезка, добавление фильтров, наклеек, текста и т. Д. Таким образом, мы не только получим новое фоновое изображение, но мы можем настроить его по своему вкусу.
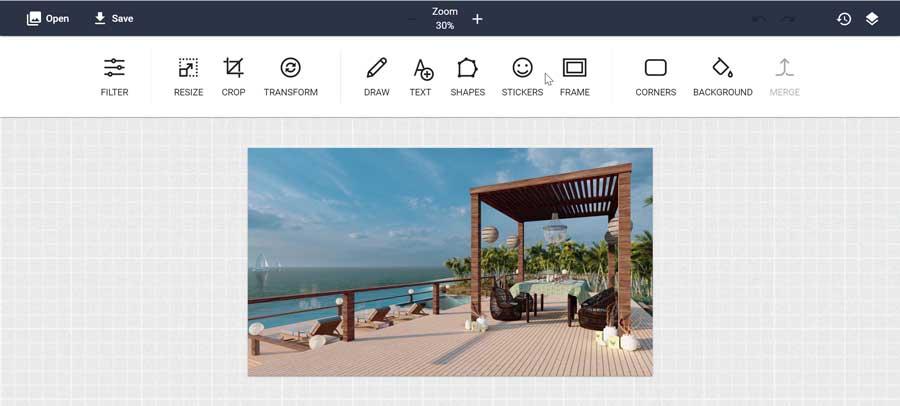
Наконец, чтобы загрузить изображение, нужно будет только нажать кнопку «Бесплатная загрузка» и выбрать путь, по которому он будет храниться на нашем ПК. Таким образом, у нас уже есть изображение, и мы можем использовать его только на нашей платформе видеозвонков.
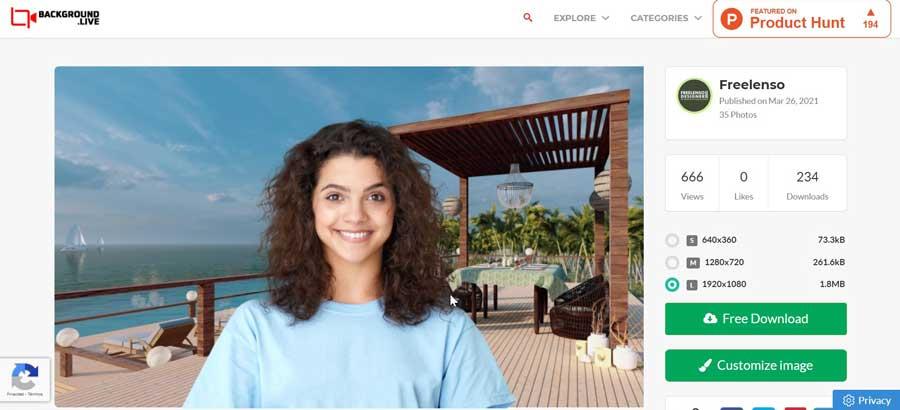
Использовать настраиваемый фон в Microsoft Teams
Themes - одна из самых популярных платформ для видеозвонков, принадлежащая Microsoft, что позволит нам установить индивидуальный фон для наших звонков. Мы можем скачать его бесплатно с эту ссылку . Как только мы запустим его и появится его главный экран, мы нажмем на значок в виде камеры, который мы находим в верхнем левом углу, чтобы начать видеозвонок.
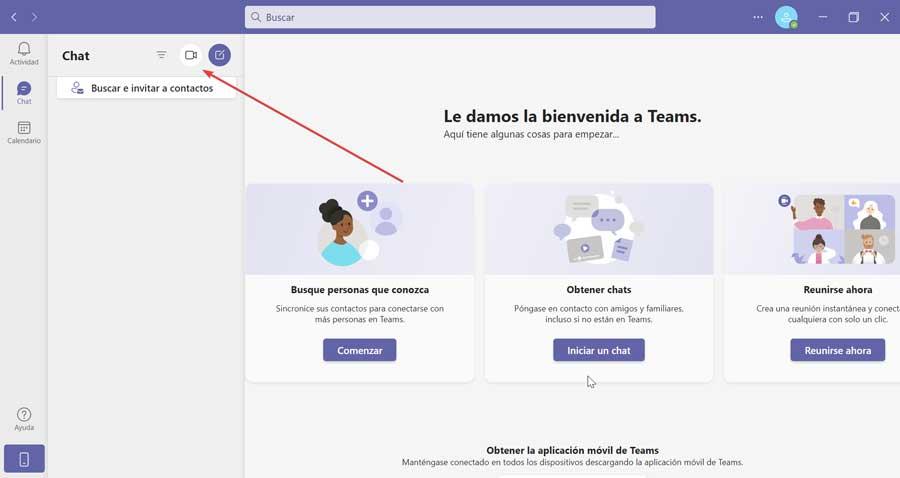
На следующем экране нам необходимо будет активировать нашу веб-камеру. Это активирует значок в форме человеческого силуэта, который мы находим рядом с кнопкой микрофона.
![]()
При нажатии справа появится фоновая конфигурация, где мы сможем выбрать любую, которая есть в приложении по умолчанию. Чтобы иметь возможность выбрать наш персонализированный фон, который мы загрузили, нажмите «Добавить».
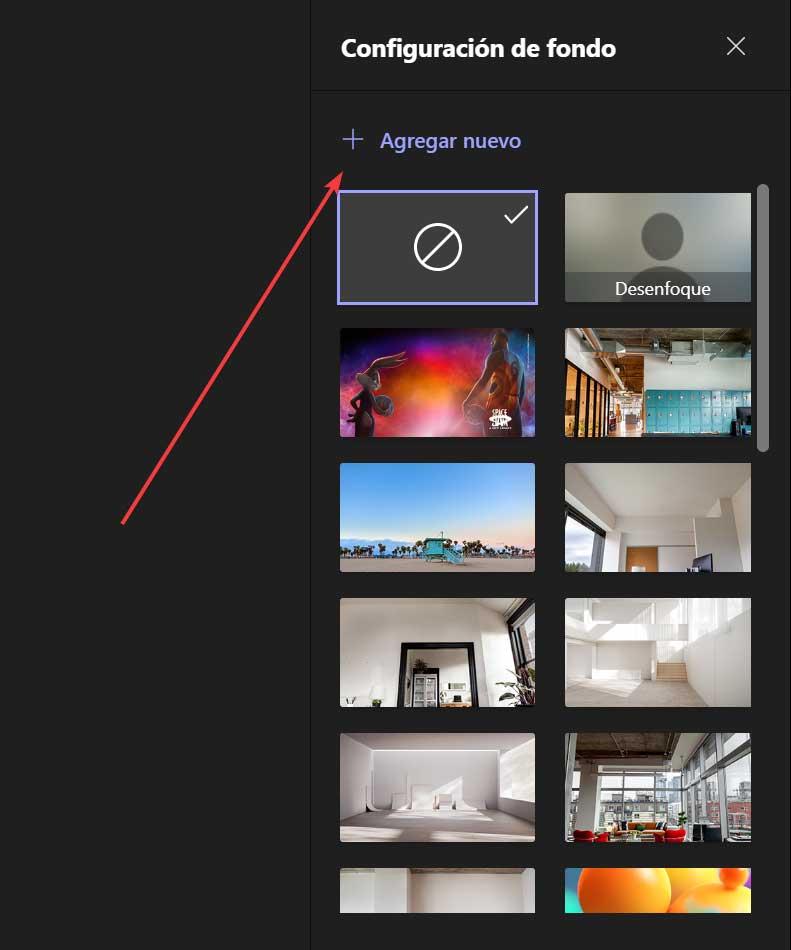
Мы можем добавлять изображения в форматах JPG, JPEG, PNG и BMP с минимальным размером 360 x 360 пикселей и максимальным 2048 x 2408 пикселей. После открытия фон автоматически появится позади нас, скрыв все остальное.
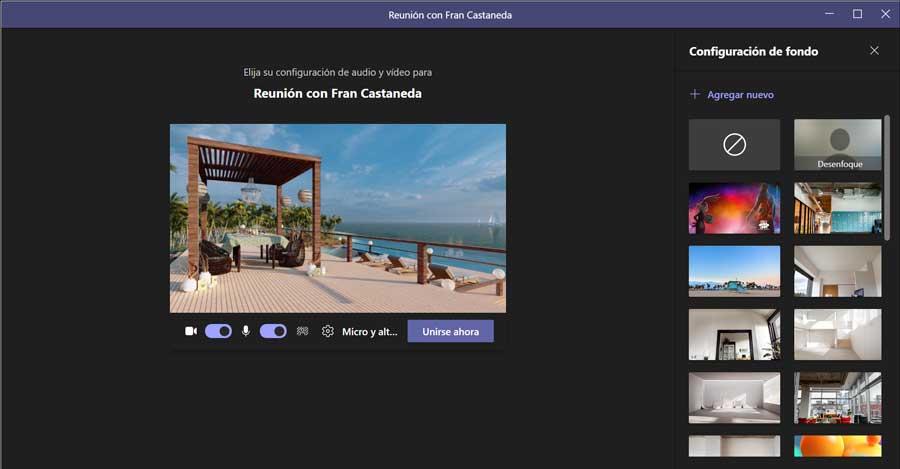
Установить собственный фон в Zoom
Еще одно приложение для видеозвонков, широко используемое как в профессиональной, так и в семейной сферах, - Zoom, которое мы можем скачать с его сайта. веб-сайт . Как только мы выполним его, появится его главное меню, мы щелкнем по кнопке «Новая встреча», чтобы создать видеоконференцию.
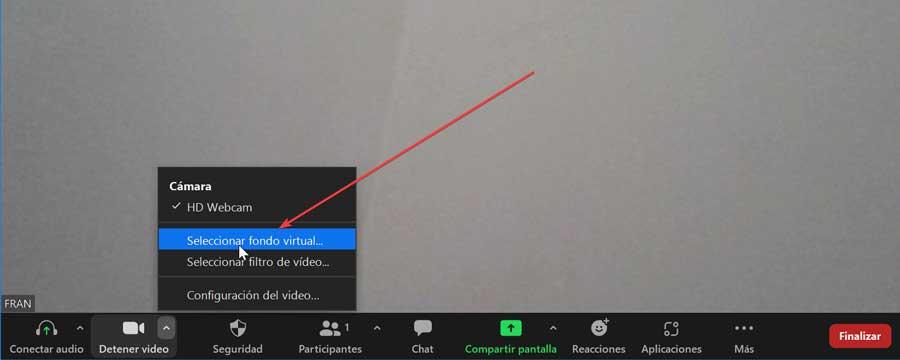
Далее мы видим изображение, которое проецирует наш сайт. Если мы наведем указатель мыши внизу, он покажет нам панель инструментов и настройки. Теперь мы щелкнем по дате кнопки «Остановить видео», чтобы появилось небольшое меню, в котором мы выберем опцию «Выбрать виртуальный фон».
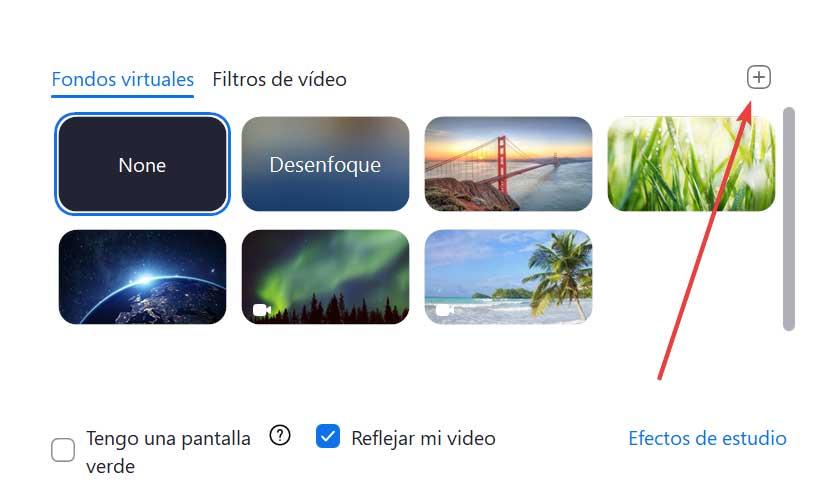
На этом новом экране мы можем выбрать новый фон для нашей видеоконференции. Некоторые из них предопределены, а другие можно загрузить с его веб-сайта. Чтобы добавить наш персонализированный фон, мы должны щелкнуть значок со знаком плюса (+), который мы находим справа, и выбрать «Добавить изображение». Как только фон будет загружен в приложение, он будет применен автоматически, появляясь вместе с фоновым изображением в наших видеозвонках.
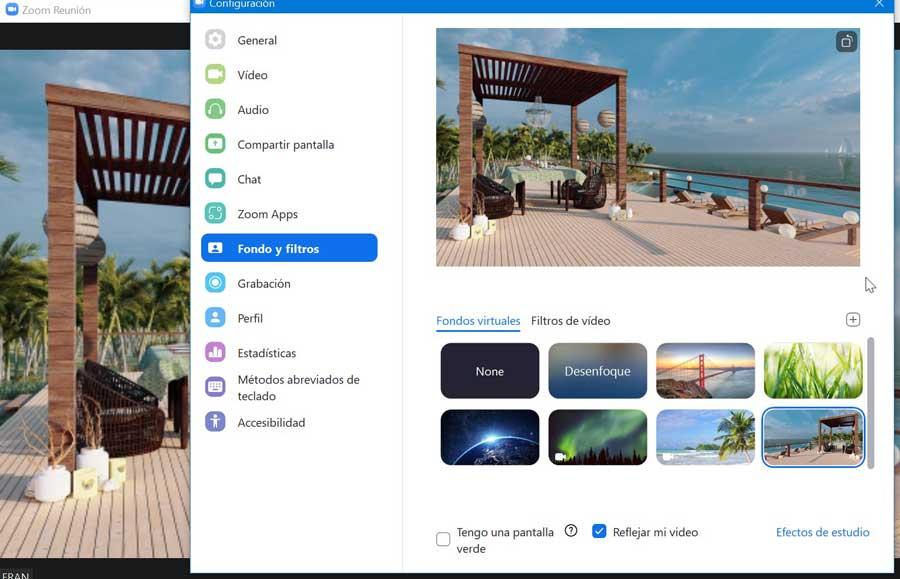
Применить собственный фон в Skype
Skype - одна из старейших и самых популярных платформ для видеозвонков, которой пользуются миллионы людей по всему миру, и мы можем бесплатно скачать ее отсюда. Как только мы запустим приложение и появится его главное меню, мы нажмем кнопку «Встреча» в верхнем левом углу, чтобы начать встречу или присоединиться к ней.
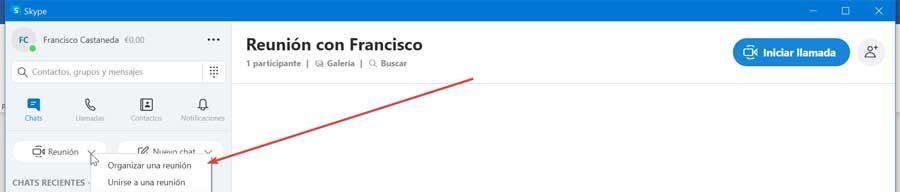
На следующем экране щелкните значок в правом нижнем углу под названием «Выбрать фоновый эффект». Это вызовет новый экран конфигурации. В разделе «Выбрать фоновый эффект» мы можем выбрать один из тех, которые включены по умолчанию в приложение. Здесь мы нажимаем на кнопку с тремя многоточием.
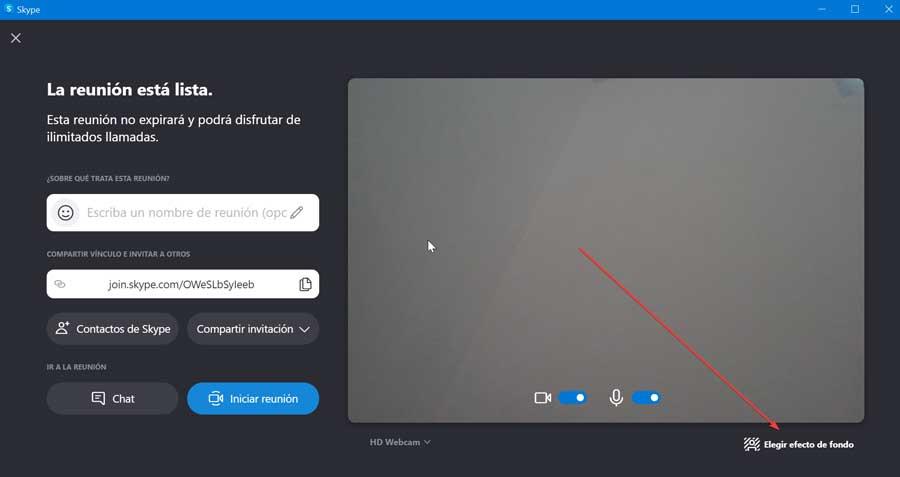
Теперь переходим на новый экран, где находим весь каталог средств. Здесь мы можем добавить наш собственный, нажав кнопку вверху со знаком плюса (+). Windows Откроется проводник и выбираем фон. После добавления он будет автоматически установлен в качестве фона для встречи.
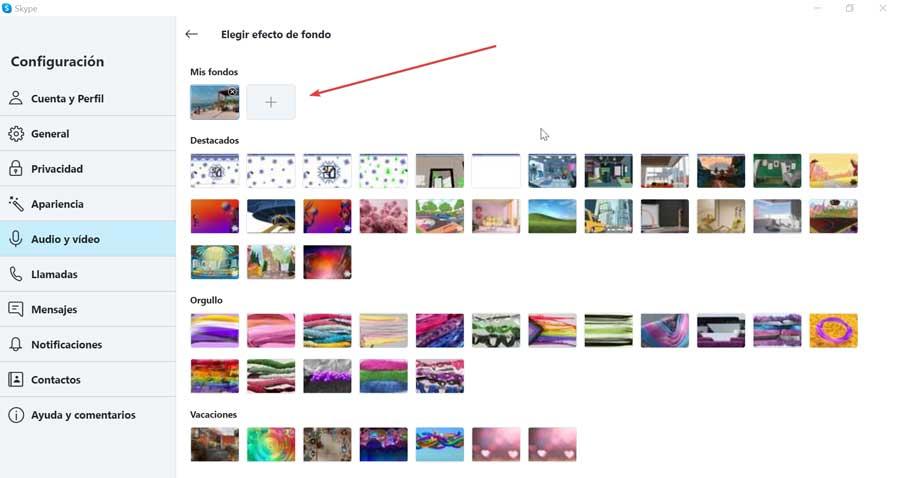
Добавить собственный фон в Google Meet
Meet - это платформа Google для встреч и видеоконференций, к которой мы можем получить доступ в режиме онлайн без необходимости загружать какое-либо программное обеспечение на свой компьютер. Чтобы получить доступ, просто нажмите на этой ссылке. После этого нам просто нужно нажать кнопку «Новая встреча».
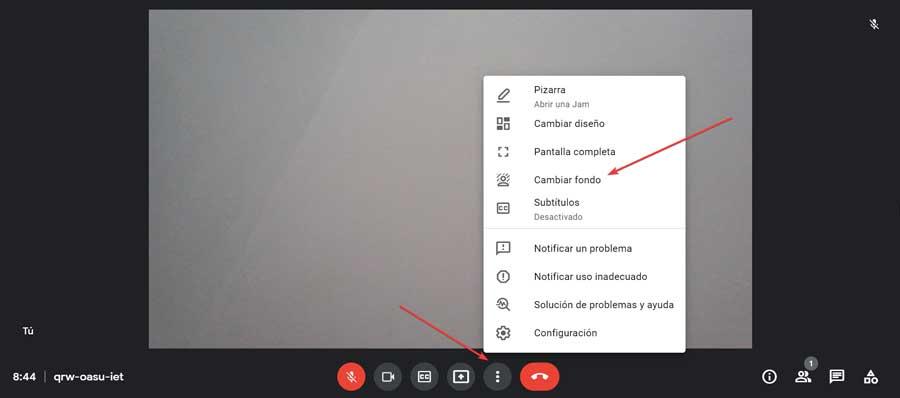
Затем появляется следующий экран, на котором мы должны подтвердить разрешения, чтобы вы могли использовать веб-камеру и микрофон. Внизу, мы должны нажать на кнопку с тремя точками, которая откроет небольшое выпадающее меню, где мы нажимаем на опцию «Изменить фон».
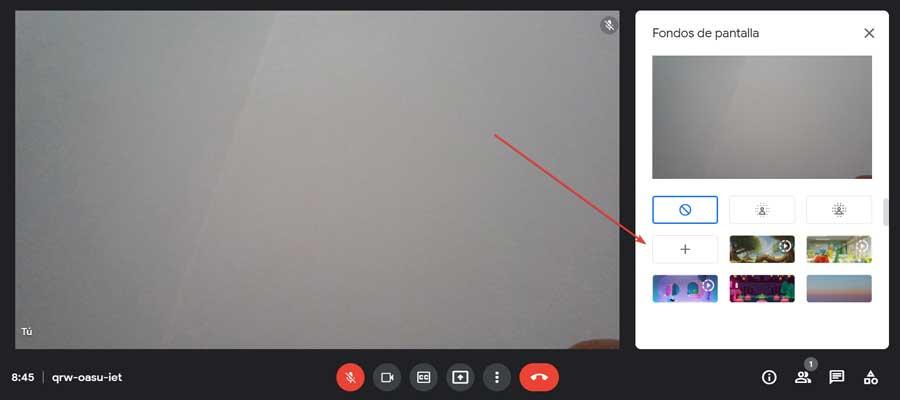
Теперь с правой стороны мы видим разные фонды, которые мы можем добавить. Чтобы добавить наш собственный, нажмите на кнопку со знаком плюса (+). Это откроет Windows Проводник и выберите загруженное изображение. После открытия он будет автоматически установлен в качестве фона для нашего видеозвонка.