Как и все, что связано с видео, на данный момент звук также является важной частью нашей Windows ПК. Во время просмотра фильмов, игр или прослушивания музыки звуковая система играет очень важную роль, как вы, наверное, уже знаете. Чтобы насладиться всем этим, мы иногда используем встроенные в компьютер динамики, подключаем внешние или используем наушники.
Все будет зависеть от того, что мы делаем с компьютером в данный момент, или просто от того, что нам наиболее удобно. И дело в том, что в нынешнее время многие пользователи уже предпочитают нести значительные расходы на эти устройства вывода звука. Будь то колонки или наушники, мы иногда покупаем эти высококачественные компоненты, поскольку со временем мы будем ценить это. Одна из причин этого заключается в том, что нынешние ПК больше не только служат, но во многих случаях становятся мультимедиа и досуговый центр.

Отсюда важность хорошего экрана, качественной видеокарты и хорошей звуковой системы. Во сколько раз мы вкладываем больше средств в процессор или Оперативная память, в последнее время мы также делаем это с устройствами, относящимися к миру мультимедиа.
Конечно, как правило, мы обычно используем только одно из этих устройств одновременно, что очень просто в Windows. Для этого нам нужно только подключить динамики к наушникам, которые мы собираемся использовать, для которых операционная система их обнаруживает. Оттуда Windows обычно настраивает подключенный продукт в качестве аудиовыхода по умолчанию. устройства.
Как правило, это динамики, через которые, как вы понимаете, мы можем слышать весь звук, который генерируется на ПК. Кроме того, в случае, если мы подключаем другое устройство вывода звука, такое как наушники, другие динамики или компонент, через HDMI порт, Windows позволяет настроить их. Мы хотим сказать вам, что система настраивает этот второй элемент так, чтобы звук выходил через них, а не через оригинальные динамики.
Как использовать два устройства вывода звука в Windows
Мы рассказываем вам все это, потому что также может случиться так, что в некоторых случаях мы захотим использовать два аппаратных элемента этого типа. В частности, мы хотим сказать вам, что мы можем одновременно слушать наушники и динамики , все на ПК под управлением Windows 10. Однако изначально операционная система Redmond с ее исходной конфигурацией не позволяет нам этого делать.
Основная причина всего этого в том, что изначально Windows 10 разрабатывалась и настраивалась именно так. Другими словами, по умолчанию это позволяет нам воспроизводить звук через одно устройство одновременно. Поэтому, если предполагается то, что мы вам сказали, и, например, вы хотите слушать аудио заодно через динамики и наушники мы увидим, как это сделать. Стоит упомянуть, что необходимо выполнить определенную конфигурацию, как мы покажем вам в тех же строках.
Вот почему мы увидим, как заставить Windows воспроизводить звук одновременно через динамики и наушники, подключенные к ПК.
Подключите и просматривайте оба аудиоустройства в Windows
Скажем, для того, чтобы все это работало, первое, что мы должны сделать, - это подключить к компьютеру динамики и наушники. В то же время мы должны убедиться, что операционная система их обнаруживает без каких-либо проблем. Хорошо, как только оба устройства подключены, щелкните правой мышь на значке звука на панели задач. Это находится рядом с Часы или системная дата в Windows, поэтому выбираем опцию Звуки.
![]()
Как только на экране появится новое окно, мы должны перейти на вкладку «Воспроизведение». В нем мы можем увидеть все аудиоустройства, которые подключены в это время. Здесь мы видим подключенные наушники и динамики, а также те, в которых они были в прошлом. Таким образом, у нас уже есть возможность увидеть соединенными два продукта, которые мы упомянули выше и которые мы хотим использовать одновременно.
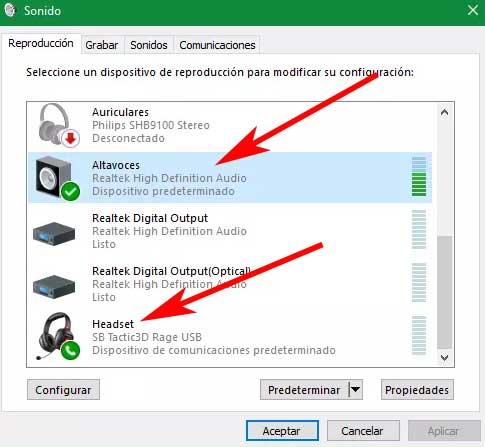
Настроить звук в операционной системе
После того, как мы подключим два элемента и обнаружим их на экране, мы настроим динамики в качестве устройства воспроизведения по умолчанию. Для этого нам просто нужно щелкнуть соответствующую запись правой кнопкой мыши и установить их по умолчанию. Затем нам нужно перейти на вкладку под названием «Запись», которая показывает записывающие устройства подключен к ПК в это время.
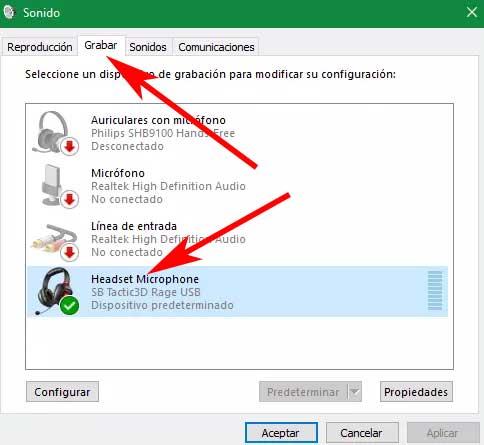
Точно так же в этом окне мы видим наушники, которые мы подключили к компьютеру. Следовательно, мы можем щелкнуть по ним правой кнопкой мыши и выбрать опцию «Свойства». В новом окне, которое появляется в этом случае, мы выбрали Слушать Вкладка, где у нас также есть возможность установить флажок Слушать это устройство. Заодно находим выпадающий список в разделе Играть через это устройство. Что ж, в нем мы должны выбрать наушники, которые мы подключили и с которыми мы также хотим воспроизводить звук.
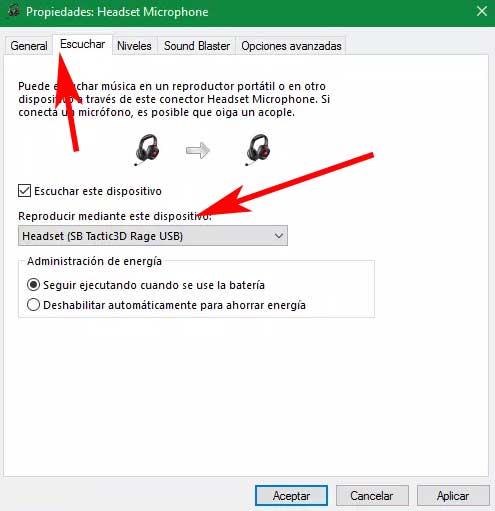
Теперь нам нужно только принять все изменения и закрыть окна, которые мы открывали, чтобы они вступили в силу. Кроме того, новый конфигурация то, что мы только что выполнили, поможет нам начать воспроизведение звука через динамики и наушники одновременно. Стоит отметить, что трюк, который мы только что показали, вы также можете работать с некоторыми наушники модели, которые мы подключаем через USB. Однако, чтобы убедиться, что все идет гладко, мы рекомендуем использовать наушники, подключенные к входам мини-джек.