Одно из наиболее часто используемых способов использования смартфонов - это фотографировать себя, либо с людьми, с которыми мы только что познакомились, либо с теми, с кем мы обычно встречаемся, или даже самих себя. По этой причине сегодня мы обычно накапливаем огромное количество изображений в галерее нашего мобильного устройства. Но, к счастью, Huawei облегчает нам задачу с Умная сортировка фотографий.
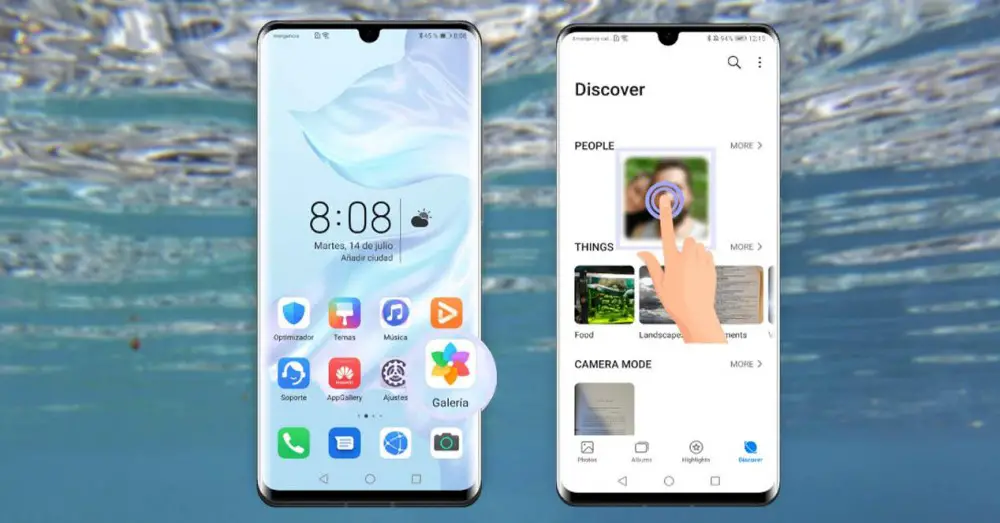
Кроме того, нам не нужно будет загружать какие-либо сторонние приложения или что-то в этом роде, поскольку для этого нам нужно будет только освоить эту функцию, которая интегрирована в EMUI галерея мобильных устройств китайской фирмы. И эта простая функциональность может иметь значение при поиске снимка, который мы сделали в свое время, и который сейчас трудно найти среди огромного количества фотографий, которые мы храним с течением времени.
Умная классификация фотографий
Одна из сильных сторон, которую сегодня предлагает нам каждый смартфон, - это то, что он используется в качестве камера которые мы всегда носим в карманах. Поэтому во многих случаях, когда мы делаем сотни снимков с помощью нашего Android На устройстве не так просто не только сориентироваться по всем из них, но и практически невозможно найти изображение, которое мы искали в то время.
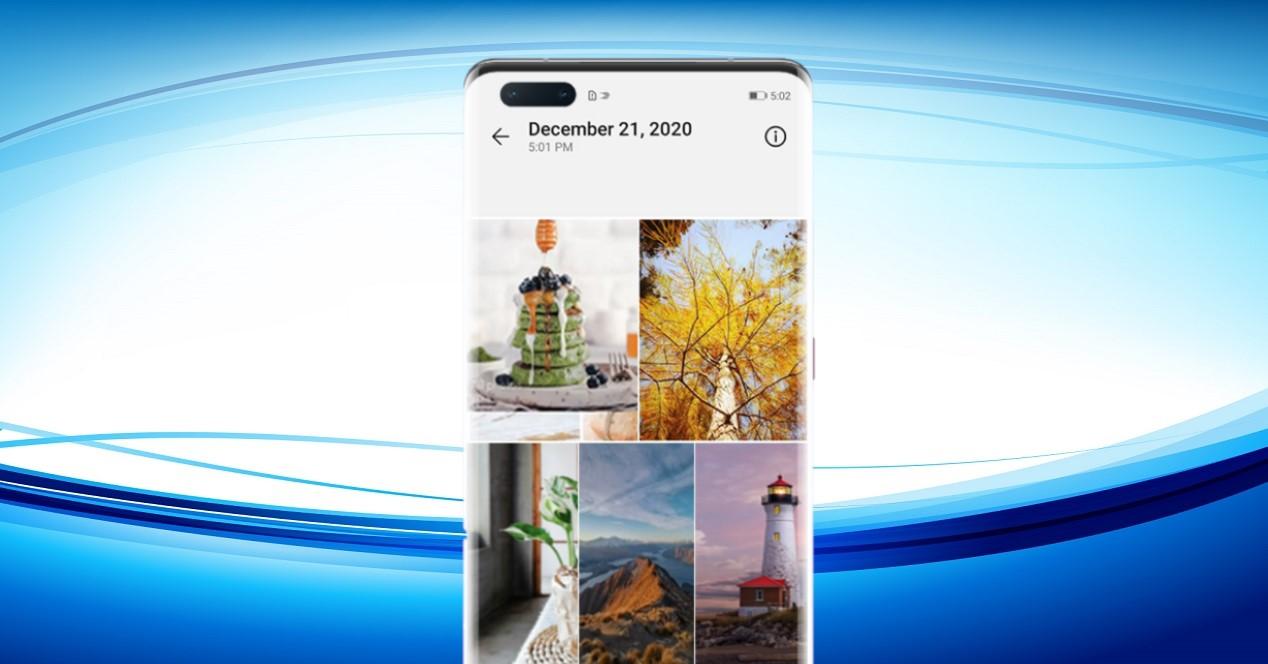
Тем не менее, Huawei упрощает нам жизнь, чем когда-либо, с функция, известная как интеллектуальная классификация фотографий , который основан на передовой технологии искусственного интеллекта. С его помощью наше мобильное устройство китайской фирмы сможет анализировать и систематизировать все изображения, которые есть в собственной галерее терминала, в зависимости от выходящего контента.
И лучше всего то, что после того, как они отсортированы по определенным категориям, таким как, например, человек, мы всегда можем найти их по этой категории. Но сегодня важны не категории, а то, что смартфон умеет обнаружение и классификация изображений что у нас есть лицами тех, которые появляются в различных снимках, которые мы сохранили на нашем мобильном устройстве в этом родном приложении. Однако нам придется научиться его использовать, и для этого вам нужно будет продолжить чтение.
Руководство по использованию
Первое, что мы должны знать, это то, что после того, как мы сделаем достаточное количество изображений, приложение Галерея нашего Huawei будет автоматически создавать эти альбомы людей или даже группы, только идентифицируя разные лица, которые они появляются на этих снимках, которые мы сделали камерой нашего смартфона. И не только это, но если это так изображение, которое мы сохранили в нашей галерее , но это было сделано с другим телефоном, не беспокойтесь, потому что он также организует это. Имейте в виду, это произойдет, когда ваше устройство заряжается, а экран выключен.
После прояснения этих моментов пора увидеть все те аспекты, которые мы должны принять во внимание, чтобы освоить эту функциональность, которая включена в галерею изображений смартфонов Huawei.
Чтобы начать, нам нужно будет получить доступ к галерее и нажать на опция "Обнаружить" который мы найдем в правом нижнем углу экрана, как показано на следующем изображении. Теперь пора поговорить о различных точках, которые мы можем настроить.
Просмотр альбомов людей
Если, например, мы делаем много снимков с друзьями, семьей, коллегами и т. Д.… Галерея опознает их лица и автоматически создаст альбом "Люди". Так что вам не нужно будет создавать его самостоятельно. Кроме того, как мы уже говорили ранее, вам не придется беспокоиться о том, что производительность будет хуже, если вы используете свой телефон, а также о потреблении энергии, поскольку это действие выполняется во время зарядки нашего телефона и, прежде всего, если собственный экран выключен.
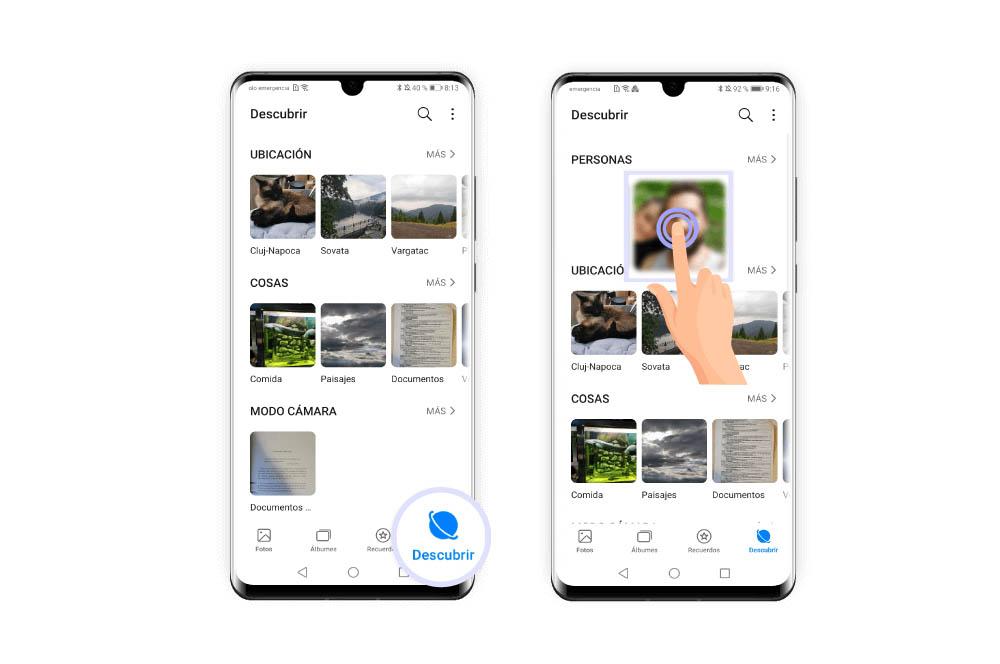
Кроме того, одной из сильных сторон является то, что у нас также будет возможность изменить имена папок, в которых будут храниться люди, которые появляются на изображениях. Следовательно, чтобы увидеть эту категорию, нам нужно будет войти в Фото > Находите и ищите людей > Больше .
Изменить или удалить человека
После того, как мы вошли в этот раздел этого мобильного инструмента Huawei, настало время посмотреть, как мы можем добавить человека и какие элементы мы можем настроить с его помощью. Даже как будут действовать шаги, которые мы должны выполнить, если мы хотим исключить то, что наш смартфон продолжает обнаруживать лицо.
Оказавшись внутри категории «Люди», нам нужно будет щелкнуть по появившемуся человеку, у которого есть собственный альбом, и щелкнуть по трем точкам. В этот момент откроется раскрывающийся список с двумя вариантами: Изменить и удалить этого человека . В рамках первого варианта мы можем добавить желаемое имя, а также факт выбор основной обложки альбома этого человека .
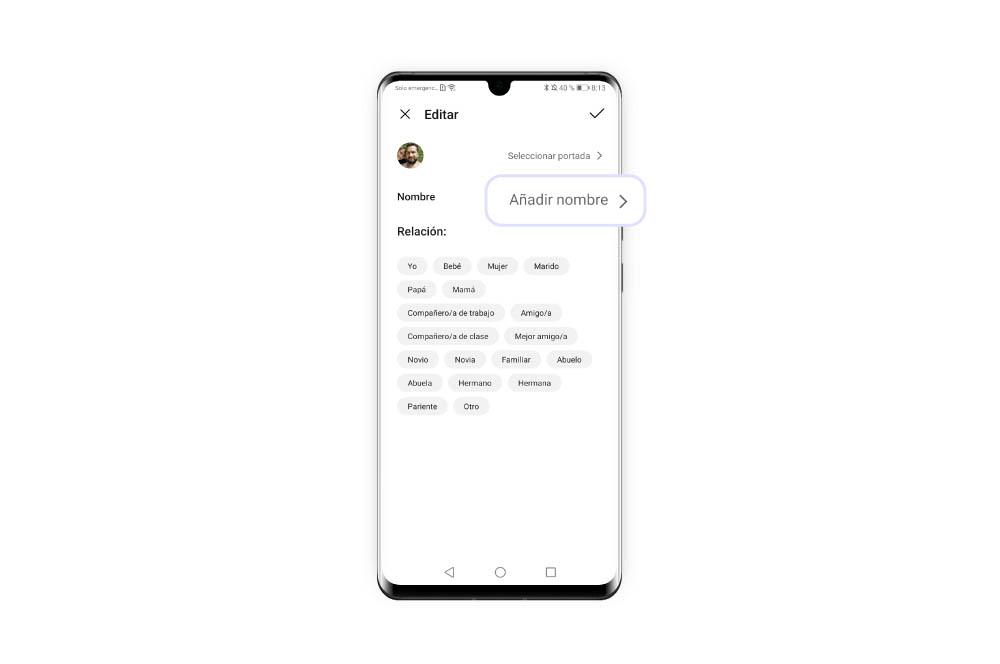
Кроме того, у нас также будет возможность добавить степень родства по ссылке, которая у нас есть с ней, среди широкого разнообразия вариантов, которые она нам предлагает. С другой стороны, если мы нажмем на второй вариант удаления, мы удалим этого конкретного человека, и мобильный телефон не будет добавлять больше изображений в этот альбом.
Как удалить портрет
Другой вариант, который будет в нашем распоряжении в галерее смартфонов Huawei, - это удалить изображение из определенного альбома , в данном случае это будет один из разных портретов, которые мы храним на нашем мобильном устройстве. Для этого нам нужно будет выполнить всего несколько очень простых шагов.
Сначала выберите снимок, который хотите удалить, но убедитесь, что вы находитесь в правильном альбоме. Затем удерживайте ее нажатой, пока она не отобразится с синей галочкой, затем щелкните значок, похожий на куклу, чтобы удалить ее из этого альбома. Однако азиатская фирма дает понять, что не все изображения можно удалить из альбомов, созданных по категориям.