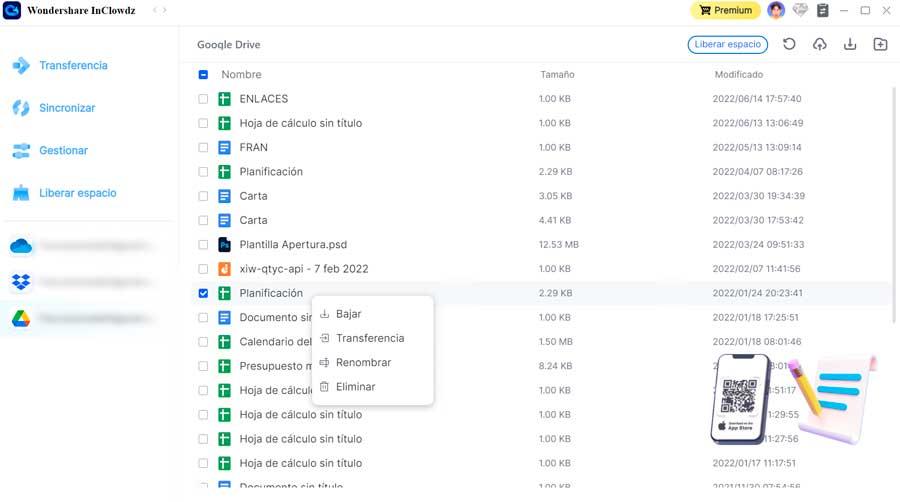Одна из многих возможностей, которые предлагает нам Интернет, — это возможность обмениваться файлами с другими пользователями или делать свои резервные копии. Если мы используем Google Drive для хранения наших документов, фотографий и других файлов, мы увидим, как мы можем синхронизировать их, чтобы они всегда были доступны.
Google Диск — одна из самых популярных облачных систем хранения, предлагающая нам 15 ГБ бесплатно, чтобы мы могли хранить все виды контента и иметь его доступным на любом устройстве. Давайте тогда узнаем, как иметь возможность синхронизировать содержимое нашего компьютера с облаком полностью или путем синхронизации только определенных файлов и папок.

Зачем синхронизировать папки ПК с Google Диском?
Синхронизация папок на жестком диске с Google Диском может быть отличной идеей, независимо от того, хотим ли мы резервное копирование наших самых ценных файлов или поделиться ими с другими людьми. Это также позволяет нам быстро и легко получать к ним доступ в поисках всего контента с нашего компьютера. Синхронизация осуществляется простым способом через Интернет, откуда мы можем открыть Windows приложения, такие как Word, Excel, Photoshop, и т.д.
Еще одна интересная функция заключается в том, что файлы будут доступны в автономном режиме и кэшируется, подключаясь к Интернету для выполнения синхронизации. Фотографии можно легко создавать резервные копии в Google Фото с помощью приложения Drive for Desktop. Кроме того, можно без проблем совместно использовать одну и ту же идентификацию и один и тот же файл между разными пользователями.
Короче говоря, использование облачного хранилища, такого как Google Диск, может быть более полезным, чем SD-карта или USB-накопитель, как для резервного копирования, так и для обмена файлами, поскольку они всегда будут защищены от возможной кражи, сбоя системы или кражи. единиц, потери и т.д.
Различные способы синхронизации файлов и папок
Далее мы рассмотрим различные способы синхронизации всего содержимого нашего компьютера с облаком Google Диска.
Настройте приложение Google Диск для компьютера
У Google есть собственное настольное приложение для Windows, которое мы можем скачать бесплатно и использовать его для синхронизации файлов и папок. Через него мы сможем управлять папками на нашем компьютере, которые мы хотим синхронизировать с Google Диском, или теми, для которых мы хотим создать резервную копию в Google Фото, получая доступ ко всему содержимому непосредственно с нашего ПК или Mac.
После установки он создаст прямой доступ в системный трей. Если мы нажмем на него правой кнопкой, мы сможем получить доступ к его раздел настроек, нажав на значок в виде шестеренки.
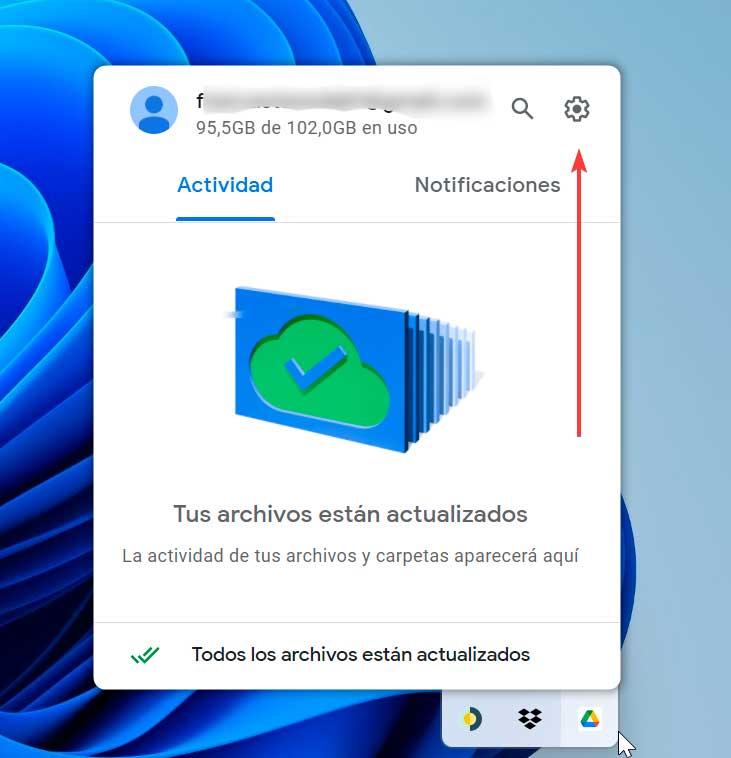
Это откроет нам новое окно. На вкладке «Мой компьютер/ноутбук» нажмите кнопку Add folder кнопка. Таким образом, мы сможем выбрать папки, для которых мы хотим сделать резервную копию, и добавить их в облако.
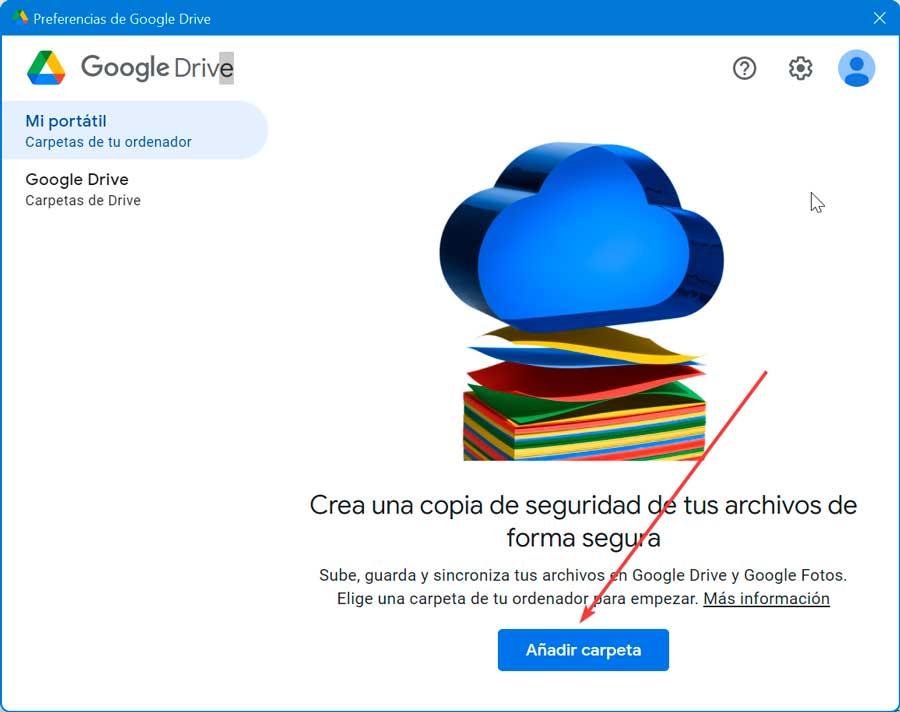
Далее он спросит нас, хотим ли мы синхронизировать с Google Диском or сделать резервную копию в Google Фото , и нажмите Готово , чтобы подтвердить действие.
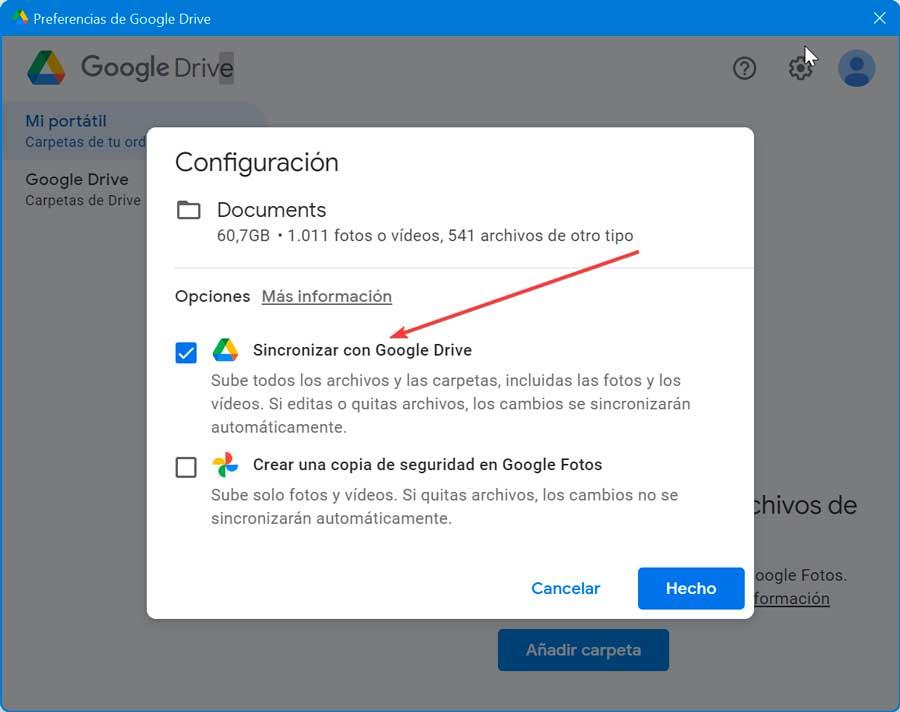
Позже мы можем выбрать, следует ли синхронизировать весь диск нашего ПК или синхронизировать определенные папки на Google Диске, которые мы можем добавить вручную, нажав кнопку «Добавить папку». После того, как выбор сделан, мы нажимаем Сохранить чтобы весь выбранный контент автоматически синхронизировался с Google Диском.
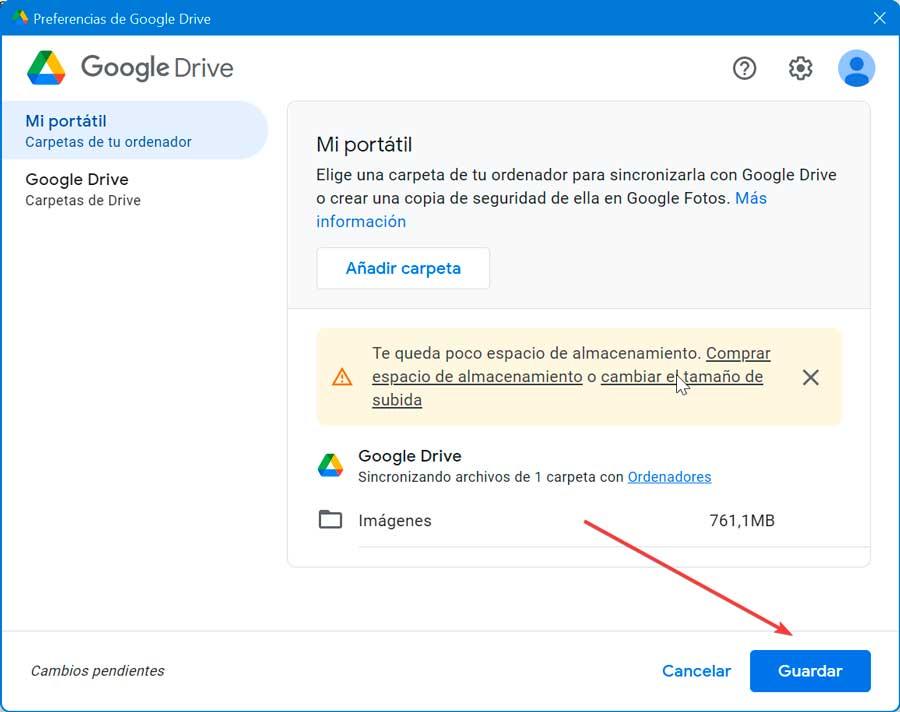
Через диск, созданный Google Drive
С установкой настольного приложения Drive в системе будет создан новый блок Google Диска, как мы можем видеть из окна Windows. Проводник. Все наши файлы, хранящиеся на Google Диске, можно найти здесь. Если мы дважды щелкнем по этой папке, а затем дважды щелкнем по Мой диск он покажет нам все файлы и папки, которые сохранены в облаке.
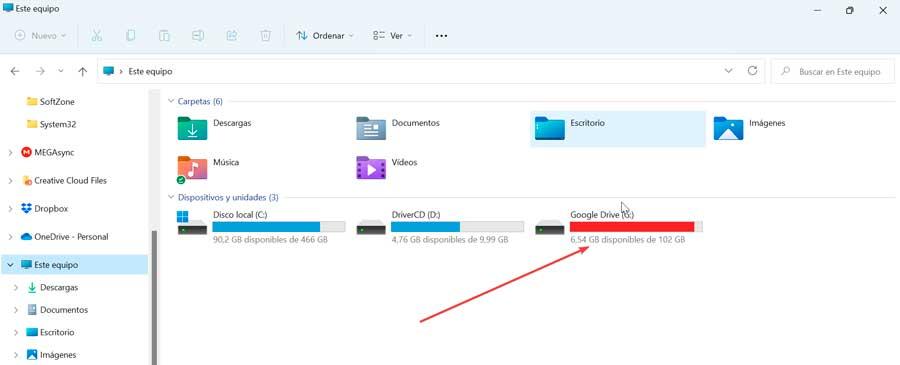
Если мы добавим какой-либо файл или папку, они будут автоматически синхронизированы с облаком, поэтому, если мы получим доступ к Google Диску в Интернете, мы увидим, как они мгновенно доступны. Поэтому нам нужно только перетащить любой файл в папку или с помощью команд «Копировать» и «Вставить», чтобы синхронизация произошла.
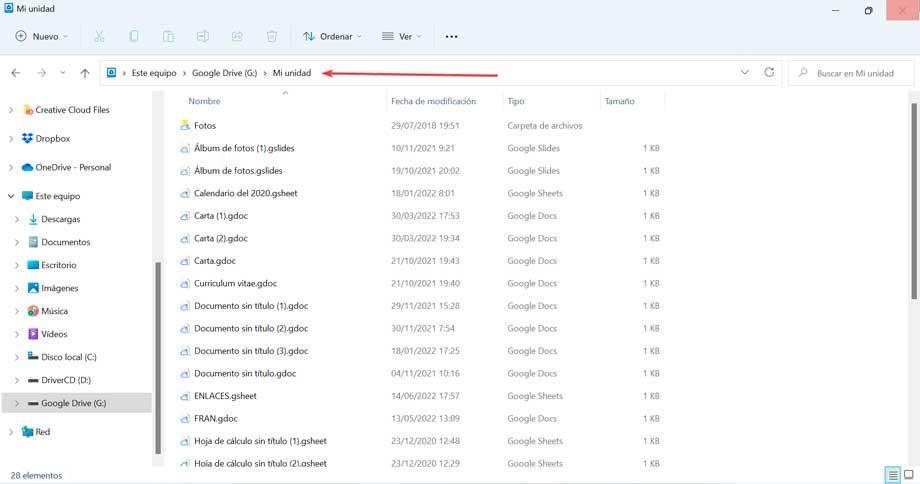
Через стороннее приложение
Другая возможность — выполнить синхронизацию наших папок с Google Диском через сторонние приложения, такие как те, которые мы увидим ниже.
AOMEI Backupper
Эта программа позволяет нам синхронизировать любой файл или папку, которые мы хотим, как вне, так и внутри папки Google Диска. Это также позволяет нам настроить выполнение этой задачи с определенной периодичностью (ежедневно, еженедельно или ежемесячно). Он отвечает за синхронизацию вновь добавленных файлов и изменений с Google Диском по умолчанию, хотя мы также можем выбрать, следует ли синхронизировать удаленные элементы из локальной папки.
Помимо возможности выполнять автоматическую синхронизацию локальной папки с Google Диском, он также позволяет синхронизировать ее с другими системами облачного хранения, такими как Один диск или Дропбокс. У программы есть бесплатная версия, которую мы можем скачать с его официального сайта .
После установки нажмите Синхронизировать, а затем Базовая синхронизация в правой части окна. Позже мы нажимаем на Add folder кнопку, чтобы выбрать папки для синхронизации с нашего компьютера.
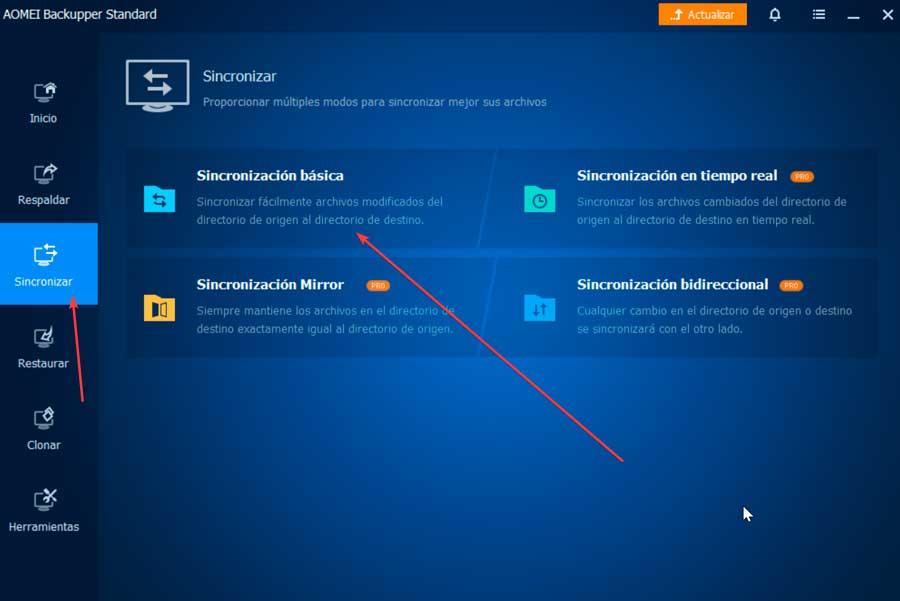
Затем мы нажимаем на нижнее раскрывающееся меню и выбираем вариант Выберите диск в облаке , где мы увидим все доступные облачные хранилища, поэтому выбираем Google Диск и нажимаем ОК. Наконец, мы подтверждаем, что все правильно, и нажимаем «Синхронизация», чтобы начать.
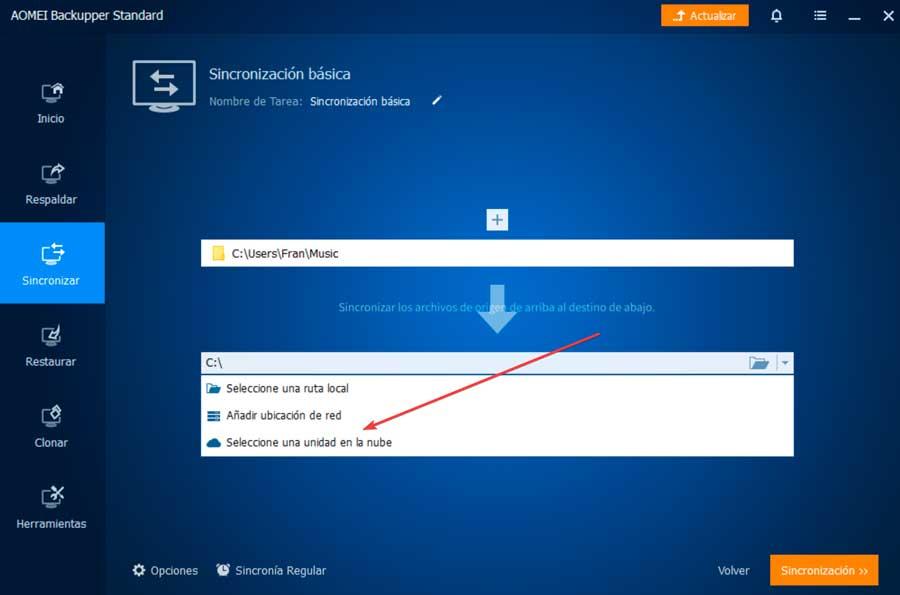
Wondershare InClowdz
Мы говорим о приложении, специально разработанном для облегчения синхронизации локальной папки с нашей учетной записью Google Диска и наоборот. Он также отвечает за перенос файлов из одного устройства в другое, а также за управление файлами на нашем облачном диске.
С помощью этой программы можно будет сделать резервную копию наших музыкальных, фото и видео файлов, чтобы сохранить наши файлы в безопасности. Кроме того, мы можем управлять всеми облачными дисками, такими как Google Drive, Dropbox, OneDrive и другими, в одном месте. Мы можем скачать его с сайта разработчика .
После установки первым делом будет чтобы залогиниться и создайте новый аккаунт.
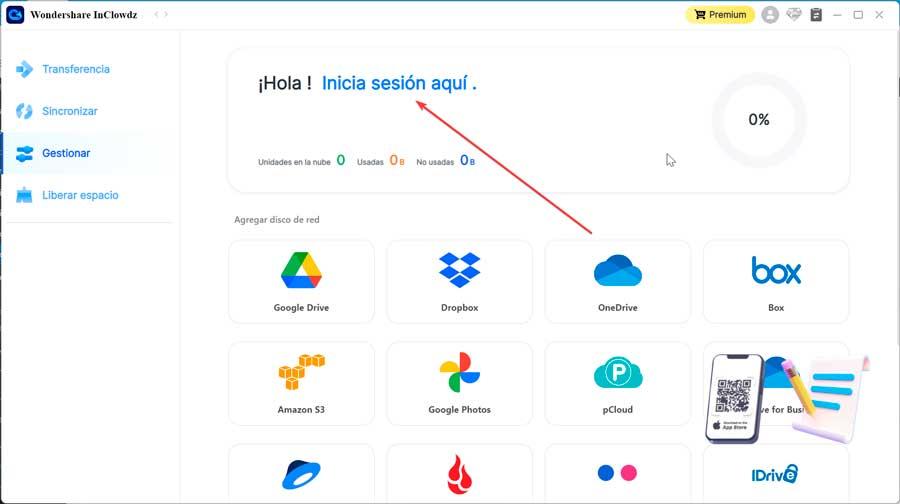
Позже мы собираемся подключить наш блок к облаку с помощью которого мы выберем Google Диск из списка доступных вариантов, чтобы провести его синхронизацию между программой и нашей учетной записью.
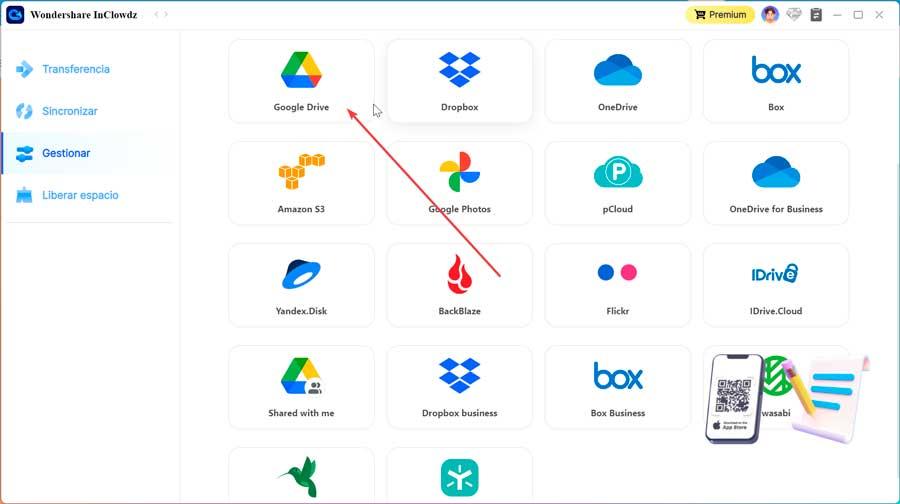
Из Управление мы сможем добавить нашу учетную запись на Диске, для которой мы должны следовать инструкциям на экране, чтобы иметь возможность ее использовать. Затем мы нажимаем на Google Диск, чтобы открыть приложение. Мы выбираем файлы, которые мы хотим синхронизировать, щелкаем правой кнопкой мыши и выбираем соответствующий параметр в меню параметров.