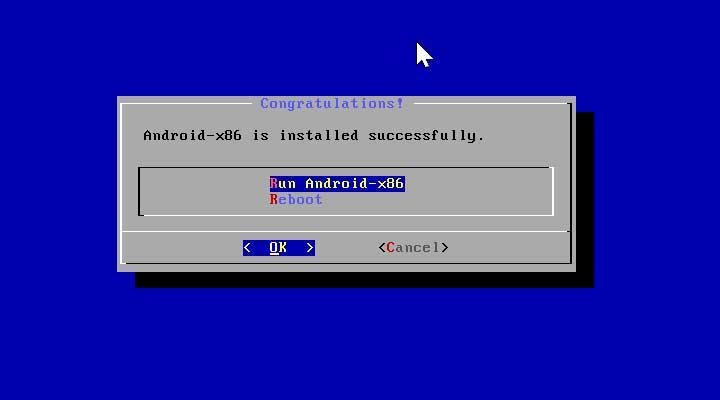Если у нас есть мобильный телефон с Android операционной системы, наверняка в какой-то момент нам придет в голову, что было бы интересно иметь возможность запускать приложения и игры, которые нам больше всего нравятся, прямо на нашем Windows компьютер. Если это наш случай, мы должны знать, что это возможно, и у нас есть разные способы осуществить это. Мы покажем вам, как это сделать.
Возможность запуска приложений Android в Windows — одно из действий, наиболее востребованных пользователями основной мобильной операционной системы. Чтобы иметь возможность выполнить это, есть разные способы, как мы увидим ниже.

Подсистема Windows 11 для Android (WSA)
Одной из замечательных новинок Windows 11 является совместимость с приложениями Android. Для этого необходимо будет иметь ВСА на нашем компьютере. Это не что иное, как виртуальная машина на основе Hyper-V что позволит нам запускать игры и приложения для Android. Позже в нем мы должны установить эти приложения, необходимо будет загрузить Amazon AppStore.
Необходимые требования, которые должен иметь наш компьютер для запуска этой системы виртуализации Android:
- процессор : минимум, Intel Core i3 Gen 8, AMD Ryzen 3000, Qualcomm Snapdragon 8c (или лучше).
- Архитектуры : x64 или ARM64.
- Оперативная память : минимум 8 ГБ; рекомендуется 16 Гб.
- Хранилище : Твердотельный накопитель (SSD).
- Виртуализация включены в нашу команду.
Если у нас не включена виртуализация, мы должны получить доступ к меню конфигурации Windows + I. Затем нажмите «Приложения и дополнительные функции». Затем мы нажимаем «Дополнительные функции Windows» и ставим галочку напротив Hyper-V, и Платформа виртуальных машин чтобы необходимые компоненты были установлены.
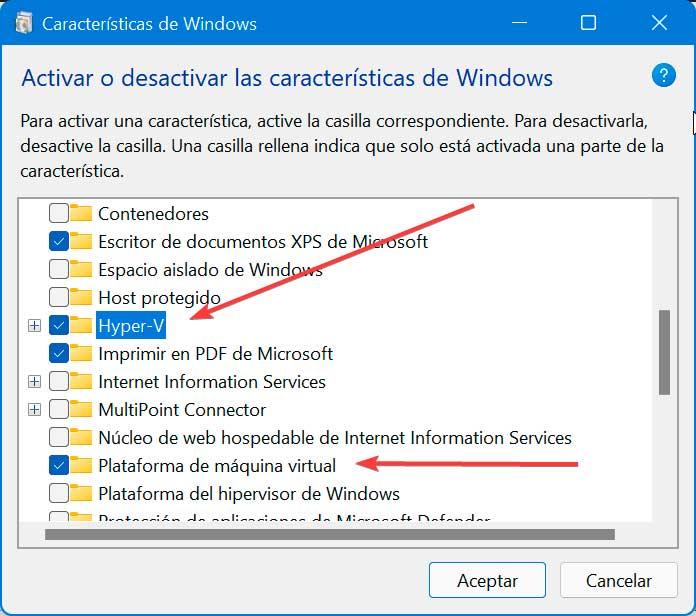
Ассоциация Главная проблема мы сталкиваемся с тем, что подсистема Windows для Android имеет был официально выпущен только в США . Вот почему с нашей текущей копией Windows 11 мы не сможем ее загрузить.
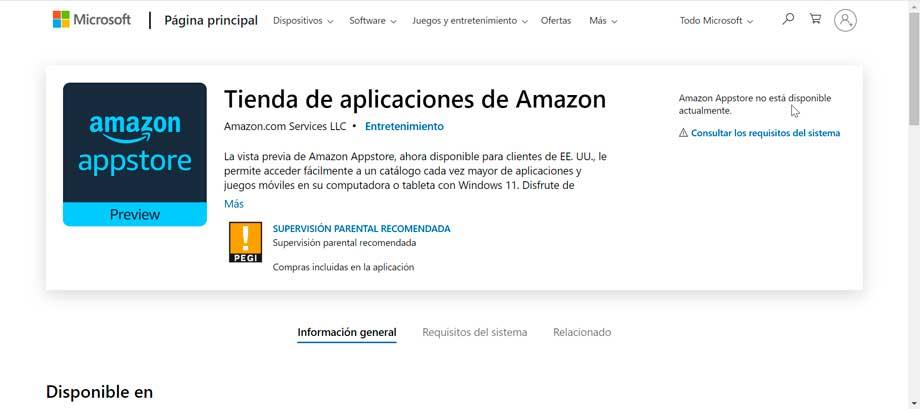
Вот почему, если мы хотим установить WSA на свой компьютер, необходимо будет настроить Windows 11, как если бы мы были в Соединенных Штатах чтобы позже загрузить предварительную версию Amazon AppStore из магазина Microsoft . С него можно будет скачать приложения и игры для запуска на нашем компьютере.
Попробуйте эмуляторы
Самый простой способ запустить приложения Android в Windows — использовать различные эмуляторы. В них у нас будет возможность получить доступ к Play Store с нашей учетной записью, а также загружать и запускать любой контент, будь то приложения или игры.
BlueStacks
Этот эмулятор — один из самых простых способов запускать приложения для Android и заставить их работать в Windows. Его миссия сосредоточена на запуске полной и модифицированной операционной системы Android, из которой мы можем получить доступ к Play Store и загрузить контент. На самом деле, BlueStacks притворяется Android-устройством, отображаясь в списке Гугл игры устройства. Мы можем скачать BlueStacks бесплатно с его сайта.
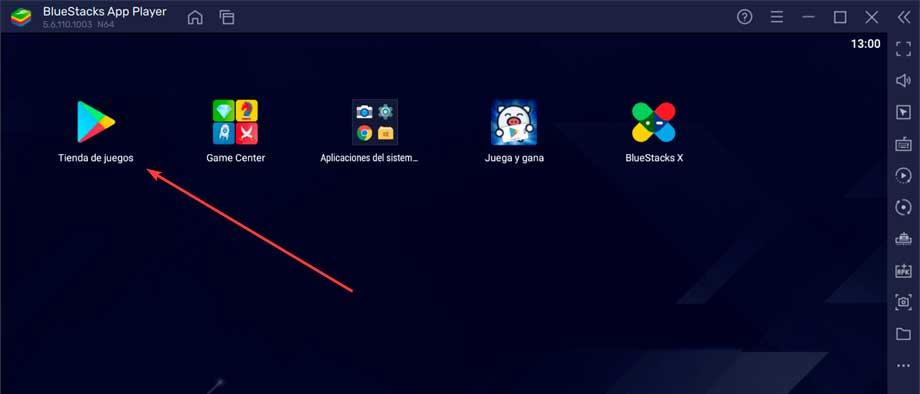
После загрузки мы запускаем его, и на нашем рабочем столе откроется окно, из которого у нас будет доступ к Play Store, точно так же, как с нашего мобильного телефона, чтобы загрузить любое приложение. Для этого нам нужно всего лишь войти в систему с нашей учетной записью пользователя. Интерфейс чрезвычайно прост, очень похож на то, что мы можем найти на любом мобильном телефоне, и он также на испанском языке.
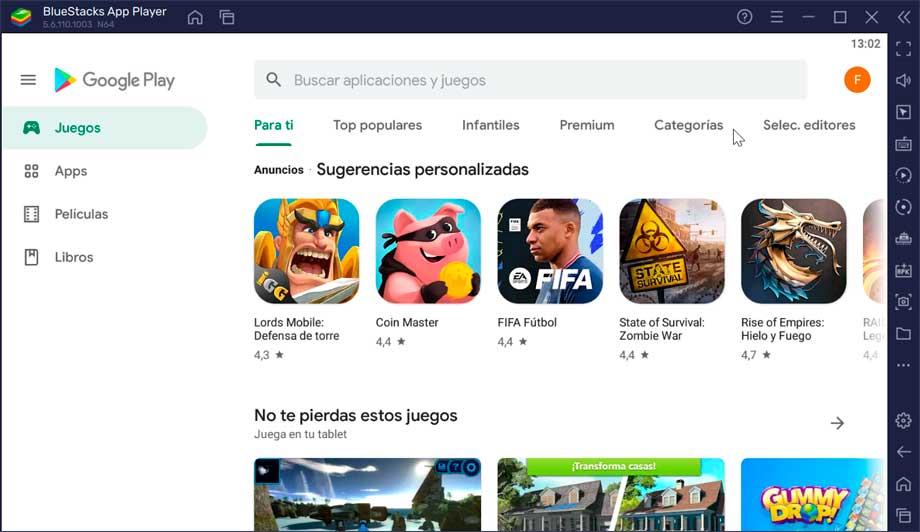
NoxPlayer
Этот эмулятор Android для ПК может использоваться всеми типами пользователей, и он позволит нам получить доступ к Play Store для установки приложений и игр так же, как с нашего мобильного телефона. Мы можем скачать NoxPlayer бесплатно с сайта разработчика .
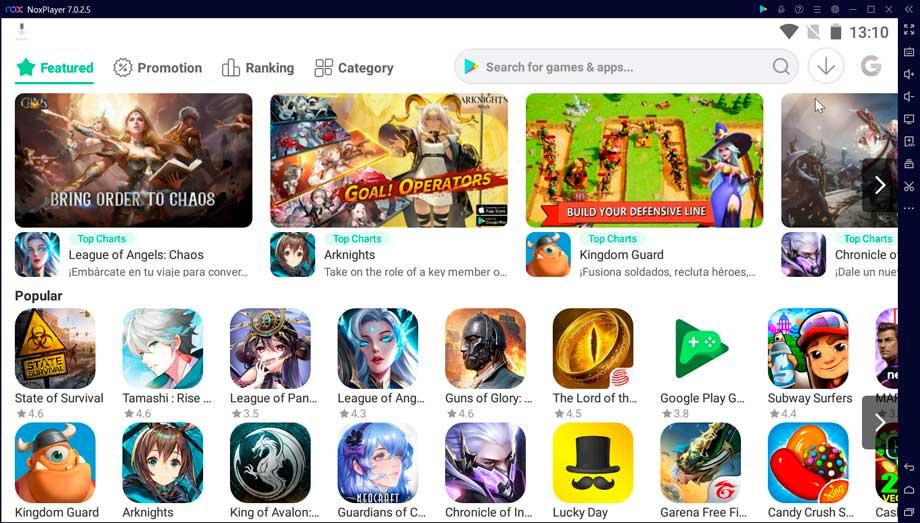
Программа в основном используется для запуска игр для Android, поскольку она имеет различные функции и функции, ориентированные на оптимизацию взаимодействия с пользователем и его плавность, поскольку она имеет собственный специальный графический движок , что помогает ему работать. Он также имеет другие интересные функции, такие как возможность менять клавиши на клавиатуре для быстрого выполнения любого действия. Как только мы запустим его, его главное меню будет очень похоже на то, что мы можем найти в BluStacks. Таким образом, нам нужно будет только нажать кнопку Google Play и получить доступ к нашей учетной записи пользователя, чтобы иметь возможность загружать приложения.
Android-студия для разработчиков
Этот инструмент представляет собой интегрированную среду разработки IDE, официально созданную Google для создания приложений с нуля для Android. Среди своих функций он включает в себя полный Android-эмулятор который позволяет нам эмулировать устройство Google (мобильный телефон, планшет, Android TV) и установить на нем нужную нам версию Android, даже с Гугл Плей . Таким образом, мы можем загружать и устанавливать приложения для тестирования. Это программа, предназначенная не для домашних пользователей, а для разработчиков. Мы можем скачать последнюю версию бесплатно с его сайта.
Конечно, в чтобы установить и использовать Android Studio мы должны выполнить ряд требований, которые могут быть немного завышены:
- 64-битная операционная система: Windows 8/10 или Linux
- Процессор Intel Core 2-го поколения (или аналог AMD) с поддержка Hyper-V .
- 8 ГБ ОЗУ.
- 8 ГБ на жестком диске.
- Разрешение экрана 1280 х 800 пикселей.
После установки мы запускаем Android Studio и нажимаем кнопку "Диспетчер устройств" кнопку, которую мы находим в верхней правой части меню инструментов.
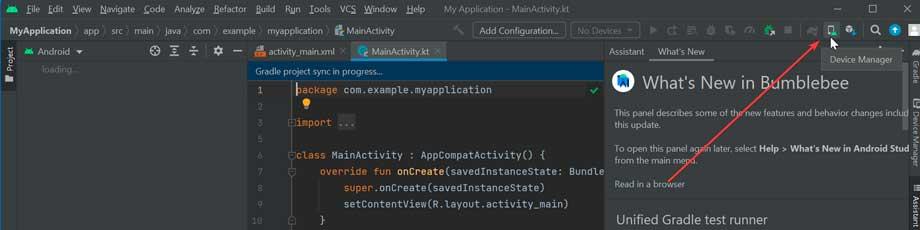
Позже мы должны создать новое устройство, нажав на кнопку «Создать устройство» .
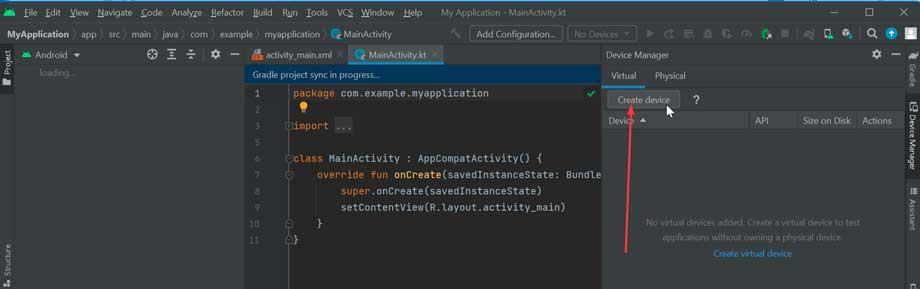
Теперь мы должны выбрать устройство, которое мы хотим эмулировать. Конечно, важно обратить внимание на то, что рядом с устройством , логотип магазина появится в столбце Play Store , это означает, что он включает его, и мы можем использовать его для загрузки приложений и их тестирования. Нам также нужно будет выбрать образ системы, который мы собираемся установить на виртуальное устройство.
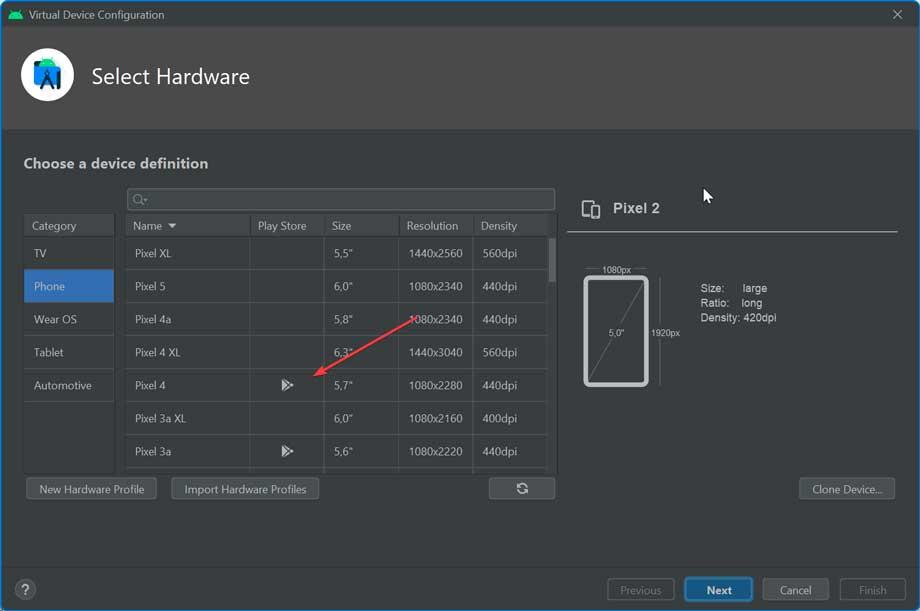
Если все прошло хорошо, у нас будет новое виртуальное устройство, поэтому мы должны нажать на кнопку Кнопка игра для запуска эмулятора. Это займет некоторое время, в зависимости от мощности нашего компьютера, но, наконец, появится виртуальное устройство, которое мы выбрали с Android. Теперь нам нужно только войти в Play Store с нашими учетными данными, чтобы войти и загрузить нужное приложение.
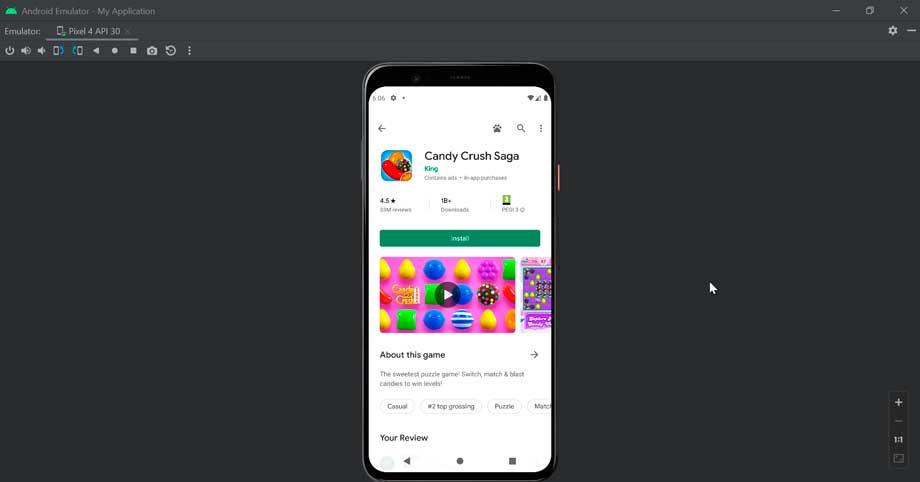
Используйте приложения Android с VirtualBox
Также можно запускать приложения Android на Windows с помощью виртуальной машины например виртуал бокс. Это бесплатное приложение позволит нам фактически установить операционную систему Android на наш компьютер и использовать все приложения из Play Store. Для этого мы скачать VirtualBox и установить его.
Теперь нам нужно скачать ISO-образ Android x86 чтобы иметь возможность осуществить его установку. Для этого мы должны получить доступ к сайту проекта и нажмите кнопку «Скачать».
Создать виртуальную машину
Теперь создадим виртуальную машину, в которую установим Android. Для этого открываем VirtualBox и нажимаем кнопку добавить новую виртуальную машину. Это откроет его мастер, который проведет нас через весь процесс. Сначала мы даем ему имя и выбираем операционную систему, которая должна быть Linux и другой Linux (64-разрядная версия) .
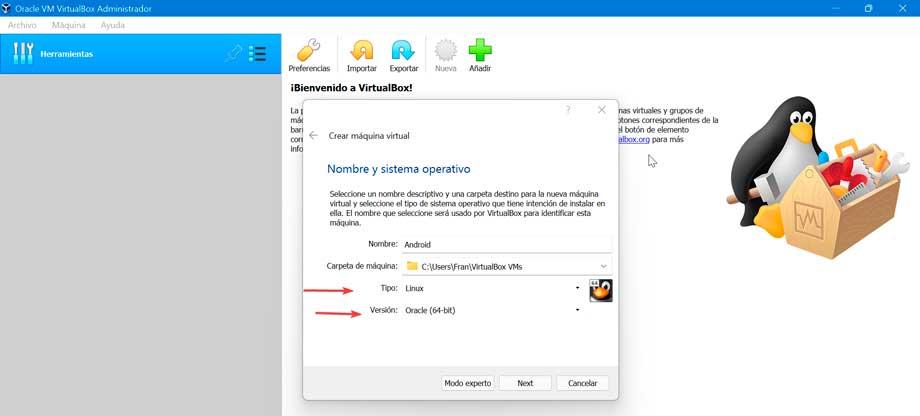
На следующем экране мы назначим сумму Оперативная память Память исходя из всего, что у нас есть. Если у нас есть 8 ГБ RAN или больше, мы назначаем не менее 2 ГБ, а если у нас есть 4 ГБ, мы назначаем как минимум 1 ГБ.
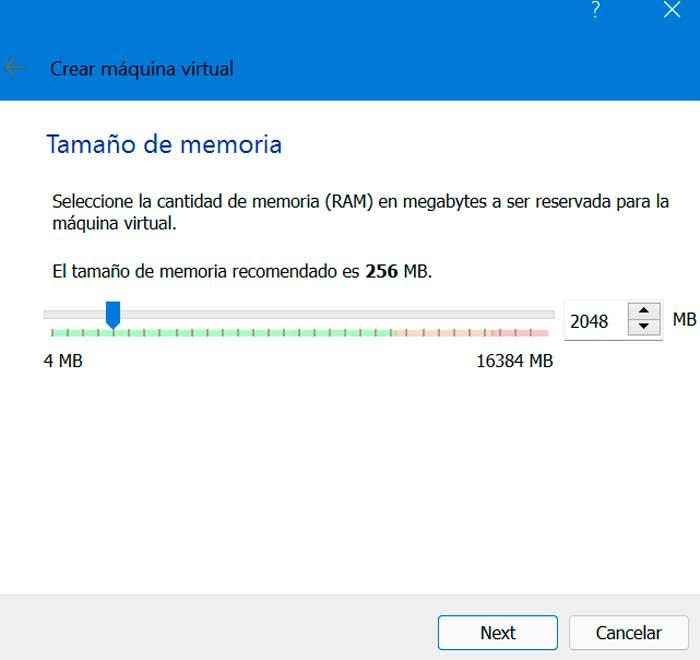
Позже создаем виртуальный жесткий диск , это папка, в которой будут храниться все файлы операционной системы Android, которую мы собираемся установить.
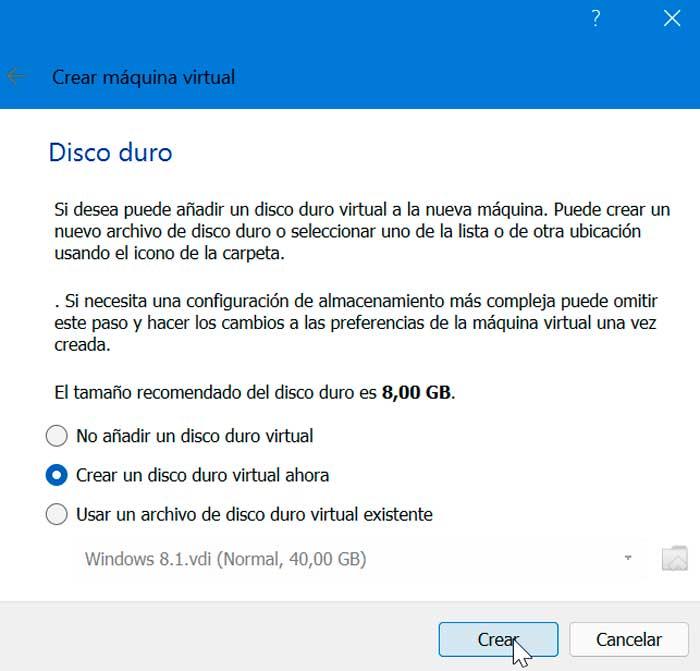
Далее, мы выбираем формат виртуального жесткого диска, выбрав DVI и на следующем экране мы назначаем динамический размер чтобы папка росла понемногу, вместо того, чтобы резервировать все место в начале.
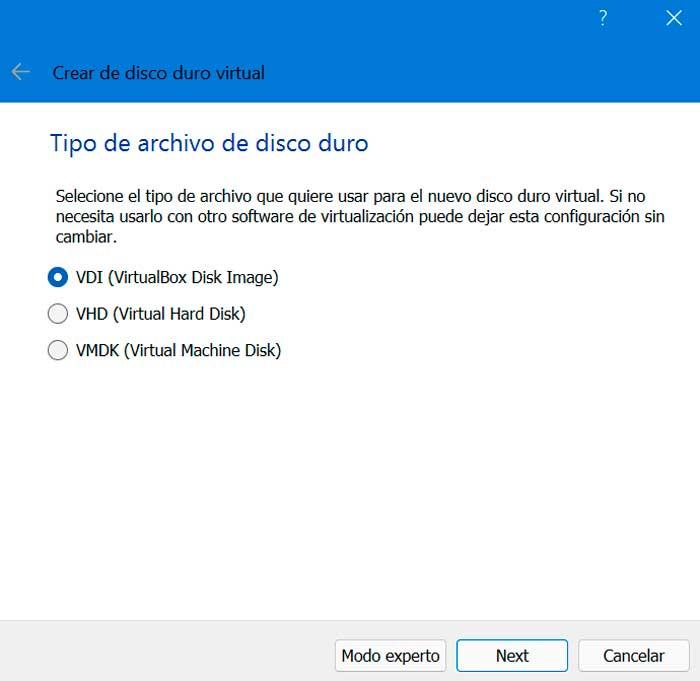
Наконец, выбираем максимальный размер что мы хотим иметь виртуальный жесткий диск, и у нас будет все готово для запуска нашей операционной системы Android.
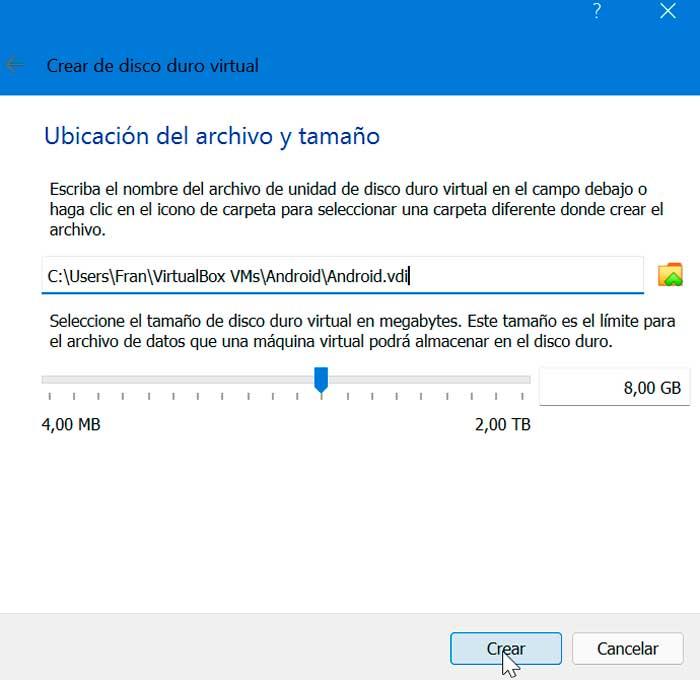
установить андроид
Теперь в разделе хранилища, в вторичном мастер IDE мы должны загрузить Android ISO, который мы загрузили, и нажать кнопку «Пуск».
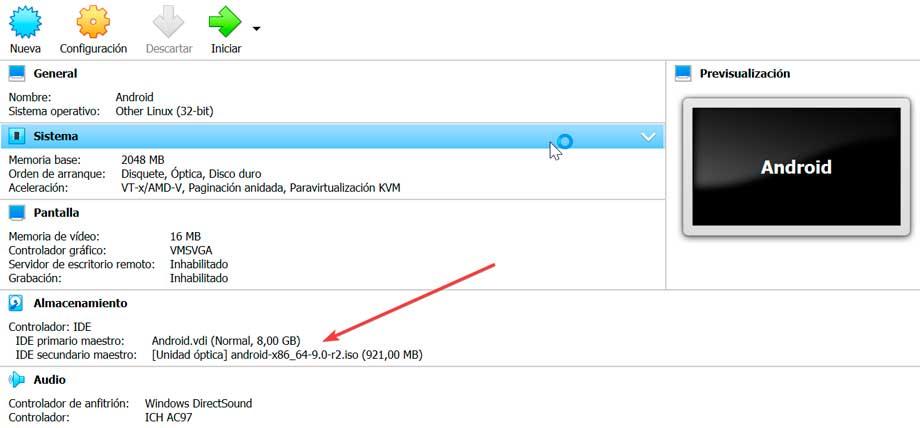
После его запуска появляется экран, на котором мы можем запускать Android напрямую, без его установки, для чего мы нажимаем на первый вариант «Live CD — запустить Android x86 без установки», чтобы продолжить. Если мы решим установить его, нажмите «Установка — установить Android x-86 на жесткий диск» .
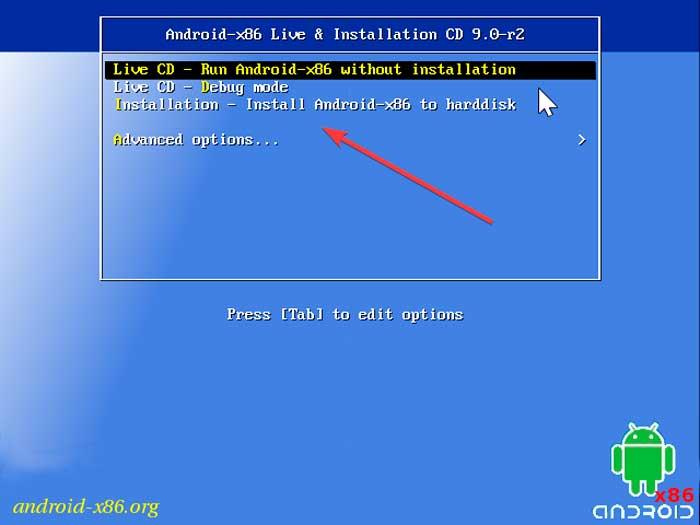
Теперь мы выбираем виртуальный жесткий диск, который мы создали в начале и отформатируй в ext4 , лучший вариант для Android.
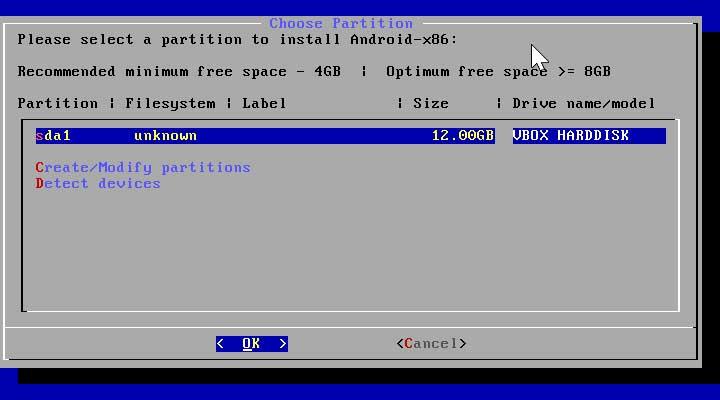
Когда волшебник спрашивает, хотим ли мы установить загрузчик GRUB , мы выбираем «Да».
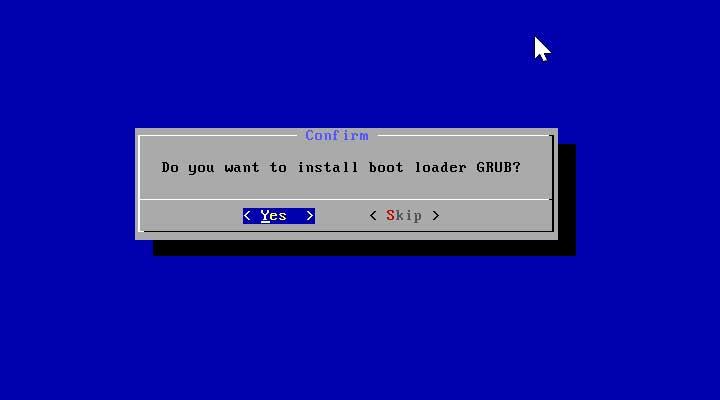
После завершения установки появится сообщение, информирующее нас о том, что и нам нужно только выбрать « Запустите Android-x86″ и нажмите OK, чтобы запустить Android на виртуальной машине.