В течение многих лет и настольные компьютеры, и ноутбуки, и даже некоторые планшеты имели один или несколько USB-портов, чтобы мы могли подключать к ним определенные устройства. Однако мы можем внезапно подключить что-то к нашему компьютеру через порт USB, и система этого не обнаружит. Далее мы покажем вам, как решить проблемы с USB-портом, который не работает в Windows 10 и 11.
Проблемы с портами USB на настольном компьютере, ноутбуке или планшете Windows могут быть вызваны множеством причин. От обновления программного обеспечения, которое отключило их по какой-то странной причине, до более физических причин, таких как грязь или что-то, что мешает соответствующему порту. Как бы то ни было, это краткое изложение проблем и решений.

Решения для USB-порта, который не работает
Прежде всего, первое, что нужно знать, - это проблема в USB-порту или в самом устройстве. Для этого мы можем попробовать подключить его к другому порту, чтобы посмотреть, работает ли он так, или подключить его к другому компьютеру. Если устройство нормально обнаруживается в другом порту или на другом компьютере, то очевидно, что проблема в этом порту.
Перезагрузить систему
Хотя обычно это одна из первых вещей, которые приходят в голову, когда мы сталкиваемся с ошибкой такого типа, стоит помнить, что мы можем перезагрузить компьютер, чтобы увидеть, решена ли проблема. Перезагрузка или выключение и повторное включение компьютера может привести к устранению конкретной ошибки, и когда система снова будет запущена со всеми службами и драйверами, все снова будет работать правильно.

Грязный или поврежденный порт
В этом случае мы можем попытаться очистить порт USB это не работает, так как скопление пыли или любой другой грязи может быть причиной нашей проблемы. С помощью воздуходувки мы можем попытаться удалить любую грязь с USB-порта, который не работает, перезагрузить компьютер и проверить, решены ли проблемы.
Если нет, то у нас может быть проблема на аппаратный уровень , то есть, что USB вышел из строя, или что программное обеспечение Это тот, который контролирует, не может распознать устройство, которое мы подключили. В первом случае замена неработающего порта USB - задача не из легких, так как, как правило, их обычно припаивают к материнская плата. Поэтому единственным выходом будет замена всей материнской платы.
Принимая во внимание, что большинство внешних устройств, которые мы подключаем к USB-порту ПК, нуждаются в питании от ПК, если при подключении устройства к порту оно ничего не делает, возможно, что есть повреждение в источнике питания порт. Некоторые из симптомов этого типа повреждений - это то, что подключенное устройство ничего не делает, перезагружается или зависает без каких-либо объяснений, они издают много шума и, конечно же, пахнут гари.

Неисправный флеш-накопитель
Иногда самое простое решение - это то, о котором мы не можем придумать, и проблема на самом деле не с USB-портом компьютера . В этом случае мы должны убедиться, что USB-накопитель или периферийное устройство, которое мы пытаемся подключить, работает правильно. На физическом уровне мы проверим, что кабель не поврежден, а разъем чистый. Ничто не должно быть намочено водой или подвергаться воздействию каких-либо жидкостей.
Чтобы проверить это, самое быстрое решение - обратиться к другому компьютеру. Просто подключите его и посмотрите, работает он или нет. Если это сработает, мы продолжим исключать проблемы на исходном компьютере. Если это не работает, проблема в том USB-накопителе или USB-устройстве, которое не работает должным образом.
Вредоносное ПО или вирус на компьютере
Возможно, что отказ USB-порта на нашем компьютере связан с вирусом или вредоносной программой, попавшей на наш компьютер. Мы даже можем обнаружить, что порт USB перестает работать, когда мы подключаем определенное устройство, и может быть заражено само устройство, а не компьютер. Поэтому удобно попытаться подключить другие USB-устройства к тому же порту, чтобы увидеть, выйдет ли из строя все из них или только одно.
В этом случае идеальным было бы попытаться очистить рассматриваемое устройство, хотя никогда не помешает провести полный анализ нашего компьютера, чтобы увидеть, есть ли у нас какие-либо вирусы или вредоносные программы, которые могут вызывать сбой в одном или нескольких USB. порты компьютера.
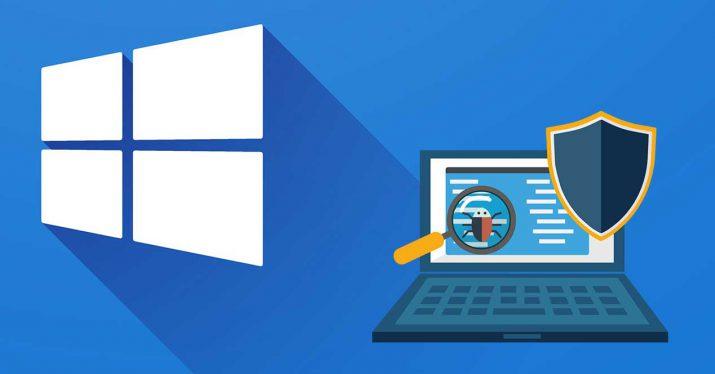
Код ошибки 43
Если система показывает нам окно ошибки, относящееся к коду 43, важно знать, что эта ошибка относится к конкретной аппаратной проблеме в устройстве, подключенном через USB-кабель. Следовательно, это означает, что имеется плохое соединение или поврежден кабель, и, следовательно, устройство не может быть распознано. В этом случае мы можем провести тест, подключив то же устройство с помощью другого кабеля, чтобы проверить, решена ли проблема.
Однако в некоторых случаях мы также можем избежать этой ошибки с кодом 43, отключив энергосбережение и контроллер универсальной шины из диспетчера системных устройств.
Устаревший драйвер или драйвер
Но, прежде всего, мы можем проверить, не работает ли драйвер, управляющий нашим USB-портом, который не работает. правильно обновлен . Для этого открываем Диспетчер устройств Windows 10 и 11, ищем универсальные драйверы последовательной шины и разверните эту опцию.
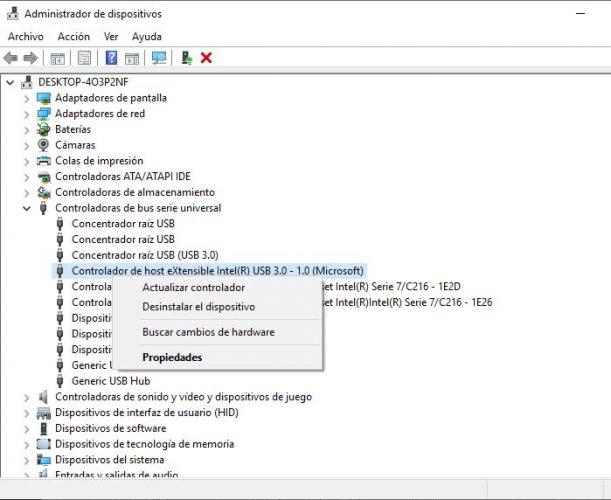
Там мы найдем Microsoft Хост контроллер , который мы должны щелкнуть правой кнопкой мыши, чтобы позже выбрать опцию Удалить устройство из контекстного меню. Если у нас больше хост-контроллеров, мы должны повторить процесс с каждым из них, и после того, как мы все устранили, мы перезагружаем компьютер, чтобы Windows могла установить их снова и проверить, решена ли проблема.
Если мы не находим хост-контроллер USB в диспетчере устройств, мы должны перейти к опции верхнего меню. Действие> Поиск изменений оборудования и подождите, пока система проверит оборудование нашего компьютера, чтобы убедиться, что появляется драйвер USB.
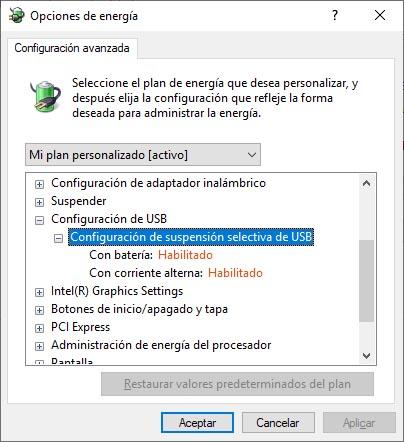
Отключить функцию выборочной приостановки USB
Если проблема не исчезнет и порт USB не работает, мы можем попробовать отключить функцию выборочной приостановки USB , поскольку возможно, что настройки питания переопределяют драйвер USB, и это приводит к его некорректной работе. Давайте вспомним, что селективная подвеска USB - это настройка энергосбережения, которая позволяет сократить использование батареи нашего ноутбука, сделав своего рода отключение источника питания оборудования.
Если эта функция активна на компьютере, драйвер USB компьютера будет переопределен, и, следовательно, порт USB может работать не так, как должен. Поэтому мы можем попробовать отключить его и посмотреть, исчезнет ли проблема.
Для этого открываем Панель управления и перейти в Оборудование и звук> Параметры питания. Теперь мы вводим «Изменить параметры плана», а затем «Изменить дополнительные параметры питания».
В окне «Параметры электропитания» мы ищем параметр «Конфигурация USB», который мы развертываем, а в «Конфигурации выборочной приостановки USB» мы деактивировать собственность . Если у нас есть ноутбук, у нас будет возможность отключить эту опцию как при использовании аккумулятора, так и при прямом подключении оборудования к источнику питания. Наконец, мы перезагружаем компьютер и проверяем, может ли неработающий порт USB обнаружить подключенное к нему устройство.
РАСШИРЕННОЕ: исправить реестр Windows
Если все вышеперечисленное не работает для нас, мы должны делать более сложные вещи и зарезервированы только для самых продвинутых пользователей. Мы рекомендуем вам действовать, только если вы знаете, что такое реестр Windows 10 и 11, и если вы когда-либо «трогали» их. В противном случае лучше искать другие альтернативы, такие как замена компьютера, форматирование или любое другое более радикальное решение.
Чтобы получить доступ к реестру, нажмите комбинацию клавиш Windows + R и введите regedit . Нажимаем Enter и откроется реестр Windows. Там нам придется искать ключ реестра:
[HKEY_LOCAL_MACHINESYSTEMCurrentControlSetServicesUSB]
В котором будем искать запись Дисаблеселективесуспенд. Если его не существует, щелкните правой кнопкой мыши пустую область и выберите «Создать»> «DWORD» (32-разрядное). Мы назовем его DisableSelectiveSuspend и дважды щелкнем, чтобы присвоить ему значение 1. Мы перезагрузим компьютер, чтобы изменения вступили в силу.