Перенос фотографий из iPhone к Windows компьютер не невозможно. Правда, что Appleизвестная экосистема позволяет лучше синхронизировать мобильный телефон с Mac, но в Microsoft Операционная система также позволяет передавать файлы, такие как фотографии и видео. Здесь мы покажем вам несколько способов переноса фотографий с iPhone на ПК.

Передача фотографий на ПК через кабель
Один из классических методов передачи файлов между мобильным телефоном и компьютером - через кабель. Что касается iPhone и компьютера с Windows, то это не исключение, поэтому вы можете передавать фотографии и видео из вашей галереи, выполнив следующие действия:
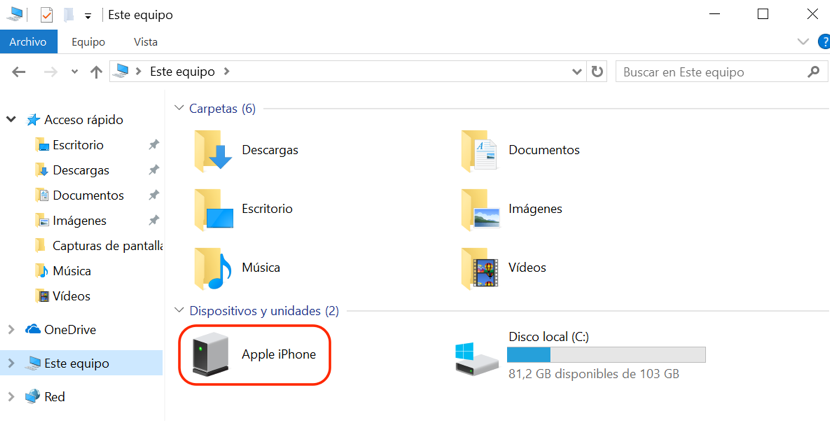
Вид моего компьютера, когда вы хотите передать фотографии с iPhone на ПК
- Подключите свой iPhone к ПК через кабель молнии.
- На вашем компьютере откройте Компьютер / Мой компьютер. Там вам нужно будет найти и открыть iPhone папка устройства .
- Внутри должна быть папка с именем DCIM это будет содержать еще несколько папок, в которых будут храниться фотографии iPhone.
- Откройте каждую из папок и скопировать или переместить фотографии в место, которое вы хотите на вашем компьютере. Вы также можете переместить все папки сразу, выбрав их.
Используйте iCloud для синхронизации фотографий на вашем компьютере
Альтернативой кабелю, который «сделан в Apple», является использование iCloud. Это служба облачного хранения калифорнийской компании, которая также автоматически служит для синхронизации файлов и данных между различными устройствами. Хотя приложение iCloud не установлено в качестве стандартного в Windows, возможно скачать его с сайта Apple .
Ранее вы должны иметь активный синхронизация с iCloud на iPhone . Для этого вам необходимо перейти в «Настройки»> «Фото» и активировать вкладку «Фото в iCloud». Как только это будет сделано и приложение будет установлено на вашем компьютере, вы должны выполнить следующие действия:
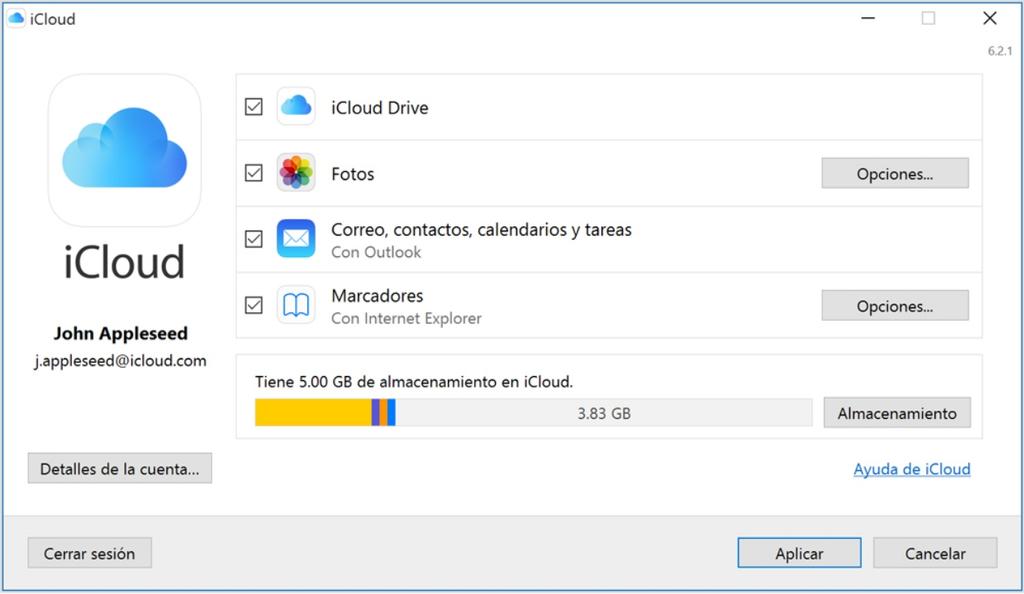
- Откройте iCloud на ПК.
- Нажмите Опции , который находится рядом с фотографиями.
- Активировать «Фотографии в iCloud» таб .
- Нажмите на " Принять , а затем «Применить».
Как только это будет сделано, на вашем компьютере появится новая папка, в которой будут храниться все фотографии, хранящиеся на вашем iPhone. Однако есть еще один способ получить к ним доступ благодаря iCloud и без установки каких-либо приложений. Мы ссылаемся на веб-сайт iCloud , из которого вы можете получить доступ не только к фотографиям, но и к календарям, заметкам и контактам, которые есть на вашем iOS устройства.
Google Фото, идеально подходит для синхронизации со всеми
Помимо Apple и Microsoft в качестве конкурирующих компаний теперь добавляется еще один, Google, и это означает, что сервисы компании Mountain View также могут быть ключами для синхронизации фотогалереи iPhone с ПК с Windows. Для этого мы должны загрузить приложение как на iPhone, так и на компьютер.
После того, как приложение было загружено на iPhone, у вас должна быть учетная запись Google для доступа. По умолчанию 15 ГБ предоставляются бесплатно с возможностью расширения по различным тарифам. Самый интересный вариант, который существует, это иметь неограниченное бесплатное фото диск , который хранит фотографии в высоком разрешении, но без оригинального качества. Выберите опцию, которую вы выбираете, вы можете сохранить все фотографии вашего iPhone в приложении и иметь возможность просматривать и сохранять их на своем ПК благодаря приложению, которое существует для Windows.
Ассоциация Google Drive обслуживание также может использоваться для хранения фотографий и других файлов вручную, а также для загрузки их через iPhone и с возможностью доступа к ним с компьютера.
Другие облачные сервисы хранения
На рынке есть различные облачные сервисы хранения в дополнение к тем, которые упомянуты в iCloud и Google Photos. Сама Microsoft имеет Один диск хотя мы находим другие альтернативы, такие как Dropbox or Amazon облако Диск , Любой из них отлично подходит для синхронизации фотографий iPhone с ПК с Windows.
Это правда, что способ передачи фотографий на один из этих сервисов является более утомительным, потому что это должно быть сделано вручную, однако это все-таки эффективное решение в конце концов. Любой из этих сервисов имеет приложение для iOS, поэтому вам просто нужно загрузить его в App Store и следовать соответствующим инструкциям по загрузке файлов. Затем вы можете получить к ним доступ с ПК через приложение для Windows или через веб-службы.