Перенос фотографий, видео, документов… с мобильного телефона на компьютер и обратно продолжает оставаться актуальной задачей для многих пользователей. Это правда, что облачное хранилище значительно уменьшило эту потребность, но хранение наших файлов в безопасном месте на этих устройствах по-прежнему является тем, что большинство людей должны учитывать. Положительная сторона и то, что отличается от того, что было не так давно, заключается в том, что мы можем передача файлов между мобильным телефоном и ПК.
Тем не менее, наименее грязный способ, при котором нам не нужно будет устанавливать какой-либо кабель или иметь стабильное соединение Wi-Fi, по-прежнему является простым фактом использования кабеля. В основном потому, что он менее подвержен обрывам соединения, но удобство беспроводной связи взаимосвязь между мобильным телефоном и ПК не вызывает сомнений.

Кроме того, текущие стандарты скорости соединения в любом среднем доме означают, что время передачи не предполагает черепахи прошлых лет, когда та же методология использовалась без кабелей. По этой причине пришло время обновить себя и узнать, как передавать фотографии и видео с мобильного телефона на компьютер без подключения его через USB.
Тем не менее, мы также расскажем вам о различных вариантах, которые у вас есть, если вы не хотите для переноса фотографий с мобильного на ПК беспроводным способом и предпочитают использовать классическое кабельное решение. И это то, что, независимо от того, сколько времени пройдет, эта альтернатива будет самым быстрым и простым способом, с помощью которого нам не придется беспокоиться о связывании обоих устройств или установке любого типа приложения.
Беспроводная передача фотографий
Неважно, есть ли у нас Android мобильный или iPhone в наших руках, так как обе операционные системы имеют разные возможности, чтобы иметь возможность получить файлы с устройства, чтобы в конечном итоге на ПК . В этом случае наша цель состоит в том, чтобы файлы на телефоне и компьютере могли легко обмениваться без необходимости использования кабеля USB или Lightning. Apple смартфоны.
через облако
Метод, который не дает сбоев, но несколько медленнее и работает как уловка, заключается в использовании облачного сервиса для обмена файлами. В таком случае wetransfer или какой-либо другой облачный файлообменник может работать, до тех пор, пока их бесплатное ограниченное хранилище недостаточно. В противном случае нам может понадобиться план более высокого уровня.
Техника состоит из загрузки файлов с нашего мобильного телефона или ПК и их загрузки на нужную нам платформу. То есть, если мы отправляем файлы с нашего компьютера через WeTransfer, мы можем использовать телефон для их загрузки, перейдя по ссылке из e-mail.
Хотя, если у нас есть iPhone, лучший способ получить его будет через ICloud . Затем нам нужно будет только получить доступ к нашей учетной записи с ПК и загрузить нужные файлы. Кроме того, мы также находим возможность использовать Google Drive или фотографии. Таким образом, мы сможем загружать все, что захотим, в эти службы и загружать их, когда захотим, на наш компьютер.
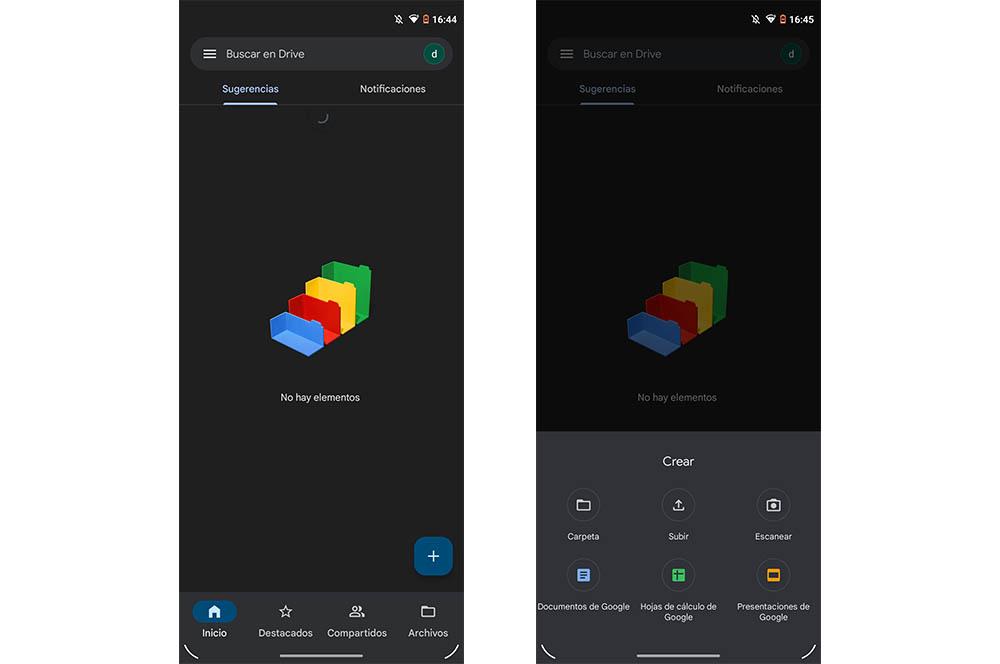
с Bluetooth
Если ваш компьютер имеет соединение Bluetooth, вы также можете обойти посредников и напрямую передавать свои фотографии, видео или другие документы с помощью этой технологии.
Это будет достаточно практично и быстро. Главный недостаток, почему многие им не пользуются, это то, что не у всех есть ПК с Bluetooth . И не только это, мы не сможем передавать тяжелые файлы.
Однако, если вы хотите отправить легкий и быстрый документ со своего мобильного телефона на ПК или наоборот, вы должны выполнить следующие действия:
- Активируйте Bluetooth на обоих ПК и ваше мобильное устройство.
- Перейдите на Настройки > перейти к Подключенные устройства / Блютуз разделе вашего смартфона Android или iPhone.
- Нажмите на Добавить / Добавить устройство вариант и подождите, пока ваш компьютер появится в списке доступных.
- Найдя его, щелкните по нему, чтобы связать оба устройства.
- Наконец, примите запрос на подключение.
Отсюда нам нужно будет только выбрать фотографии, видео или все, что мы хотим отправить на компьютер. Затем мы должны нажать на совместное использование и выбрать « Блютуз ' вариант > выберите ПК as приемник . После этого на компьютере откроется новое окно, в котором мы увидим папку назначения, в которой будет сохранено то, что мы отправили.
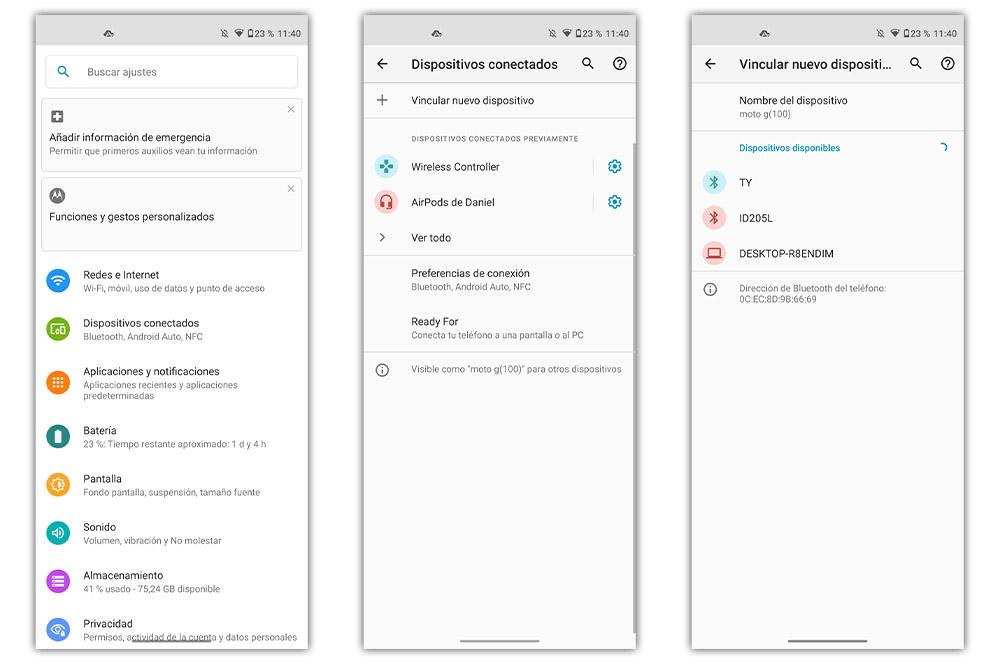
Используйте специализированные приложения
Если облачные сервисы вам не по душе, и передача фотографий, видео или файлов через Bluetooth не убедит вас, вы, вероятно, предпочтете использовать приложение, которое упростит вам задачу. Кроме того, это будет более прямой путь. Так что никогда не помешает рассмотреть альтернативу использованию приложения.
По этой причине мы предлагаем вам различные варианты, из которых вы можете выбрать, как для iOS и Android .
Через AirDroid
Следующий метод, применимый для обеих платформ, заключается в использовании специального приложения, наиболее часто используемым из которых является AirDroid. Это полный метод, с помощью которого мы можем обмениваться всеми видами файлов между мобильным телефоном и ПК , в том числе фотографии, видео или документы простым способом и без подключения каких-либо кабелей.
Для этого нам нужно скачать клиент AirDroid с нашего компьютера и сделать то же самое на нашем мобильном телефоне, как в AppStore, так и в Гугл игры. Мы оставляем вам здесь следующие ссылки, чтобы вы могли загрузить это приложение на свои смартфоны:
После загрузки и установки нам нужно будет выполнить следующие шаги:
- Создать аккаунт на платформе: мы можем войти с платформ таких как Facebook или Google.
- Сканировать QR: как только клиент Windows запустится, нам нужно будет отсканируйте QR-код с нашего терминала, чтобы связать наш мобильный телефон с ПК.
После этого клиент для ПК покажет папки и файлы , а также различные варианты смартфона. Инструмент «Toolbox» позволит нам быстро передавать файлы в обоих направлениях между обоими устройствами. Нам останется только перетащить содержимое с одной стороны на другую.
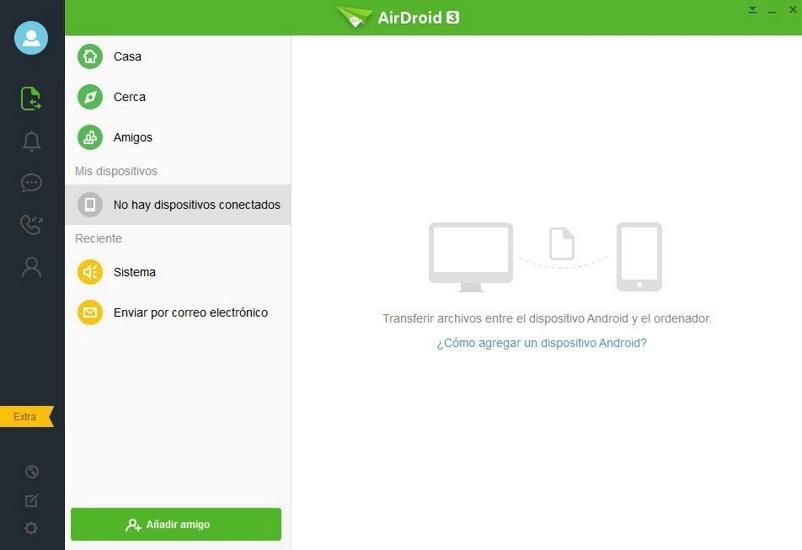
Воздух больше
Следуя только что рассмотренному нами варианту, известному под названием ЭйрМоре, это также позволяет нам обмениваться файлами между устройствами, подключенными к одной и той же сети Wi-Fi. Кроме того, его установка так же проста. Первое, что мы должны сделать, это войти на его сайт с нашего ПК и отсканируйте QR-код, который появляется на нашем мобильном телефоне. Хотя перед этим нам нужно будет скачать его приложение для Android или iOS:
Когда он будет установлен, мы должны выполнить следующие шаги, чтобы связать оба устройства:
- Войдите в это приложение с вашего смартфона.
- Затем нажмите кнопку «Сканировать для подключения»> дайте ему разрешение на доступ к камере.
- Прочитайте QR-код который появляется на Сайт AirMore.com.
- И вуаля, да, убедитесь, что они подключены к той же сети Wi-Fi, что и ваш дом.
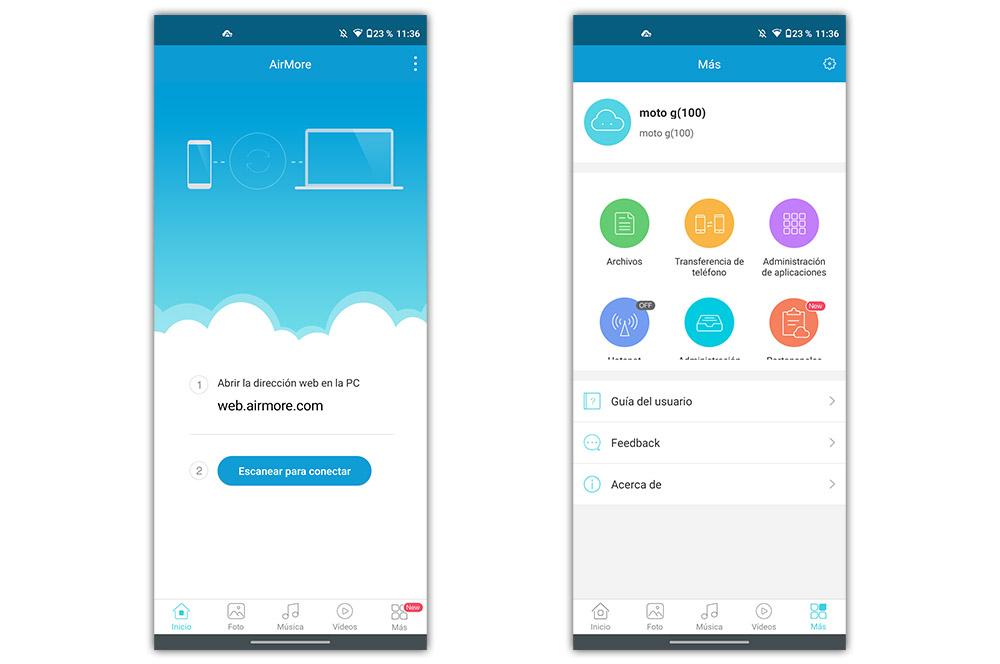
сделать это проводным
Хотя в определенной степени беспроводной маршрут будет более удобным в том смысле, что нам не нужно будет использовать какой-либо кабель. Правда в том, что это по-прежнему самая быстрая альтернатива, в которой сначала нам не нужно будет устанавливать какое-либо приложение или программу. Поэтому мы расскажем вам шаги, которые вы должны выполнить, чтобы подключите свой мобильный телефон Android или iPhone к ПК по кабелю .
Какие кабели использовать: USB, Молния…
Понятно, что для подключения мобильного телефона к ПК через USB-кабель нужно будет выбрать, в первую очередь, выбрать тот, который совместим с нашим смартфоном, либо тип C, либо microUSB. В любом случае мы можем выполнить ряд простых шагов: Подключить телефон к компьютеру кабелем. Затем в рамках вариантов, предлагаемых Android-смартфонами, мы должны выбрать Передача файла функция. Как только мы закончим, он будет готов, и вы сможете перейти в мобильную папку с ПК, чтобы переместить или скопировать файлы. Хотя на телефоне Android альтернативы, которые нам предлагают, другие (как вы можете видеть на следующем изображении). Но, по сути, результатом выбора этого метода является то, что папки устройства отображаются в проводнике ПК , чтобы мы могли копировать и перемещать файлы по своему вкусу.
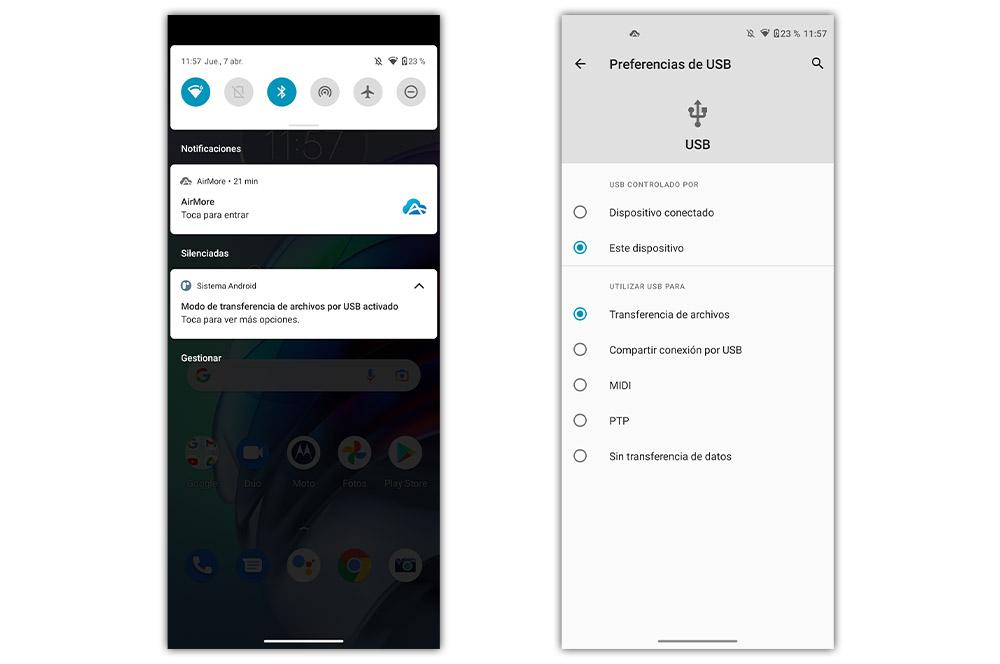
В случае с iPhone нам понадобится другой USB-кабель, известный как молниеносный . Не имеет значения, есть ли у нас Mac or Windows ПК, в обоих случаях нам придется использовать этот тип аксессуара. При первом подключении iPhone к компьютеру мы должны нажать на опцию «Доверие», когда появится вопрос « Доверьтесь этому компьютеру ? появится изображение, которое будет отображаться на экране смартфона Apple. Затем мы можем перейти к проводнику файлов на ПК, чтобы быстро передать изображения.
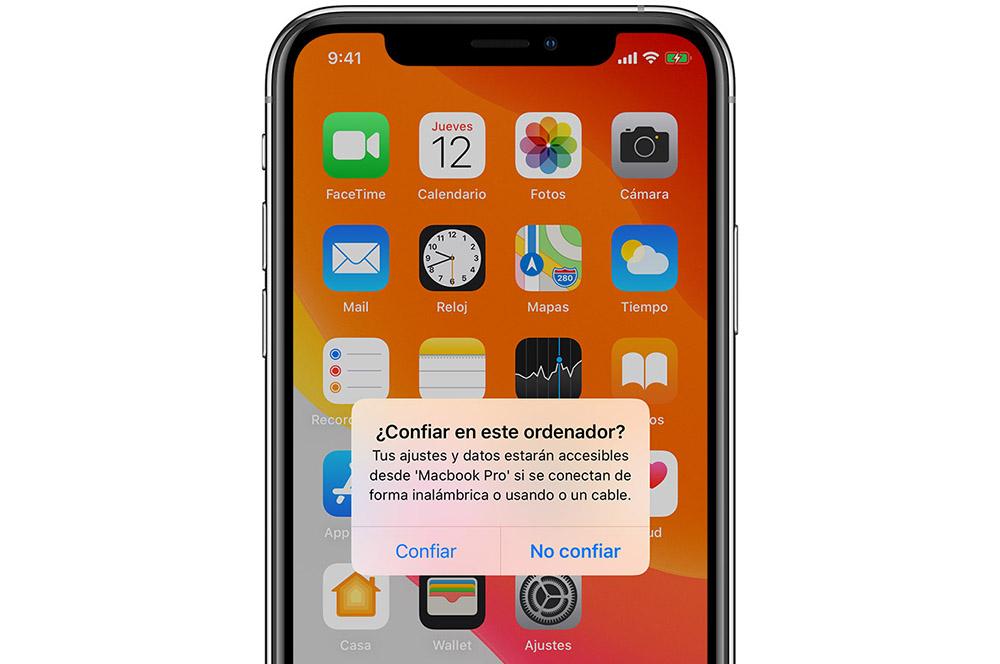
Программы для передачи файлов по кабелю
Хотя это так же просто, как подключение телефона к компьютеру с кабелем, совместимым с нашим мобильным телефоном, правда в том, что некоторые бренды предлагают различные специальные программы, которые помогут нам отправлять фотографии с одного устройства на другое и даже позволяют нам выполнять другие функции, такие как резервное копирование. Поэтому, если вы хотите попробовать официальное приложение бренда, вы всегда можете прибегнуть к следующим альтернативам, если хотите:
- Попробуйте HiSuite для Huawei телефоны. Он доступен для Mac и Windows.
- Скачать Smart Switch для Samsung смартфоны (компьютеры Windows и Mac).
- Загрузить Mi PC Suite для Xiaomi мобильные (доступно только для Windows).
- Скачать компаньон Xperia для Sony мобильные (Mac и Windows).
- Itunes (Windows) или Finder (это функция, которая появляется в macOS при обновлении до версии Catalina или более поздней версии) для iPhone мобильные телефоны.