Apex Legends — одна из самых популярных игр Battle Royale, а также одна из самых популярных игр во всем мире. К сожалению, это также игра, для которой требуется хороший компьютер, чтобы иметь возможность запускать ее с хорошей производительностью, поэтому, если вы заметите, что у вас нет той производительности, которую вы хотели бы, в этой статье мы научим вас, как оптимизировать графические настройки чтобы получить максимальную отдачу от этого. Ваше оборудование и прибыль FPS в ваших играх, какой бы ПК у вас ни был.
Далее мы расскажем вам, как настроить графические параметры игры, чтобы получить максимально возможную производительность, но не слишком жертвуя качеством графики, поскольку одной из сильных сторон этой игры является именно графический раздел. Помимо настроек игры, вы также должны настроить команды запуска и настройки вашего NVIDIA / AMD графика для еще большей производительности; давай увидим это.

Оптимизированные настройки графики в Apex Legends.
Первое, что вы должны сделать, это настроить параметры дисплея, чтобы получить максимально возможную производительность. В идеале вы должны играть в Apex Legends на своем мониторе. родное разрешение , что может быть 1366×768, если у вас старый ноутбук, или 1920×1080, если у вас хороший ПК. Если у вас есть возможность включить NVIDIA Reflex, мы рекомендуем сделать это, выбрав опцию Enabled + Boost. Также рекомендуется отключить вертикальную синхронизацию (вертикальная синхронизация), чтобы FPS не ограничивался частотой обновления вашего монитора.
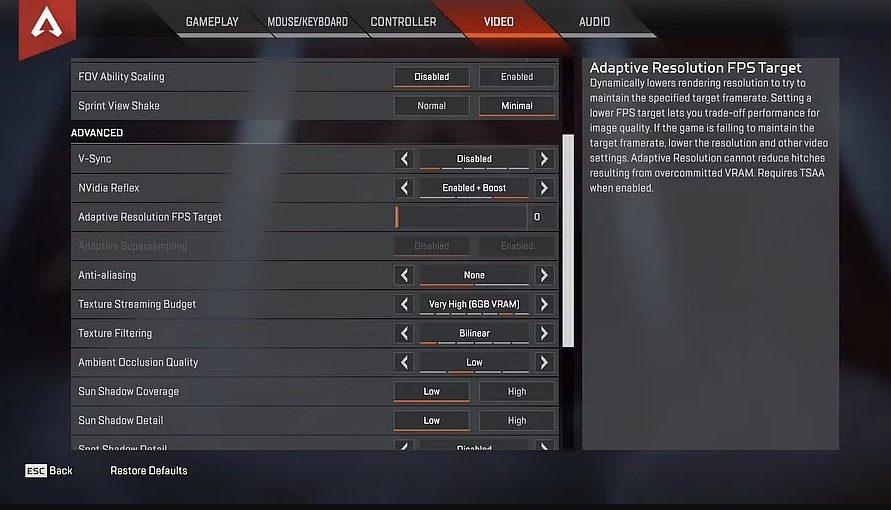
Кроме того, мы дадим вам ряд рекомендаций по графическим настройкам игры:
- Сглаживание: Выкл.
- Бюджет потоковой передачи текстур: выберите минимально возможный вариант.
- Фильтрация текстур: анизотропная 2X.
- Качество окружающей окклюзии: выключено.
- Покрытие тени от солнца: низкое.
- Детализация теней от солнца: низкая.
- Детализация точечной тени: Выкл.
- Объемное освещение: Выкл.
- Динамические точечные тени: Выкл.
- Детали модели: низкий.
- Детализация эффектов: низкая.
- Следы от ударов: низкие.
- Рэгдолл: Низкий.
Изменив таким образом эти настройки, вы сможете заметно повысить производительность в Apex Legends, не слишком жертвуя качеством графики, хотя, если ваш ПК это позволяет и если вы недовольны тем, как выглядит игра после этого, вы можете попробовать изменить некоторые из этих настроек на средний вместо низкого.
Настройка параметров запуска
Если у вас включена Apex Legends Steam или Origin, есть некоторые дополнительные настройки, которые вы можете сделать, чтобы улучшить производительность игры. Давайте возьмем Steam в качестве примера: щелкните правой кнопкой мыши игру в своей библиотеке и выберите «Свойства». На общей вкладке, которая появляется при входе в «Свойства», вы увидите поле, в котором вы можете написать, чуть ниже «Параметры запуска».
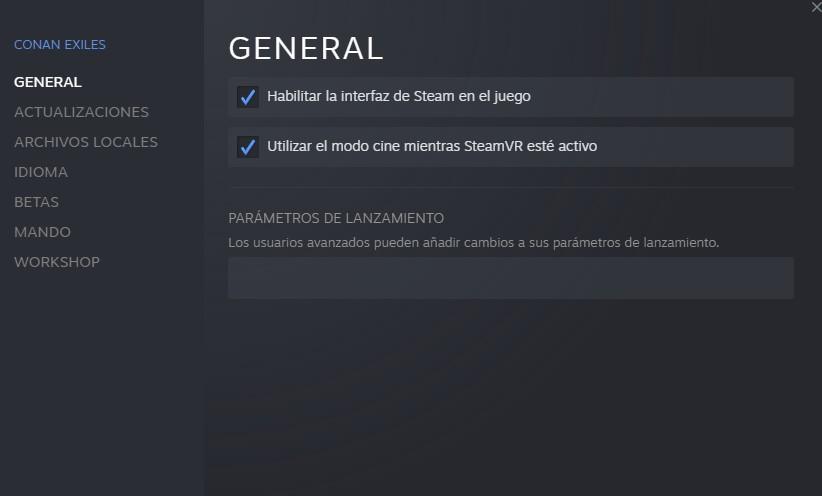
Там вы должны добавить параметр «set +fps_max XX» (без кавычек), где XX должно быть числом, равным частоте обновления вашего монитора минус 4. Например, если у вас монитор с частотой 144 Гц, вы должны написать set там +fps_max 140 для оптимизации производительности.
Apex Legends на видеокартах NVIDIA и AMD
Независимо от того, используете ли вы видеокарту NVIDIA или AMD, вы можете настроить несколько дополнительных параметров, чтобы еще больше повысить производительность Apex Legends на своем ПК. Начнем с NVIDIA, для чего вам нужен доступ к Панель управления NVIDIA (обычно это можно сделать, просто щелкнув правой кнопкой мыши любое пустое место на рабочем столе).
Затем перейдите в «Управление настройками 3D» и откройте вкладку «Настройки программы». Если Apex Legends не отображается в раскрывающемся меню, вам нужно нажать кнопку «Добавить» и найти исполняемый файл (обычно он находится в папке «C:Program Files (x86)SteamsteamappscommonApex Legends и выбрать r5apex.exe». После этого , вы можете настроить параметры, и это рекомендации.
- Повышение резкости изображения: рекомендуется NVIDIA (резкость: 0.50, игнорирование зернистости пленки: 0.17)
- Анизотропная фильтрация: Контролируется приложением
- Сглаживание — FXAA: Выкл.
- Сглаживание – Гамма-коррекция: Вкл.
- Сглаживание — режим: управляемый приложением
- Сглаживание – Прозрачность: Выкл.
- Максимальная частота кадров фонового приложения: Выкл.
- CUDA — графические процессоры: все
- Максимальная частота кадров: Выкл.
- Технология отображения: G-Sync
- Многокадровое сглаживание с выборкой (MFAA): Выкл.
- Графический процессор рендеринга OpenGL: автоматический выбор
- Режим управления питанием: предпочитать максимальную производительность
- Предпочтительная частота обновления: максимально доступная
- Кэш шейдеров: включен
- Фильтрация текстур — Оптимизация анизотропного образца: Вкл.
- Фильтрация текстур – Отрицательное смещение LOD: Разрешить
- Фильтрация текстур – Качество: Высокая производительность
- Фильтрация текстур — Трилинейная оптимизация: Вкл.
- Многопоточная оптимизация: включена
- Тройная буферизация: Выкл.
- Вертикальная синхронизация: выкл.
- Предварительно обработанные кадры виртуальной реальности: 1
Если вы только что NVIDIA GeForce Опыт установлен, мы также рекомендуем перейти в «Настройки» -> «Основные» и отключить внутриигровое наложение. В «Настройки» -> «Щит» отключите Gamestream, так как это два параметра, которые, хотя это может и не показаться, потребляют системные ресурсы.
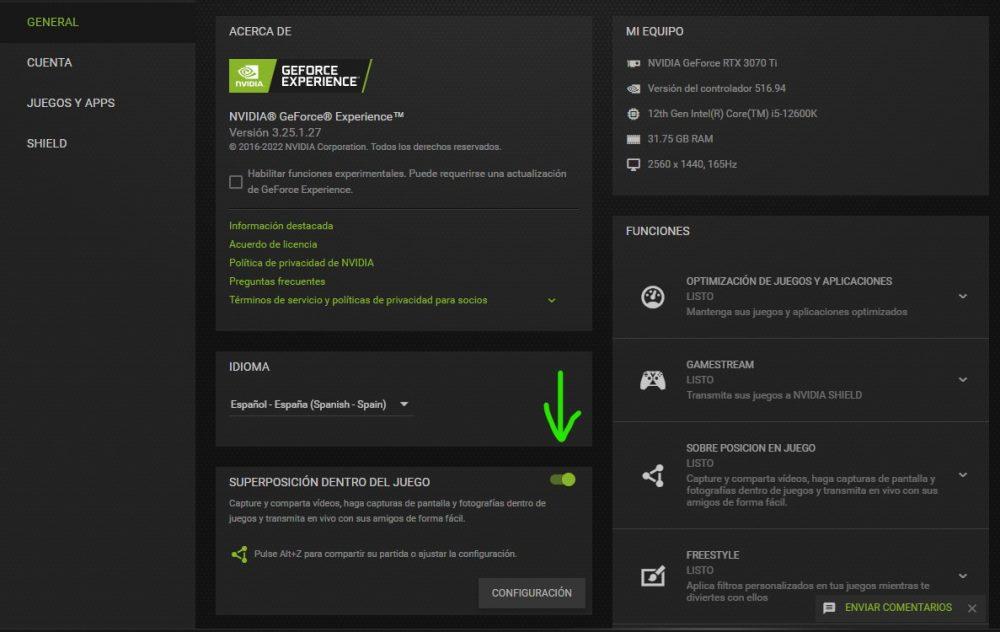
Давайте теперь посмотрим, что вам следует настроить, если ваша видеокарта от AMD. Откройте настройки AMD Radeon и щелкните меню «Игры» -> «Выбрать ROE». Вот параметры, которые вы должны настроить:
- Режим сглаживания: использовать настройки приложения
- Метод сглаживания: мультисэмплинг
- Морфологическая фильтрация: Выкл.
- Режим анизотропной фильтрации: использовать настройки приложения
- Качество фильтрации текстур: производительность
- Оптимизация формата поверхности: включена
- Дождитесь вертикального обновления: всегда выключено
- Тройная буферизация OpenGL: Выкл.
- Кэш шейдеров: включен
- Режим тесселяции: переопределить настройки приложения
- Максимальный уровень тесселяции: Выкл.
- AMD FreeSync: оптимизация AMD
- Целевое управление частотой кадров: отключено
Делая все это, вы должны получить приличное количество кадров в секунду в Apex Legends, тем самым максимально увеличив производительность любого вашего ПК.