Беспроводные соединения или Wi-Fi, могут иметь много преимуществ: они не требуют проводки дома, они позволяют нам двигаться без потери связи и без проблем подключать все виды устройств одновременно. Однако, когда мы подключены к одной из этих сетей, мы также можем столкнуться с такими проблемами, как обрывы, потери сигнала и очень низкая скорость. И хотя эти проблемы могут быть вызваны множеством причин, мы собираемся помочь вам смягчить их с помощью всего 3 изменений конфигурации.
Подключение к сети Wi-Fi в Windows дело секунд. Просто нажмите значок сети рядом с часами, выберите нашу сеть, введите пароль, и все готово. Однако в расширенных параметрах конфигурации драйвера мы можем найти ряд скрытых параметров, которые могут помочь нам сделать соединение намного быстрее и стабильнее. Давайте посмотрим на них.
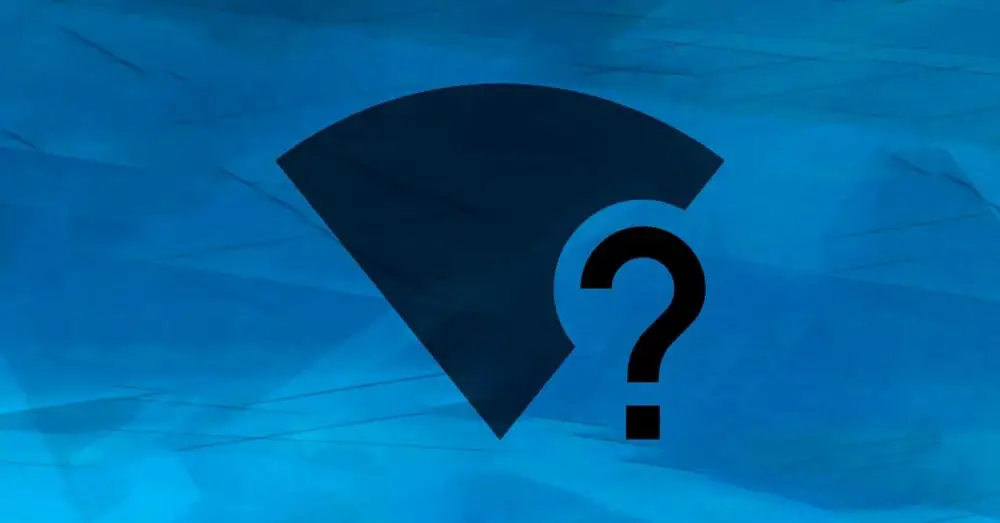
Введите дополнительные параметры Wi-Fi в Windows
Чтобы получить доступ к параметрам, которые мы увидим далее, первое, что мы сделаем, это войти в диспетчер устройств . Мы можем сделать это несколькими способами, но самый быстрый способ — использовать меню Windows + X, чтобы открыть этот раздел оттуда.
Оказавшись внутри, мы найдем карту Wi-Fi нашего компьютера, которая будет в «Cеть раздел адаптеры». И, кликнув правой кнопкой, мы откроем раздел «Свойства» для входа в «Дополнительные параметры».
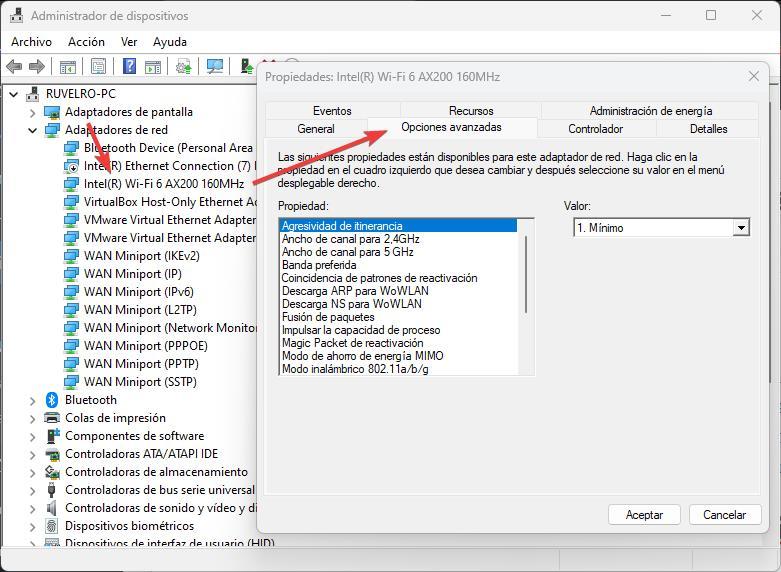
Оказавшись здесь, мы можем начать продолжать устройство.
Роуминг агрессивность
Это первый вариант, который мы собираемся настроить. Этот параметр позволяет нам выбрать чувствительность, с которой компьютер будет переключаться между точками доступа. Если у нас сохранено несколько сетей, Windows потребуется больше или меньше времени для подключения к другой сети, когда она находится в пределах досягаемости и имеет лучший сигнал, чем основная сеть.
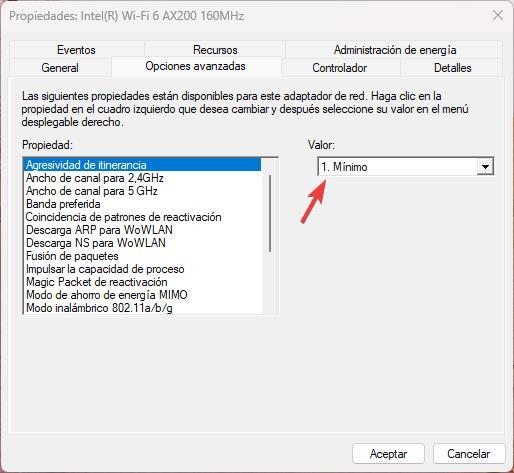
Если у нас есть настольный ПК, который мы не собираемся перемещать, мы установим это в ” 1 – Минимум «Чтобы не было проблем. Но если мы много перемещаемся по дому, или по офису, и всегда хотим иметь наилучшую связь, то нам придется установить его на «5 — Максимум».
Потенциал передачи
Как следует из названия, эта опция позволяет нам настроить мощность сетевой карты, с которой она будет захватывать сигнал. Чем он выше, тем более качественный сигнал мы получим при подключении, но, очевидно, на это потратится больше энергии и гораздо больше батареи.
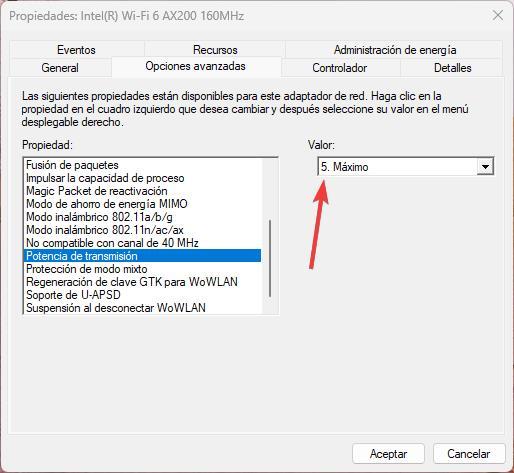
Мы рекомендуем всегда иметь его на ” 5 – Максимум “, если у нас нет серьезных проблем с аккумулятором, и в этом случае мы можем уменьшить его, с проблемами, которые это может повлечь за собой.
Предпочтительный диапазон для Wi-Fi
Когда мы подключаемся к Wi-Fi, мы можем сделать это через две сети: либо у нас есть сеть 2.4 ГГц, классическая, с большим покрытием, но с большими помехами и меньшей скоростью, либо сеть 5 ГГц, намного быстрее, не перегруженная, но с меньшим покрытием сигнала.
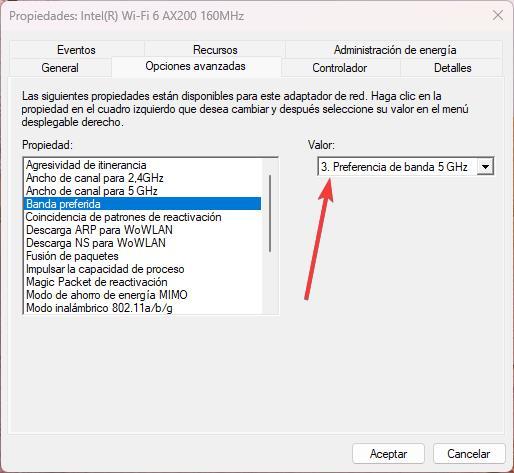
С помощью этой опции мы можем указать Windows, какую сеть мы хотим использовать. Таким образом, если мы находимся близко к маршрутизатору, мы всегда можем указать, что мы хотим, чтобы он по умолчанию подключался к сети 5 ГГц, чтобы иметь большую скорость, но если мы далеко, мы можем заставить его использовать диапазон 2.4 ГГц для имеют больше сигнала, хотя идут медленнее.