Когда мы говорим об архитектурах, на которых были разработаны как процессоры нашего ПК, так и используемое нами программное обеспечение, они обычно бывают 32 или 64-разрядными. Это правда, что первый из методов, с годами, постепенно исчезает в пользу использования 32-битных архитектур .
Это логично, на самом деле можно сказать, что это закон жизни. И поскольку технология становится все более сложной и мощной, архитектуры, на которых все это основано, также должны развиваться. Но переход с 32 на 64 биты глобально это то, что развивалось годами, и те, которые остаются. Более того, в мире все еще существует много миллионов компьютеров на основе 32-разрядных архитектур, работающих на полную мощность.
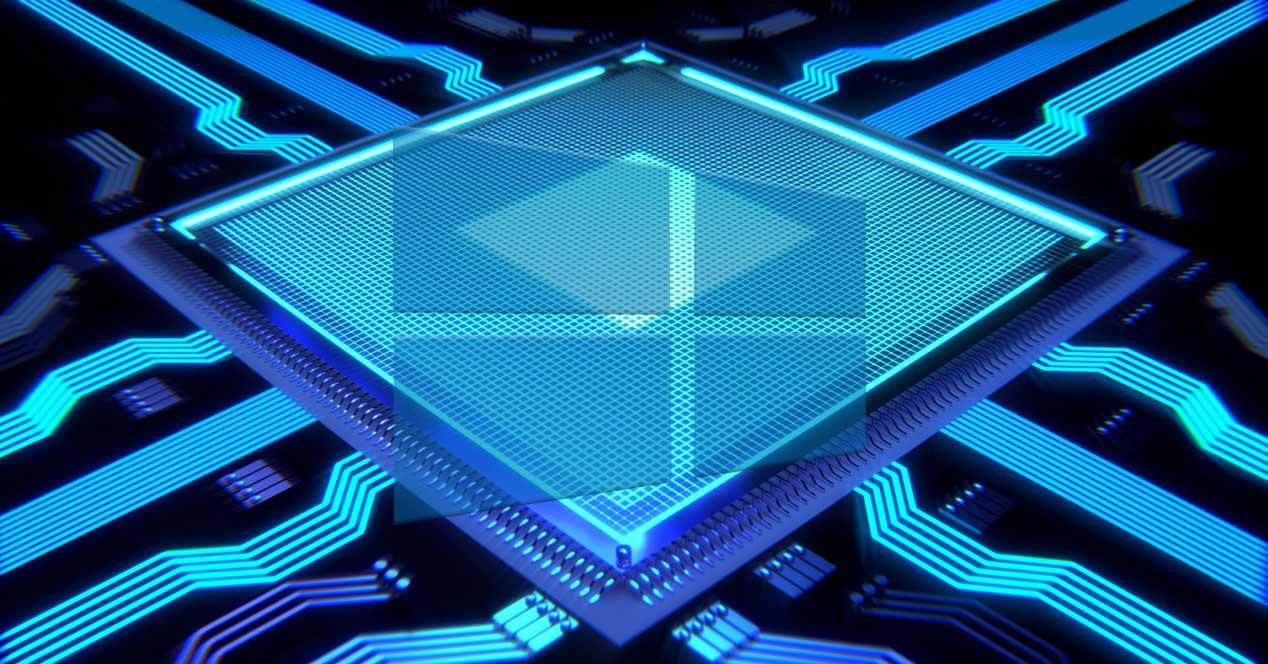
Однако, как мы уже упоминали, все, что связано с technology не перестает развиваться. Мы говорим вам об этом, потому что рано или поздно изменение с 32 на 64 бита будет неизбежным. Но со всем и с этим обе архитектуры в настоящий момент, в середине 2020 года, сосуществуют соответствующим образом. Более того, мы можем утверждать, что иногда, если сосредоточиться на программном секторе, мы не знаем, 32-битный или 64-битный.
Текущее программное обеспечение имеет тенденцию к 64 бит
Имейте в виду, что в настоящее время большинство процессоров имеют 64-битные архитектура , Конечно, как мы упоминали ранее, многие пользователи продолжают отлично работать со старым или ограниченным оборудованием на базе 32-разрядных процессоров.
С другой стороны, что касается раздела программного обеспечения, все еще существует много приложений и операционных систем, которые скомпилированы с 32-разрядными архитектурами. Это означает, что при установке программы на ПК она может не работать из-за несовместимости в этом смысле. Например, это то, что мы найдем, если у нас будет 32-битное оборудование, и мы попытаемся использовать 64-битное . В этом случае некоторые пользователи, не имеющие опыта в этих вопросах, могут чувствовать себя несколько смущенными.
В то же время стоит знать, что даже операционная система на базе Windows 10 также имеет свою 32-битную версию. Правда, он менее распространен, чем 64, но он существует, чтобы совместимые процессоры могли его установить. Что ж, чтобы избежать всего этого, в этих же строках мы покажем вам способ узнать архитектуру, используемую нашим Windows 10 или установленными приложениями. Имейте в виду, что сегодня многие разработчики программного обеспечения запускают свои проекты обоими способами, чтобы мы могли выбирать.
Как узнать, использую ли я Windows 10 32 или 64 бит
Что ж, если мы сосредоточимся на разделе операционной системы для настольных компьютеров, наиболее часто используемом во всем мире, Windows 10, мы поможем вам без сомнений. Может случиться так, что мы использовали одну и ту же систему в течение многих лет, но в действительности мы не знаем, является ли это 32 или 64 битная версия , Однако, чтобы разрешить любые сомнения, которые у нас могут возникнуть в этом отношении, мы поможем вам, это просто. Первое, что мы сделаем, это откроем приложение Windows Settings.
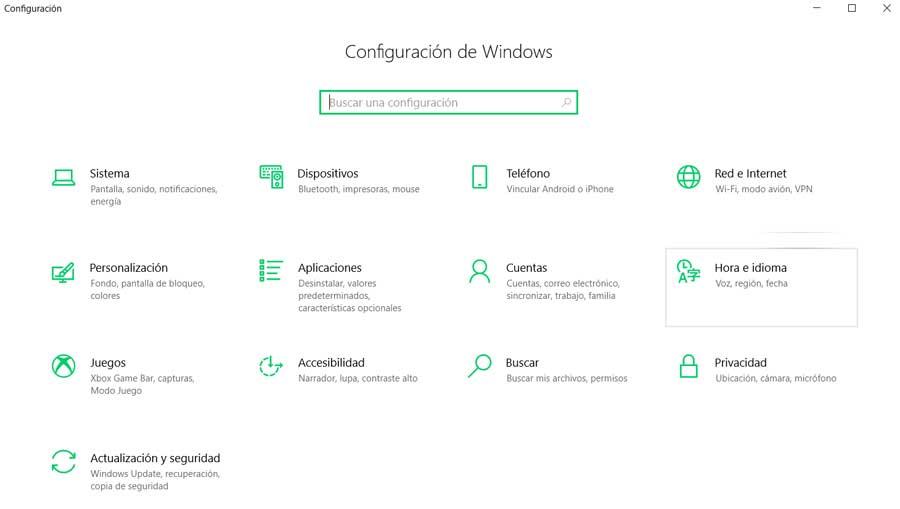
Скажите, что мы можем получить доступ к этому разделу Windows используя комбинацию клавиш Win + I. Затем появится новое окно с несколькими опциями, но в данном случае нас интересует так называемое Система где мы нажимаем. Ну, в левой части интерфейса, который появляется, мы видим различные записи, поэтому мы переходим к последней, той, которая называется О.
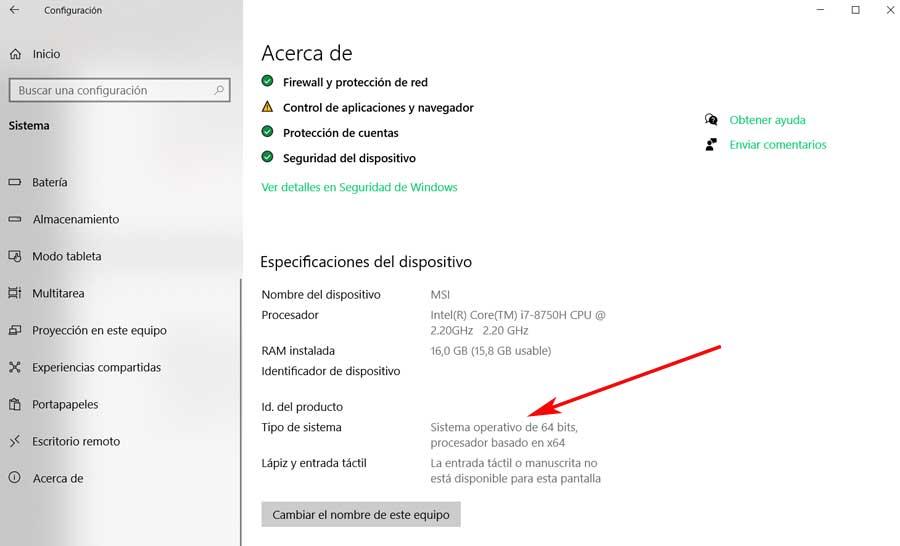
Здесь мы найдем большое количество информации как об оборудовании, так и о системе. Между этим мы уже можем видеть архитектуру обоих процессор нашего ПК и системы Windows, которую мы используем.
Как определить, является ли приложение 32-битным или 64-битным
С другой стороны, мы обращаемся к приложениям или программам, которые мы ежедневно используем на компьютере под управлением Windows. Как мы уже упоминали, они могут быть 32- или 64-битными, поэтому посмотрим, как мы можем точно знать. Стоит отметить, что 64-битные системы Windows могут запускать как 32-битные, так и 64-битные программы. Отсюда важность зная архитектуру определенного приложения.
Знать архитектуру из самой Windows
Мы говорим вам об этом, потому что в большинстве случаев рекомендуется использовать самую современную версию 64. Это предпочтительно, например, из соображений безопасности, поскольку 32-разрядные программы гораздо более уязвимы. Что ж, чтобы выполнить проверку, первое, что мы сделаем, это получим доступ к диспетчеру системных задач.
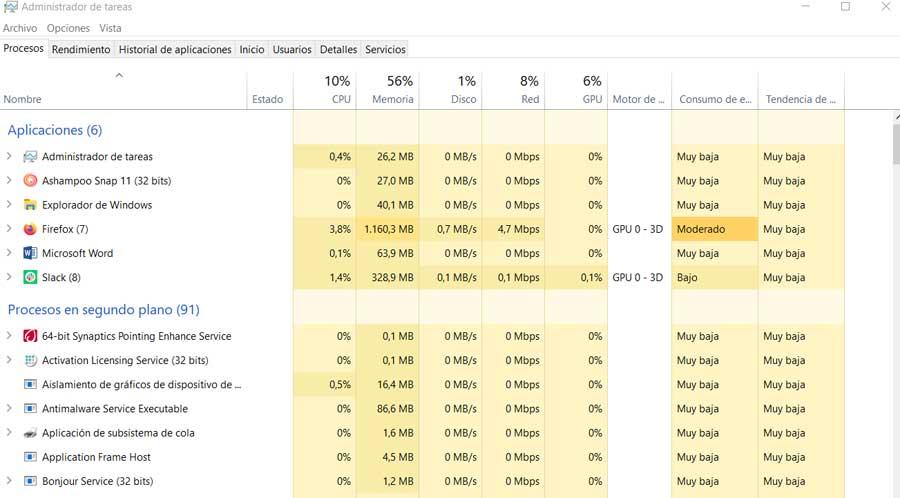
Скажем, чтобы открыть его, мы можем сделать это с помощью комбинации клавиш Ctrl + Shift + Esc , с которым мы видим, появляется диспетчер задач. В случае, если это касается нас сейчас, мы должны нажать на вкладку Details. Затем правой кнопкой мыши щелкните заголовок любого столбца, чтобы выбрать параметр «Выбрать столбцы». Появится несколько разделов для выбора, которые мы можем добавить в диспетчер задач.
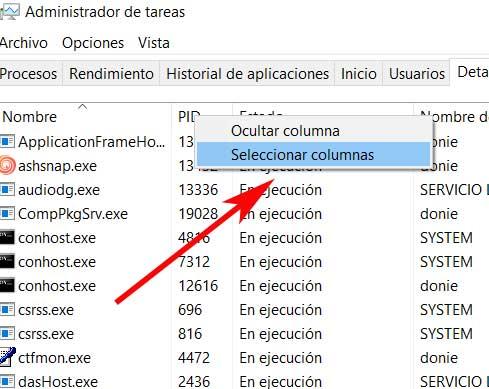
Поэтому в списке опций, которые появятся, мы должны найти и активировать вызов платформы. Таким образом, мы увидим, как появляется новый столбец с тем же именем, где мы уже можем проверить архитектуру каждого из запущенные приложения , Очевидно, что если мы заинтересованы в том, чтобы знать данные, которые не появляются, нам сначала нужно будет ввести их в действие.
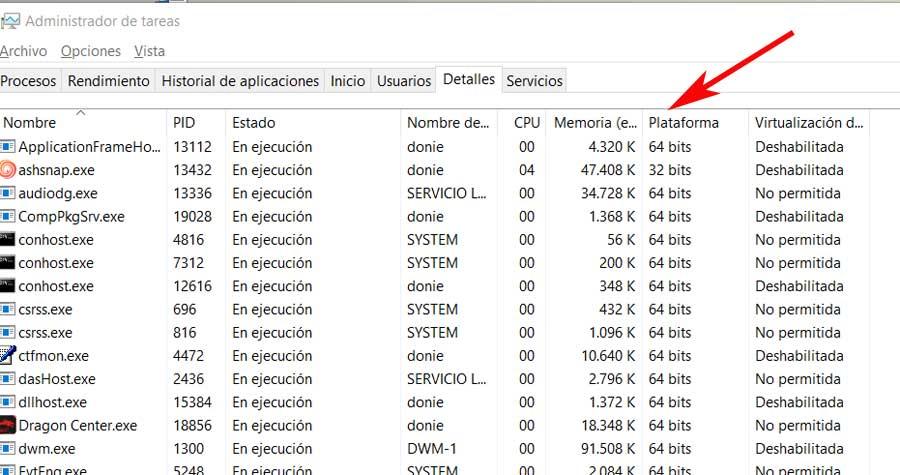
Узнайте об архитектуре с другим приложением
Как мы видим, это очень простой способ узнать эти данные, которые мы обсуждали, но это то, что мы также можем узнать с помощью сторонней программы. Это тот случай, о котором мы будем говорить только сейчас. В частности, мы ссылаемся на приложение под названием ExeСвойства которые вы можете скачать из эту ссылку .
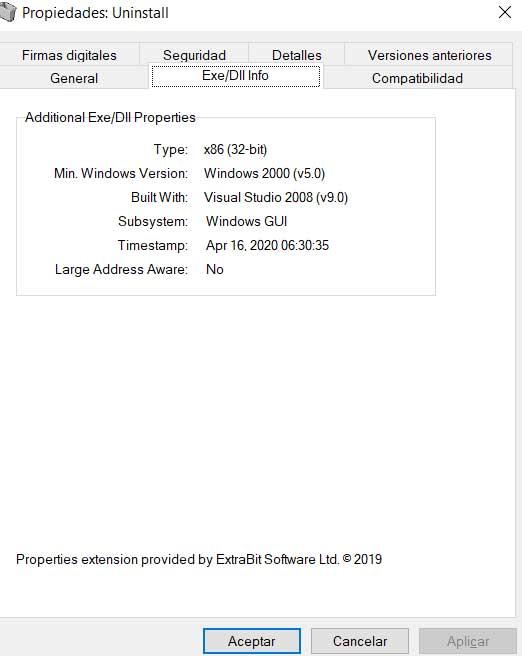
Предположим, что после того, как мы установили приложение, оно добавляет новую вкладку в Свойства файла. Таким образом, нажмите правую мышь Нажмите кнопку на исполняемом файле, выберите Свойства и перейдите на вкладку Информация Exe / Dlld, чтобы увидеть архитектуру приложения.