Microsoft имеет свой офисный пакет Office со всевозможными инструментами, которые являются мировыми лидерами в своих сегментах. Для работы, требующей слайд-шоу, наиболее широко используется PowerPoint. Благодаря широкому набору функций и возможностей у нас есть возможность делать записи и снимки экрана с помощью встроенных инструментов.
Иногда нам может понадобиться записать изображение с экрана как часть наших презентаций, чтобы продемонстрировать процесс, что мы можем легко сделать с помощью встроенного записывающего устройства. Наряду с этим нам понадобится микрофон, звуковая карта и динамики для прослушивания записей.

В этом руководстве используется версия PowerPoint, входящая в состав офисного пакета Microsoft 365, но она должна быть одинаково действительной в предыдущих версиях, таких как PowerPoint 2016, а также в обновленных версиях 2013 года.
Запишите экран с помощью PowerPoint
Чтобы создать запись экрана, первое, что мы должны сделать, это открыть желаемую презентацию. Позже мы нажимаем на вкладку «Вставка», которую находим на его панели инструментов. Здесь мы нажимаем кнопку «Мультимедиа» и нажимаем «Записать экран». Это минимизирует приложение и появится панель управления записью в верхней части экрана.
В этом меню мы находим пять доступных опций: запись, остановка, выбор области, аудио и запись указателя мыши. По умолчанию PowerPoint отвечает за запись как звука, так и курсора, поэтому, если мы хотим отключить его, мы должны щелкнуть соответствующие значки перед началом записи.
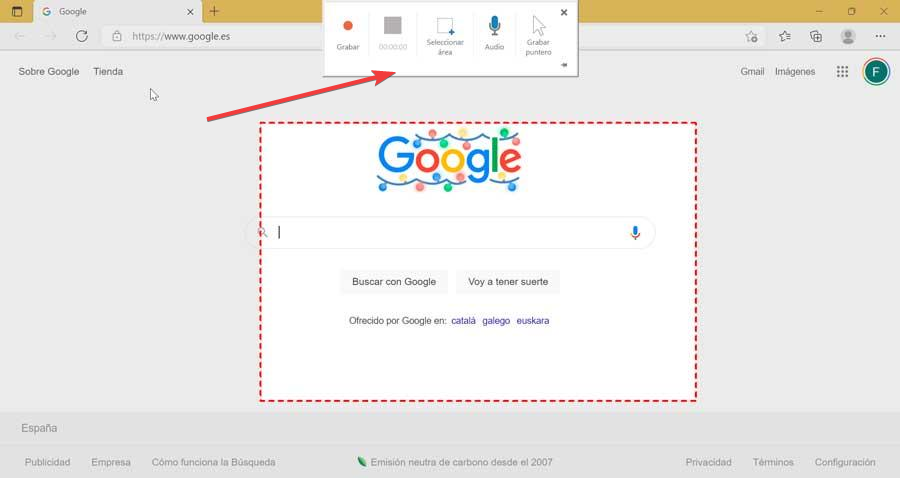
Затем мы выберем область записи, щелкнув соответствующий значок или используя сочетание клавиш «Windows + Shift + A ». Это заставит появиться крестообразный инструмент, который мы будем использовать, чтобы выбрать часть экрана, которую мы собираемся записать. Затем мы нажимаем кнопку записи или воспользуемся сочетанием клавиш «Windows + Shift + R», чтобы начать запись, приостановка или возобновление записи . Появится обратный отсчет, после чего начнется запись. По завершении просто нажмите «Стоп» в меню вверху или нажмите «Windows + Shift + Q». Теперь запись появится на слайде. Позже мы можем внести некоторые изменения, такие как обрезка видео, настройка его воспроизведения или применение стиля к видеокадру.
Обрезать видео
Иногда возможно, что видео было слишком длинным, поэтому можно сделать нарезки, которые мы сможем удалить прямо из приложения. Для этого мы нажимаем на видео правой кнопкой мыши, и появляется небольшое меню, в котором мы находим опцию «Обрезать», на которую мы нажимаем.
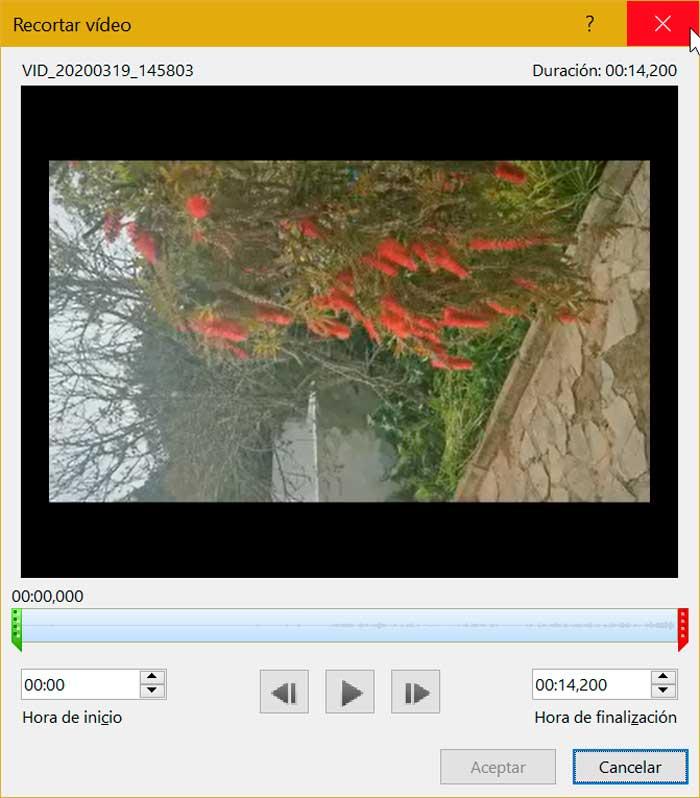
Появится новое окно под названием «Обрезать Видео«. Отсюда просто перетащите зеленую и красную полосы начала и конца, чтобы настроить начало и конец видео, удаляя все остальное. Как только это будет сделано, просто нажмите «ОК», чтобы изменения вступили в силу, и видео будет обрезано.
Правила воспроизведения
Настроив правила воспроизведения видео, мы сможем сообщить PowerPoint как мы хотим, чтобы он играл во время презентации . Для этого щелкните видео правой кнопкой мыши и выберите «Пуск» в верхнем меню.
Откроется небольшой раскрывающийся список, в котором мы найдем три доступных варианта воспроизведения:
- Последовательность кликов : эта опция позволит нам воспроизводить видео в соответствующем порядке, который мы установили в презентации.
- Автоматически : таким образом видео будет воспроизводиться автоматически, как только оно появится на экране.
- Щелкнув по нему : видео начнет воспроизводиться в тот момент, когда мы щелкнем по нему.
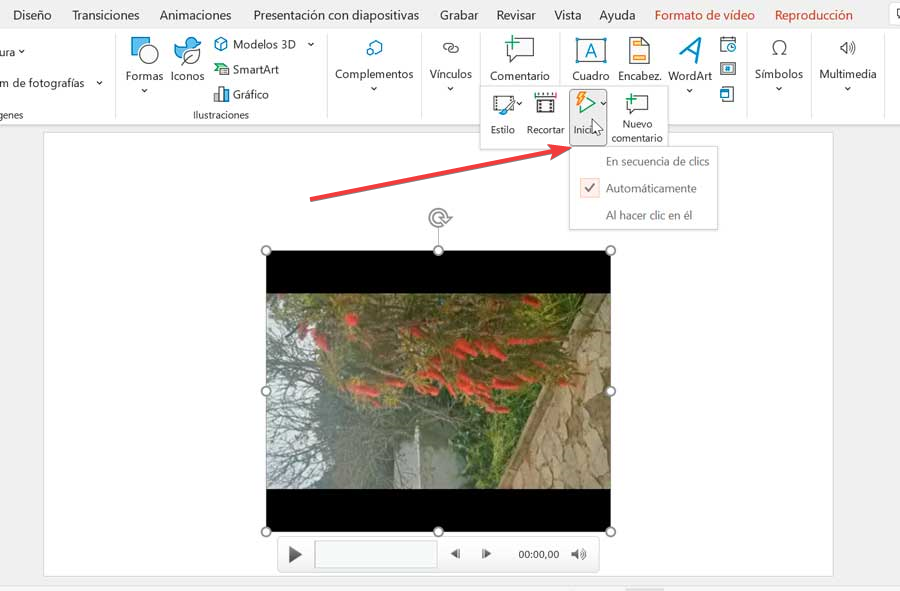
Таким образом, мы можем выбрать тот, который лучше всего соответствует нашим потребностям в самом слайд-шоу.
Применить рамки
Чтобы наше видео выглядело лучше, PowerPoint предлагает нам возможность применяя рамку вокруг него . Для этого просто нажмите правую кнопку мыши на видео и выберите опцию «Стиль» в верхнем меню.
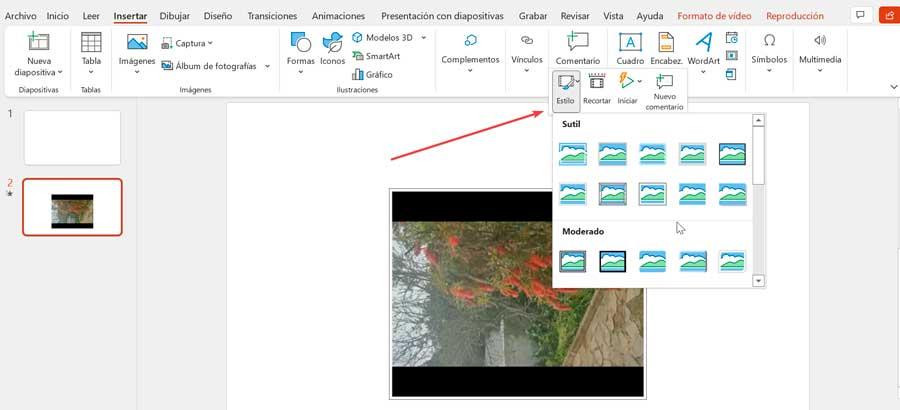
Появится раскрывающееся меню, в котором мы найдем широкую библиотеку кадров для видео. Если мы наведем курсор на каждый из них, он сразу же покажет нам, как применяется выбранный кадр. Это компьютерные три категории, такие как «Тонкий», «Средний» и «Интенсивный», в зависимости от интенсивности, которую мы хотим ему придать. Мы найдем такие режимы, как прямоугольник с мягкими краями, внешний закрашенный прямоугольник, холст, монитор… Всего у нас есть 10 кадров в тонком режиме, 13 в умеренном режиме и 18 в интенсивном режиме.
Сделать скриншоты
PowerPoint также позволяет нам очень просто делать скриншоты любого из наших открытых окон. Для этого в новой презентации мы нажимаем вкладку «Вставка», а в разделе «Изображения» нажимаем «Захват».
Откроется небольшое меню с двумя доступными опциями. Один добавляет фото последнего захваченного захвата и вырезки экрана. Если мы щелкнем по последнему, мы выберем для него область. Это сведет к минимуму PowerPoint, экран станет тусклым и появится крестообразный курсор, который поможет нам отметить всю площадь на котором мы хотим запечатлеть. Снимок автоматически появится на выбранном слайде.
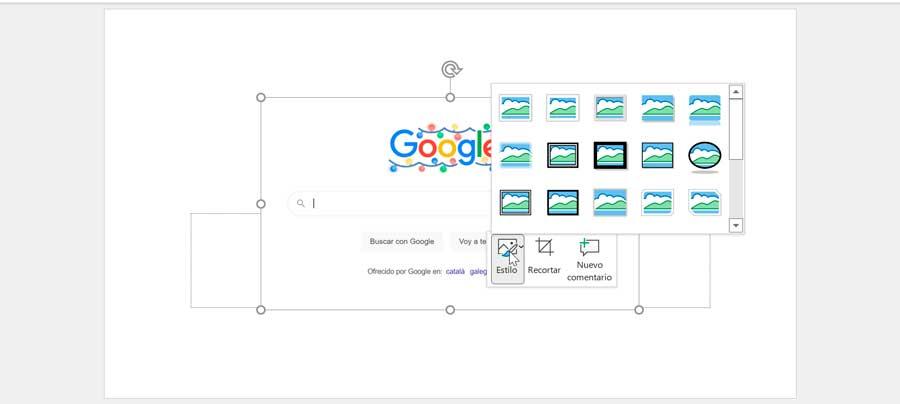
Как и в случае с записью экрана, PowerPoint позволяет нам работать с захваченным изображением, имея возможность вырезать его и применять различные стили. Чтобы появились оба варианта, мы должны щелкнуть по изображению правой кнопкой, и мы увидим их в верхнем меню.
- урожай : как следует из названия, мы можем обрезать изображение в соответствии с нашими потребностями. Появится направляющая в форме квадрата с черными краями, которые мы можем растягивать и сжимать по своему усмотрению.
- Стиль : здесь у нас будет 28 доступных моделей рам, которые можно включить в наш снимок и придать ему более привлекательный вид.
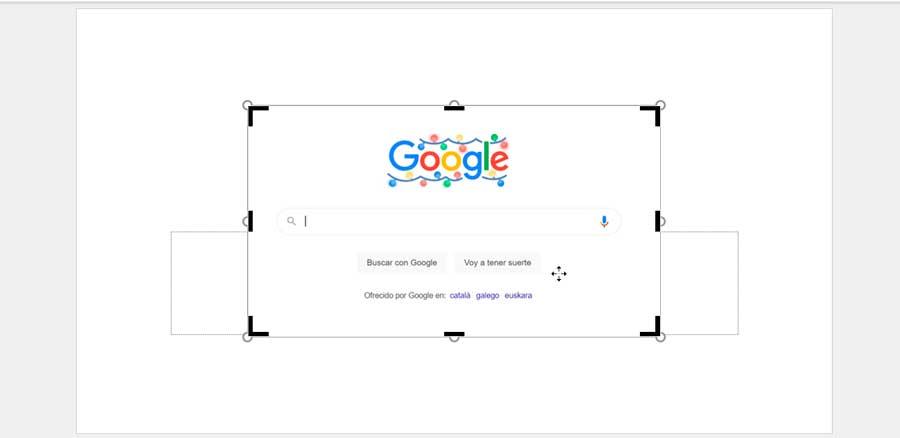
Мы можем сохранить этот снимок самостоятельно на нашем ПК. Для этого нам нужно будет щелкнуть правой кнопкой мыши по изображению. Появится контекстное меню, в котором мы должны выбрать опцию «Сохранить как изображение». Это откроет Проводник окно, в котором мы можем дать изображению имя, место, где оно будет сохранено, и формат (JPG, PNG, GIF, BMP и т. д.).