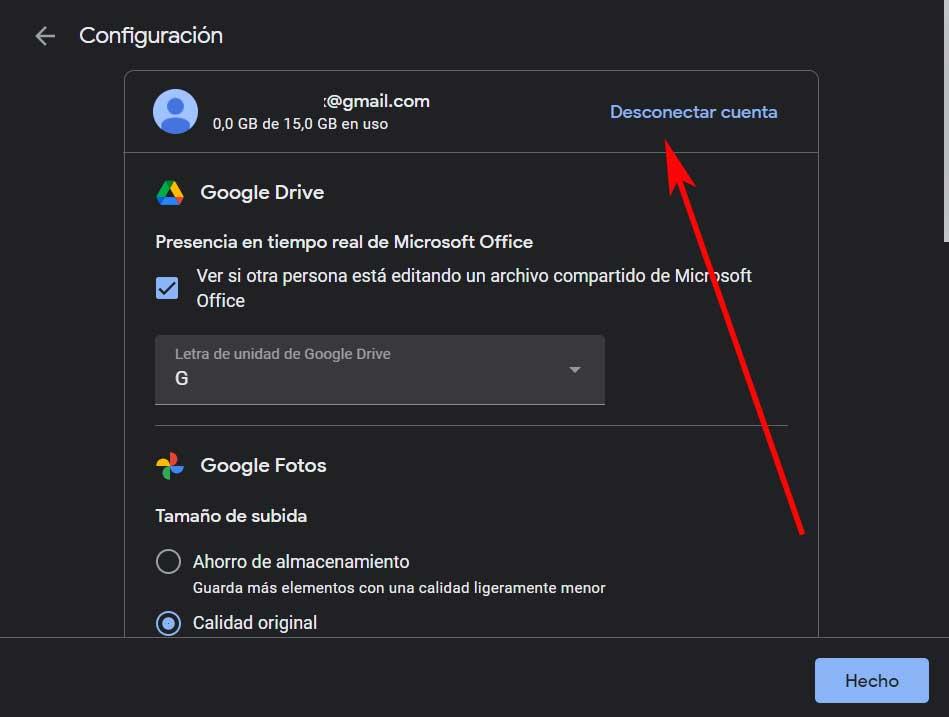В последние годы облачные сервисы хранения стали отличными платформами для хранения наших личных данных. Нам больше не нужно носить с собой компакт-диск, DVD-диск или USB-накопитель с нашими файлами и папками повсюду. Например, мы можем использовать такие решения, как Google Drive чтобы сохранить все, что нам нужно, и получить к нему доступ откуда угодно.
Кроме того, многие современные технологические компании предлагают нам собственные платформы для хранения данных такого типа. Один из них является Google как мы уже упоминали, но например Microsoft также есть свой, Один диск . Со всем и с этим в тех же строчках мы хотим сосредоточиться на сервисе, предлагаемом поисковым гигантом.
И это то, что многие из нас знают и используют Google Диск в течение многих лет с его веб-платформы или мобильных приложений. Но теперь он также доступен как настольный инструмент, о котором мы и поговорим в этом направлении.
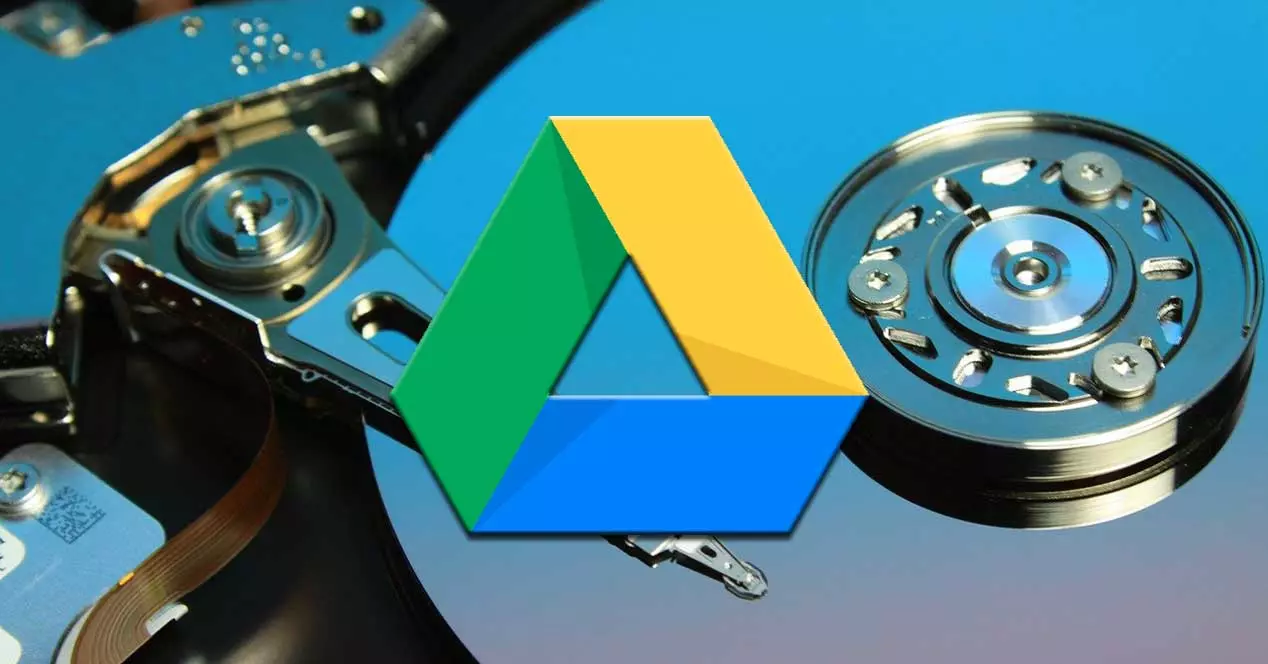
Как воспользоваться преимуществами Google Диска на ПК
В то время Google запустил Google Диск для ПК, инструмент, который позволяет нам синхронизировать и получать доступ ко всем нашим файлам прямо из облака на нашем ПК. Что ж, стоит отметить, что все это нам очень поможет. сэкономить место на локальные диски. Кроме того, это позволит нам сэкономить пропускную способность сети нашего интернет-соединения.
Ко всему этому можно добавить, что конфигурация сервиса изменилась. Под этим мы подразумеваем, что инструменты резервного копирования и синхронизации для владельцев учетных записей Google были заменены на Диск для ПК . Однако при желании мы можем продолжать использовать платформу хранения, как и раньше, в веб-браузере. На этом этапе мы должны иметь в виду, что если мы работаем с большими файлами, этот настольный инструмент будет лучшим вариантом.
Именно по этой причине ниже мы покажем вам, как синхронизировать контент на всех наших устройствах с этим инструмент . Вы должны знать, что мы подразумеваем под службой синхронизации файлов, а не только с облачным хранилищем, как другие. Таким образом, все ваши файлы будут доступны одновременно на жестком диске и в сети. Поскольку они хранятся в облаке, изменения, внесенные локально, автоматически обновляются.
В свою очередь, этот инструмент позволяет нам получать доступ к этим файлам, когда мы не подключены, и синхронизировать их снова, когда у нас есть подключение.
Загрузите и подготовьте приложение для синхронизации
Перед установкой Drive for Desktop мы должны убедиться, что не запущена программа резервного копирования и синхронизации. К скачать это приложение для ПК, о котором мы говорим, вы можете сделать это из эту ссылку . Как только он будет у нас на компьютере, мы запускаем соответствующий файл GoogleDriveSetup.exe в Windows. Теперь нам просто нужно следовать инструкциям на экране.
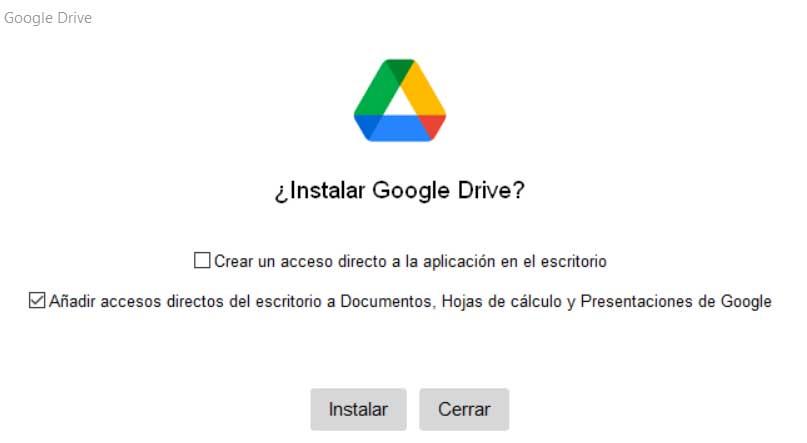
Первое, что программа попросит нас сделать, - это синхронизировать ее с любой из имеющихся у нас учетных записей Google. Это будет сделано путем открытия новой вкладки в браузере по умолчанию, который у нас есть в Windows . Как только учетная запись будет принята, синхронизация файлов начнется автоматически. Как мы упоминали ранее, любые изменения, которые мы вносим в один из двух интерфейсов, автоматически отражаются в другом. Это означает, что если мы удалим что-то локально, облачный сервис также будет удален.
Кроме того, в процессе установки инструмента это даст нам возможность добавлять ярлыки к приложениям Офисный пакет Google на рабочий стол.
Откройте и настройте Google Диск для ПК
После загрузки, установки и синхронизации мы можем найти сам инструмент в правой нижней части окна. экран . Фактически создается новый значок, расположенный в системном трее.
![]()
Оттуда у нас будет возможность изменить настройки, приостановить синхронизацию или проверить список ошибок. Все это может быть достигнуто с помощью кнопки «Настройки» в форме зубчатого колеса, расположенной в правом верхнем углу. Мы нажимаем «Настройки», и инструмент открывается, чтобы мы могли взаимодействовать с ним и настраивать его.
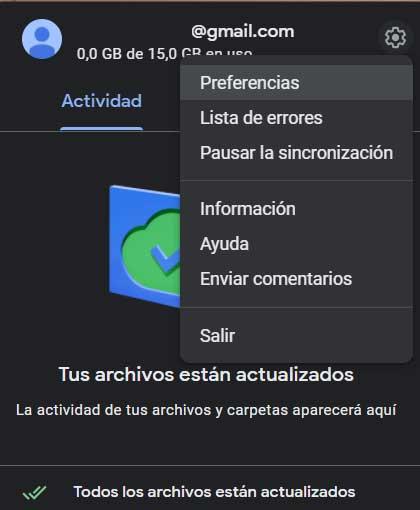
Синхронизируйте контент на наших компьютерах
Чтобы иметь возможность синхронизировать весь контент наших компьютеров с облачным сервисом, прежде всего, мы нажимаем на Add Folder . Это позволяет нам добавлять этот контент на Диск. Скажем, с помощью этой опции мы собираемся загрузить и синхронизировать все наши файлы и папки в этой папке или устройстве, включая фотографии и видео. Таким образом, когда мы удаляем или редактируем файл, эти изменения будут синхронизироваться автоматически.
Фактически, этот инструмент предлагает нам два способа синхронизации контента из облака на компьютер. У нас есть возможность отправлять файлы напрямую или дублировать их. Если мы выберем первый вариант под названием «Просмотр файлов, не загружая их», приложение сохранит все наши выборы в облаке. Мы можем получить к ним доступ с любого устройства, на котором также установлен Диск.
Кроме того, это использует пространство на жестком диске только тогда, когда мы выбираем просмотр файлов в автономном режиме. Таким образом, это поможет нам сэкономить много места на PC .
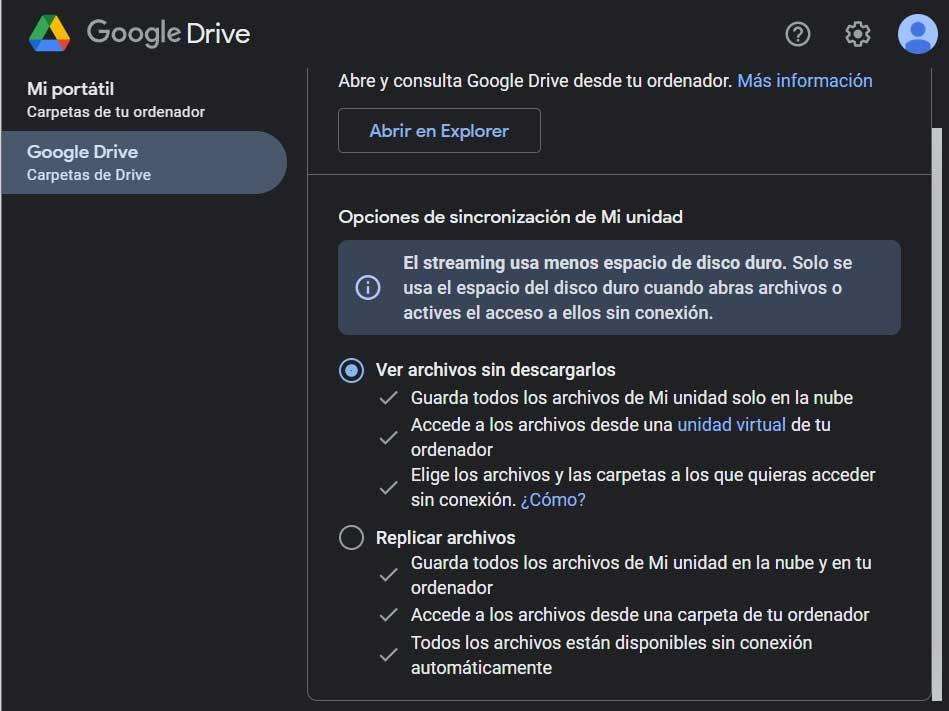
С другой стороны, если мы выберем репликацию файлов, все они будут храниться как в облаке, так и на локальном компьютере. Таким образом, это содержимое будет доступно в автономном режиме, но займет много времени. дискового пространства . Поэтому мы находим очень полезное приложение, которое поможет нам сэкономить место на диске. Это позволяет нам легко синхронизировать все содержимое наших компьютеров.
Выберите файлы и папки, доступные офлайн
Мы уже говорили о оффлайн режим работы, то есть вы можете получить доступ к определенному контенту в облаке, но без подключения к Интернету. Как могло быть иначе, это приложение позволяет нам выбирать определенные файлы и папки, чтобы они были доступны в автономном режиме.
Для этого мы переходим к файлу или папке, которые должны быть доступны для автономного использования. Затем мы щелкаем по нему правой кнопкой мыши и в контекстном меню выбираем Offline Access / Available Offline.
В заключение мы сообщим вам, что мы можем снова выйти из Google Диска из настроек, где мы уже можем отключить учетную запись.